
- SAP Community
- Products and Technology
- Technology
- Technology Blogs by SAP
- How to add apps to your SAP Solution Manager Fiori...
Technology Blogs by SAP
Learn how to extend and personalize SAP applications. Follow the SAP technology blog for insights into SAP BTP, ABAP, SAP Analytics Cloud, SAP HANA, and more.
Turn on suggestions
Auto-suggest helps you quickly narrow down your search results by suggesting possible matches as you type.
Showing results for
former_member32
Discoverer
Options
- Subscribe to RSS Feed
- Mark as New
- Mark as Read
- Bookmark
- Subscribe
- Printer Friendly Page
- Report Inappropriate Content
08-21-2017
1:08 PM
Introduction:
Fiori Launchpad: A main entry point offered with the new SAP Solution Manager 7.2 to access all applications. The launchpad is divided into groups that contain different tiles, and each tile is a part of some catalog. Depending upon the launchpad configurations, end users can easily access their applications. However, sometimes we might want to change the existing configurations or even create new ones.
In this post I will be describing the procedure for creating groups and the catalogs for adding tiles in your launchpad using the SAP Fiori Launchpad Designer.
I have been working as a technology consultant for SAP Solution Manager 7.2 within Practice Unit Application Lifecycle Management of SAP. Our consulting unit delivers all kinds of services across the entire application lifecycle management around the world.
My main focus however, regarding Solution Manager is on developing new features and enhancing its analytical capabilities. I have implemented dashboards and some new features for Solution Manager streams like Test Management and Requirements Management etc.
The Basics:
Before we get down to the nitty-gritty of the implementation part, lets cover some basic concepts here first.
Catalog: Is a collection of all the usable tiles in a dashboard, they arrange the tiles but they are not shown to the user in the Fiori Launchpad
Group: Is a special collection of tiles for specific users. To add tiles to a group, they need to be a part of some catalog first. A group can have tiles from more than one catalogs.
Authorizations: Once we have created the catalogs with tiles and added them to the groups, we need to create a role with both catalog and group as the menu items and assign them to the selected users. So, they can access it in their Fiori Launchpad.

The Process:
The process for creating catalogs is pretty straight forward and I would be guiding you through all of the steps in this post. So, no need to worry and let's get started.
Step 1:
Execute the Tcode SPRO and then click on "SAP Reference IMG".

Step 2:
Now we have two variants here:
- Cross-client: This is for all the clients, requires package, developer key, workbench request and is visible in all clients. It is the recommended choice as well as most scenarios of SAP Solution Manager cannot run client-dependent.
- Current Client: This applies to the current client only, requires a customizing request and is only transported in this way.
Now, navigate as shown in the image below and execute "SAP Fiori Launchpad Designer" for any of the variant suitable to your needs.

Warning! Entries are language-dependent, if created in EN, can only be edited in EN. They are visible everywhere.
Step 3:
The Fiori Launchpad Designer opens up after you perform step 2. Press on the + button at the bottom left corner to create a new catalog. Create a new catalog by giving it a Title and an ID.

You can also delete the existing or newly created catalog by clicking on it and dragging it to a red delete icon.
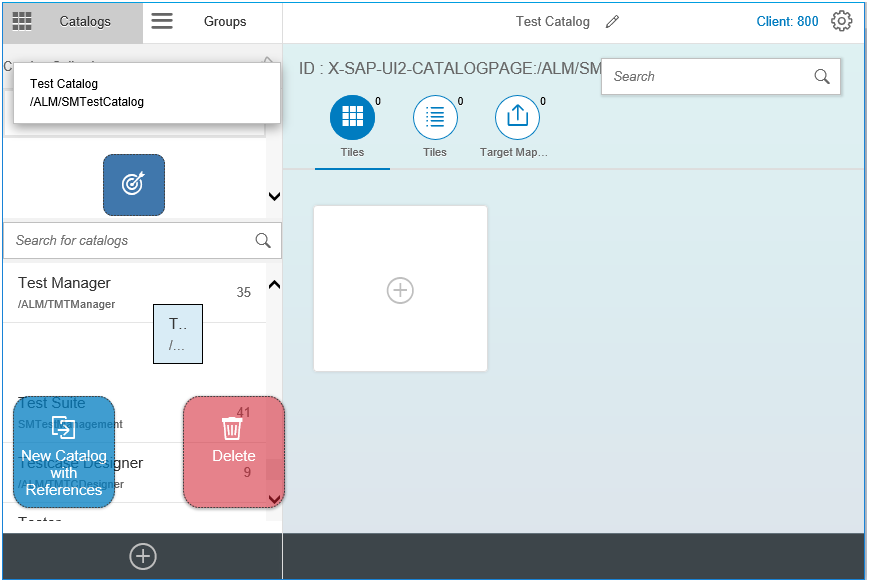
Step 4:
- Click on a catalog that you just created, from the catalog collection on the left.
- Click on the blank tile with a + sign, at the end of the tiles on the right side. (bottom right usually)
- Choose “App Launcher - Static” template from the app launcher tile types.

- Fill in the Title, Subtitle and Target URL for the new tile. (To find the URL of a tile created in the new Dashboard Builder, open it in view mode using the icon on the top right corner and copy the url.)

- Save the settings and you have a tile in your Fiori Launchpad catalog now.

Step 5:
Now select the Groups tab next to the catalog tab and create a new group just like the catalog we created in Step 3.
Once you have the Group created, select it and add tiles to it by pressing the "Add Tile" icon under "Show as Tiles".

Select the catalog from the catalogs list. All the tiles from that catalog will be shown. Now add tiles you want for this group by clicking on the + icon below each tile. The icon changes when the tile is added.

You can see the newly added tile in the group. More tiles can also be added similarly.
Step 6:
In this step you create or change a composite role (using Tcode PFCG) and add both, the catalog and group we created above in the role menu. Then click on the "Other Node Details" tab and change the property Visibility to Invisible. This makes sure that the catalog and group menu will be visible to the user only in the Fiori Launchpad and not in the SAPGUI.

Save the role and that's it. All done!
Now you can open your Fiori Launchpad and see the Tiles under the Group you just created.

Well, that is all from my side regarding the SAP Solution Manager Fiori Launchpad Designer. Thanks a lot for reading and please let me know in the comments below if you liked the post or if you have any further questions. I would be happy to help.
Have a great day and happy implementing!
- SAP Managed Tags:
- SAP Fiori,
- SAP Fiori Launchpad
You must be a registered user to add a comment. If you've already registered, sign in. Otherwise, register and sign in.
Labels in this area
-
ABAP CDS Views - CDC (Change Data Capture)
2 -
AI
1 -
Analyze Workload Data
1 -
BTP
1 -
Business and IT Integration
2 -
Business application stu
1 -
Business Technology Platform
1 -
Business Trends
1,658 -
Business Trends
93 -
CAP
1 -
cf
1 -
Cloud Foundry
1 -
Confluent
1 -
Customer COE Basics and Fundamentals
1 -
Customer COE Latest and Greatest
3 -
Customer Data Browser app
1 -
Data Analysis Tool
1 -
data migration
1 -
data transfer
1 -
Datasphere
2 -
Event Information
1,400 -
Event Information
66 -
Expert
1 -
Expert Insights
177 -
Expert Insights
299 -
General
1 -
Google cloud
1 -
Google Next'24
1 -
Kafka
1 -
Life at SAP
780 -
Life at SAP
13 -
Migrate your Data App
1 -
MTA
1 -
Network Performance Analysis
1 -
NodeJS
1 -
PDF
1 -
POC
1 -
Product Updates
4,577 -
Product Updates
344 -
Replication Flow
1 -
RisewithSAP
1 -
SAP BTP
1 -
SAP BTP Cloud Foundry
1 -
SAP Cloud ALM
1 -
SAP Cloud Application Programming Model
1 -
SAP Datasphere
2 -
SAP S4HANA Cloud
1 -
SAP S4HANA Migration Cockpit
1 -
Technology Updates
6,873 -
Technology Updates
422 -
Workload Fluctuations
1
Related Content
- Daten aus der LMDB oder SLD abrufen in Technology Q&A
- How to embed SWZ portal into an iFrame? in Technology Blogs by SAP
- Demystifying the Common Super Domain for SAP Mobile Start in Technology Blogs by SAP
- How to use AI services to translate Picklists in SAP SuccessFactors - An example in Technology Blogs by SAP
- Improving Time Management in SAP S/4HANA Cloud: A GenAI Solution in Technology Blogs by SAP
Top kudoed authors
| User | Count |
|---|---|
| 40 | |
| 25 | |
| 17 | |
| 13 | |
| 7 | |
| 7 | |
| 7 | |
| 6 | |
| 6 | |
| 6 |