
- SAP Community
- Products and Technology
- Technology
- Technology Blogs by SAP
- Best practices Cloud Integration Content in SAP Pr...
Technology Blogs by SAP
Learn how to extend and personalize SAP applications. Follow the SAP technology blog for insights into SAP BTP, ABAP, SAP Analytics Cloud, SAP HANA, and more.
Turn on suggestions
Auto-suggest helps you quickly narrow down your search results by suggesting possible matches as you type.
Showing results for
Product and Topic Expert
Options
- Subscribe to RSS Feed
- Mark as New
- Mark as Read
- Bookmark
- Subscribe
- Printer Friendly Page
- Report Inappropriate Content
08-11-2017
3:41 PM
This is a blog within a series of best practices blogs for cloud integration content in SAP Process Orchestration. For an overview of all blogs published within this series so far, refer to the overview blog.
The following blog shows how to setup the System Java Keystore on SAP Process Orchestration. We assume that you have already set up the integration content and hence the required security settings on SAP Cloud Platform Integration. The same security settings have to be maintained on SAP Process Orchestration, such as uploading system java key store, known host file for trusted sftp servers, user credentials, OAuth authentication, etc. Note, that the required security settings depend on your particular scenario. So, the approach would be to download the security artifacts from the SAP Cloud Platform Integration tenant, and upload the same to SAP Process Orchestration. Otherwise, if you start from scratch, you simply need to create a new system.jks file, and add your certificates to the same. The upload to SAP Process Orchestration is the same.
Access your SAP Cloud Platform Integration tenant, and switch to the Operations view by selecting Monitor from the navigation pane.
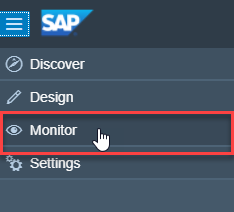
In the Operations view, scroll down to the Manage Security section, and click on the Keystore tile.

In the Manage Keystore view, click on the Download button. This will trigger the download of the system.jks file including all entries within your key store.

SAP Cloud Platform Integration supports the System Java Keystore file in the JCEKS format whereas the Java keystore of SAP Process Orchestration supports the JKS format. So, you need to change the type. Open the before downloaded system.jks file using KeyStore Explorer for instance. You can download the KeyStore Explorer from the web.

Enter the password that secures the system.jks file.
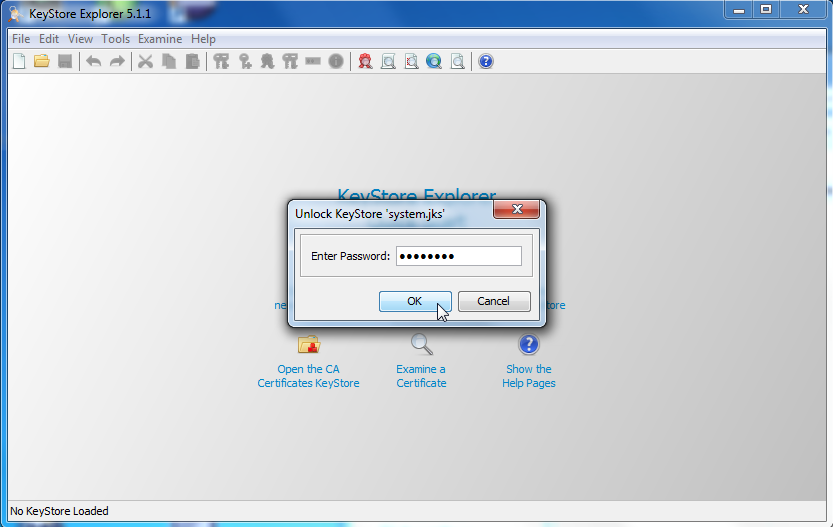
Change the type from JCEKS to JKS by selecting Tools --> Change Type --> JKS from the main menu. Re-enter your password, confirm the upcoming pop-up and save.

Launch the SAP NetWeaver Administrator on your SAP Process Orchestration system, and navigate to the key store via Configuration --> Security --> Certificates and Keys.

In the Key Storage, select the igw_default_keystore key storage view, and select button Import Entries From File.

Select the file type Java Key Store, navigate to your system.jks, enter the password of your system.jks, and select button Import. This will add all certificates and private keys within your system.jks into the key store below the selected key storage view.

Note: for setting up SSL, the root certificates of the receiver side servers have to be included into TrustedCAs as well.
The following blog shows how to setup the System Java Keystore on SAP Process Orchestration. We assume that you have already set up the integration content and hence the required security settings on SAP Cloud Platform Integration. The same security settings have to be maintained on SAP Process Orchestration, such as uploading system java key store, known host file for trusted sftp servers, user credentials, OAuth authentication, etc. Note, that the required security settings depend on your particular scenario. So, the approach would be to download the security artifacts from the SAP Cloud Platform Integration tenant, and upload the same to SAP Process Orchestration. Otherwise, if you start from scratch, you simply need to create a new system.jks file, and add your certificates to the same. The upload to SAP Process Orchestration is the same.
Access your SAP Cloud Platform Integration tenant, and switch to the Operations view by selecting Monitor from the navigation pane.
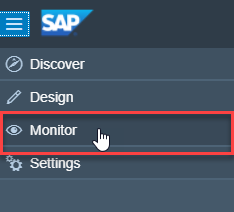
In the Operations view, scroll down to the Manage Security section, and click on the Keystore tile.

In the Manage Keystore view, click on the Download button. This will trigger the download of the system.jks file including all entries within your key store.

SAP Cloud Platform Integration supports the System Java Keystore file in the JCEKS format whereas the Java keystore of SAP Process Orchestration supports the JKS format. So, you need to change the type. Open the before downloaded system.jks file using KeyStore Explorer for instance. You can download the KeyStore Explorer from the web.

Enter the password that secures the system.jks file.
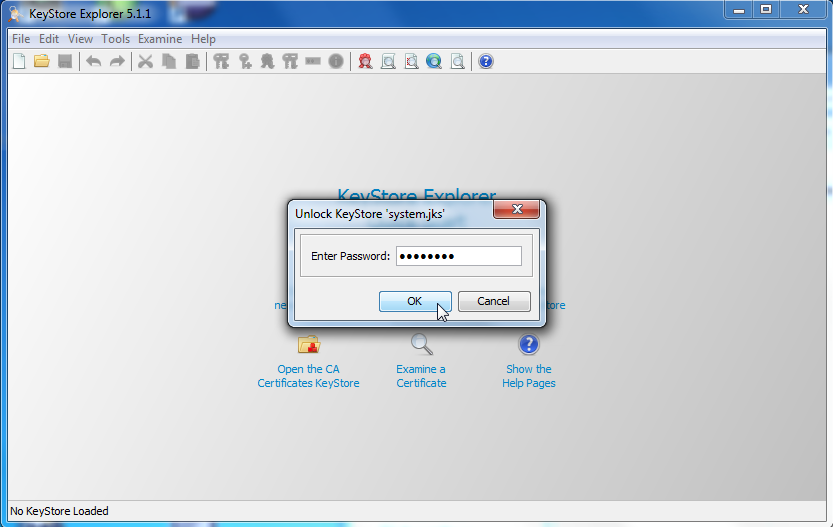
Change the type from JCEKS to JKS by selecting Tools --> Change Type --> JKS from the main menu. Re-enter your password, confirm the upcoming pop-up and save.

Launch the SAP NetWeaver Administrator on your SAP Process Orchestration system, and navigate to the key store via Configuration --> Security --> Certificates and Keys.

In the Key Storage, select the igw_default_keystore key storage view, and select button Import Entries From File.

Select the file type Java Key Store, navigate to your system.jks, enter the password of your system.jks, and select button Import. This will add all certificates and private keys within your system.jks into the key store below the selected key storage view.

Note: for setting up SSL, the root certificates of the receiver side servers have to be included into TrustedCAs as well.
- SAP Managed Tags:
- SAP Integration Suite,
- Cloud Integration,
- SAP Process Integration,
- SAP Process Orchestration
Labels:
3 Comments
You must be a registered user to add a comment. If you've already registered, sign in. Otherwise, register and sign in.
Labels in this area
-
ABAP CDS Views - CDC (Change Data Capture)
2 -
AI
1 -
Analyze Workload Data
1 -
BTP
1 -
Business and IT Integration
2 -
Business application stu
1 -
Business Technology Platform
1 -
Business Trends
1,658 -
Business Trends
93 -
CAP
1 -
cf
1 -
Cloud Foundry
1 -
Confluent
1 -
Customer COE Basics and Fundamentals
1 -
Customer COE Latest and Greatest
3 -
Customer Data Browser app
1 -
Data Analysis Tool
1 -
data migration
1 -
data transfer
1 -
Datasphere
2 -
Event Information
1,400 -
Event Information
66 -
Expert
1 -
Expert Insights
177 -
Expert Insights
299 -
General
1 -
Google cloud
1 -
Google Next'24
1 -
Kafka
1 -
Life at SAP
780 -
Life at SAP
13 -
Migrate your Data App
1 -
MTA
1 -
Network Performance Analysis
1 -
NodeJS
1 -
PDF
1 -
POC
1 -
Product Updates
4,577 -
Product Updates
344 -
Replication Flow
1 -
RisewithSAP
1 -
SAP BTP
1 -
SAP BTP Cloud Foundry
1 -
SAP Cloud ALM
1 -
SAP Cloud Application Programming Model
1 -
SAP Datasphere
2 -
SAP S4HANA Cloud
1 -
SAP S4HANA Migration Cockpit
1 -
Technology Updates
6,873 -
Technology Updates
423 -
Workload Fluctuations
1
Related Content
- Supporting Multiple API Gateways with SAP API Management – using Azure API Management as example in Technology Blogs by SAP
- Not able to see run button on dataflow in Technology Q&A
- Configuring SAP CI/CD pipeline for Deploying ReactJS application in Cloud Foundry in Technology Q&A
- Question regarding enabling the Extended Integration Impact Analysis for SAP Readiness Check in Technology Q&A
- SAP Build Process Automation Pre-built content for Finance Use cases in Technology Blogs by SAP
Top kudoed authors
| User | Count |
|---|---|
| 40 | |
| 25 | |
| 17 | |
| 14 | |
| 8 | |
| 7 | |
| 7 | |
| 7 | |
| 6 | |
| 6 |