
- SAP Community
- Groups
- Interest Groups
- Artificial Intelligence and Machine Learning
- Blogs
- Getting started with SAP Leonardo Machine Learning...
Artificial Intelligence and Machine Learning Blogs
Explore AI and ML blogs. Discover use cases, advancements, and the transformative potential of AI for businesses. Stay informed of trends and applications.
Turn on suggestions
Auto-suggest helps you quickly narrow down your search results by suggesting possible matches as you type.
Showing results for
Former Member
Options
- Subscribe to RSS Feed
- Mark as New
- Mark as Read
- Bookmark
- Subscribe
- Printer Friendly Page
- Report Inappropriate Content
07-24-2017
8:25 PM
You want to know how to actually start using SAP Leonardo Machine Learning? The Machine Learning foundation offers a wide range of functional services, from image to text classification that are easy to consume. You can find a first overview of all these services available on the SAP API Business Hub and try them out through APIs calls. The only prerequisites you will need are the SAP Cloud Platform Tools for Java in your Eclipse IDE, SAP Cloud Platform Software Development Kit, Eclipse (they can be set up and configured with this tutorial).
Steps
1. Open Eclipse and create new project
- Select „File“ menu > „New“ in drop-down > „Dynamic Web Project“ in drop-down.

2. Start the project
- Set project name to “MLConsumption” and choose "Finish".
Check that Target Runtime is set to “Java Web Tomcat 8” (or “Java Web Tomcat 7”).
3. Create new Servlet
- Right click on project and select “New” in drop-down > “Servlet”.
4. Set class name
- Set Java packages to “mlconsumption" and the Class name to “MLConsumptionServlet”.
Click on “Next”.
5. Set URL Mapping
- Click on “MLConsumptionServlet” > "Edit". Set Pattern to “/”. Choose “OK" and on “Finish”.
6. Paste code into Eclipse
- Replace code in method doGet (line 29 and 30) with
// create a new URLConnection object to configure our HTTP request
URLConnection connection = new URL("https://sandbox.api.sap.com/ml/prodimgclassifier/inference_sync").openConnection();
connection.setDoOutput(true); // send data through this connection --> HTTP POST request
// user authentication and authorization
connection.setRequestProperty("APIKey", "<API_KEY>");
// random boundary between different files of multipart/form-data request
String boundary = Long.toHexString(System.currentTimeMillis());
// line separator required by multipart/form-data format
String CRLF = "\r\n";
// for sending files we need multipart/form-data
connection.setRequestProperty("Content-Type", "multipart/form-data; boundary=" + boundary);
// character encoding used in our http requests
String charset = java.nio.charset.StandardCharsets.UTF_8.name();
// the image file we want to classify
String path = "";
OutputStream output = connection.getOutputStream();
PrintWriter writer = new PrintWriter(new OutputStreamWriter(output, charset), true);
) {
// send image file
writer.append("--" + boundary).append(CRLF);
writer.append("Content-Disposition: form-data; name=\"files\"; filename=\"" + imgFile.getName() + "\"").append(CRLF);
writer.append("Content-Type: " + URLConnection.guessContentTypeFromName(imgFile.getName())).append(CRLF);
writer.append("Content-Transfer-Encoding: binary").append(CRLF);
writer.append(CRLF).flush();
Files.copy(imgFile.toPath(), output);
output.flush(); // need to flush before continuing with writer
writer.append(CRLF);
// mark end of multipart/form-data
writer.append("--" + boundary + "--").append(CRLF).flush();
}
// performing the http request against the Leonardo ML service endpoint
InputStream mlServiceResponse = connection.getInputStream();
try (Scanner scanner = new Scanner(mlServiceResponse)) {
// reading the response from the Leonardo ML service endpoint
String responseBody = scanner.useDelimiter("\\A").next();
// sending a response to the client
userResp.getWriter().println(responseBody);
}
7. Add missing imports
- Insert the following code below line 8:
import java.net.URISyntaxException;
import java.net.URL;
import java.net.URLConnection;
import java.io.File;
import java.io.InputStream;
import java.io.OutputStream;
import java.io.PrintWriter;
import java.io.OutputStreamWriter;
import java.util.Scanner;
import java.nio.file.Files;
8. Login to API Business Hub
- Open API Business Hub in your browser and choose "APIs". Click on “Login” (alternatively click “Register” and follow registration wizard).
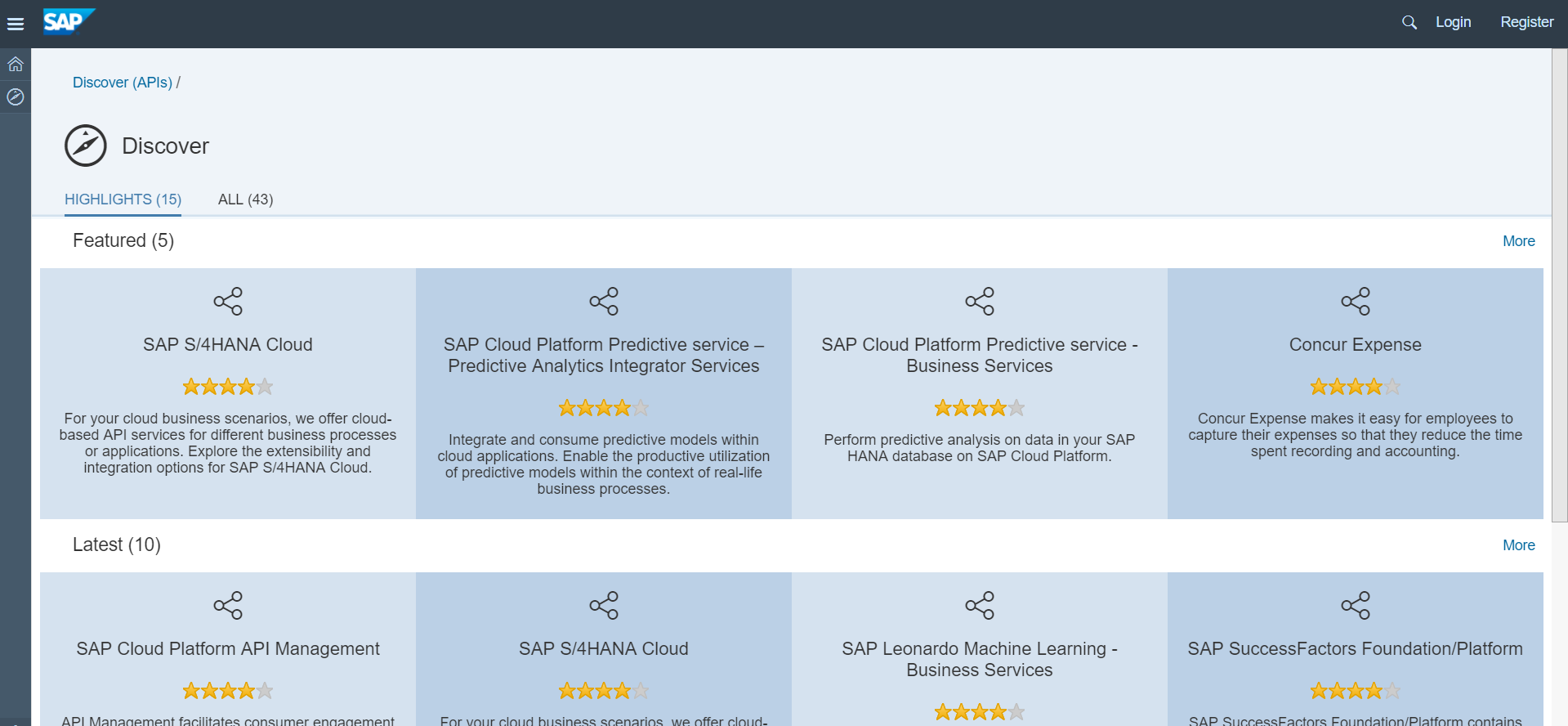
9. Select Product Image Classification
- Search for “SAP Leonardo Machine Learning”. Select “SAP Leonardo Machine Learning -Functional Services” and click on “Artifacts” > “Product Image Classification API”.
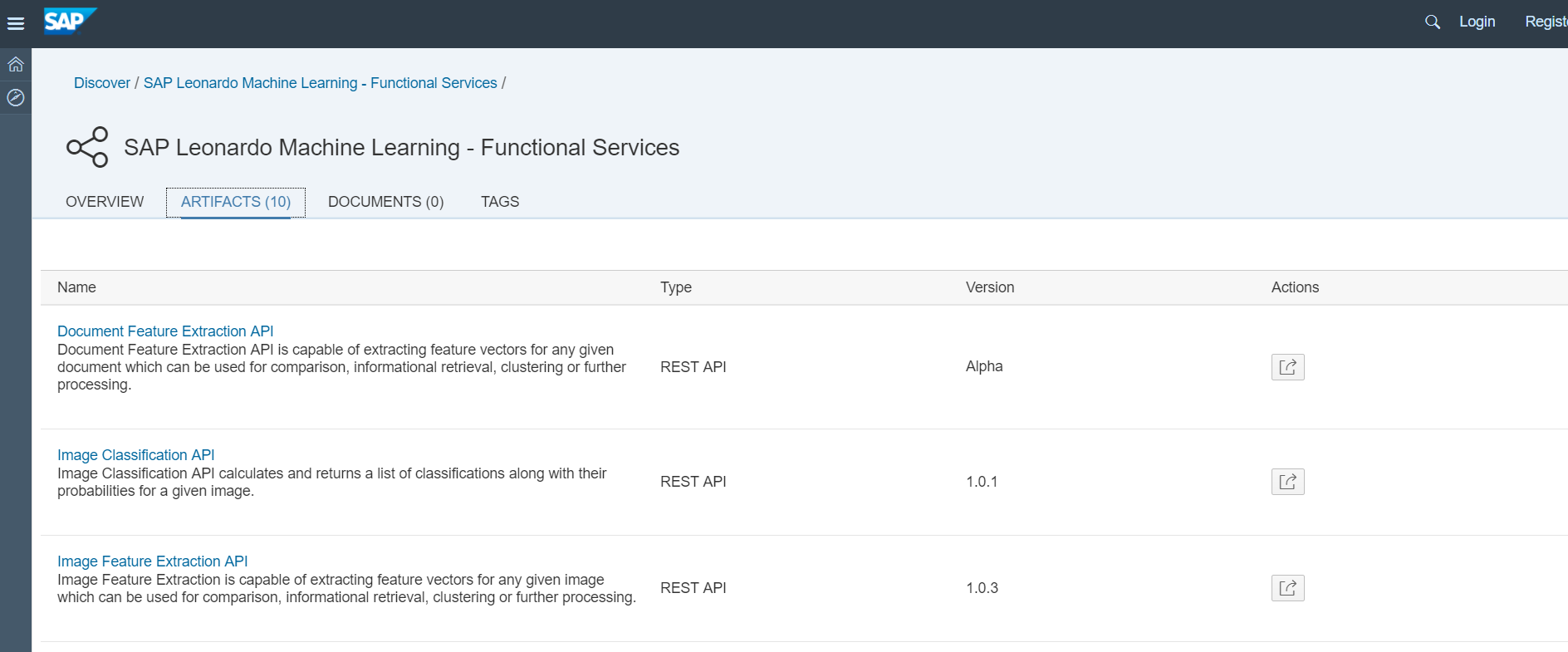
10. Generate API Key
- Switch back to Browser, click on key icon and “Copy API Key”.
11. Insert API Key
- Return to Eclipse and select <API_KEY> in line 40, then Press [CTRL]+[c].
12. Add product image to the project
- Download “smartphone.jpg” and drop image into the “mlconsumption” package.

(Source)
13. Deploy and Execute Project
- To deploy and execute browse to https://www.sap.com/developer/tutorials/hcp-java-basic-app.html and follow: Step 12 (for local deployment), Step 15 (for deployment on SAP Cloud Platform).
- SAP Managed Tags:
- Machine Learning
19 Comments
You must be a registered user to add a comment. If you've already registered, sign in. Otherwise, register and sign in.
Labels in this area
-
Agents
3 -
AI
5 -
AI Launchpad
2 -
Artificial Intelligence
2 -
Artificial Intelligence (AI)
3 -
Brainstorming
1 -
BTP
1 -
Business AI
2 -
Business Trends
1 -
Cloud Foundry
1 -
Data and Analytics (DA)
1 -
Design and Engineering
1 -
forecasting
1 -
GenAI
1 -
Generative AI
4 -
Generative AI Hub
4 -
Graph
1 -
Language Models
1 -
LlamaIndex
1 -
LLM
2 -
LLMs
2 -
Machine Learning
1 -
Machine learning using SAP HANA
1 -
Mistral AI
1 -
NLP (Natural Language Processing)
1 -
open source
1 -
OpenAI
1 -
Python
2 -
RAG
2 -
Retrieval Augmented Generation
1 -
SAP Build Process Automation
1 -
SAP HANA
1 -
SAP HANA Cloud
1 -
User Experience
1 -
user interface
1 -
Vector Database
3 -
Vector DB
1 -
Vector Similarity
1
Top kudoed authors
| User | Count |
|---|---|
| 4 | |
| 4 | |
| 3 | |
| 3 | |
| 2 | |
| 1 | |
| 1 |