
- SAP Community
- Products and Technology
- Technology
- Technology Blogs by SAP
- Getting started with the Workflow service in the f...
Technology Blogs by SAP
Learn how to extend and personalize SAP applications. Follow the SAP technology blog for insights into SAP BTP, ABAP, SAP Analytics Cloud, SAP HANA, and more.
Turn on suggestions
Auto-suggest helps you quickly narrow down your search results by suggesting possible matches as you type.
Showing results for
Product and Topic Expert
Options
- Subscribe to RSS Feed
- Mark as New
- Mark as Read
- Bookmark
- Subscribe
- Printer Friendly Page
- Report Inappropriate Content
07-17-2017
10:10 AM
In the first part of this blog series, we have deployed our first workflow to the SAP Cloud Platform.
To see the deployed workflows in your account, there is a "Monitor Workflow" app. Before you can run it, you need to add it to your Fiori launchpad.
Open the Portal Administration space (you can find the link on the Portal service tile) and open the "Site Directory" menu. Choose the "Default" site and click on the link to open it.

Now, click on your user menu and use the App Finder to add all three apps from the Workflow catalog to your Home Page: My Inbox, Monitor Workflows (Definitions) and Monitor Workflows (Instances).

Once you're done, go to your Home page and open the Monitor Workflows (Workflow Definitions) app.
Here, you should see your deployed Workflow. Since we deployed it for the first time, the version number is "1". Each new deployment will increase the version number.
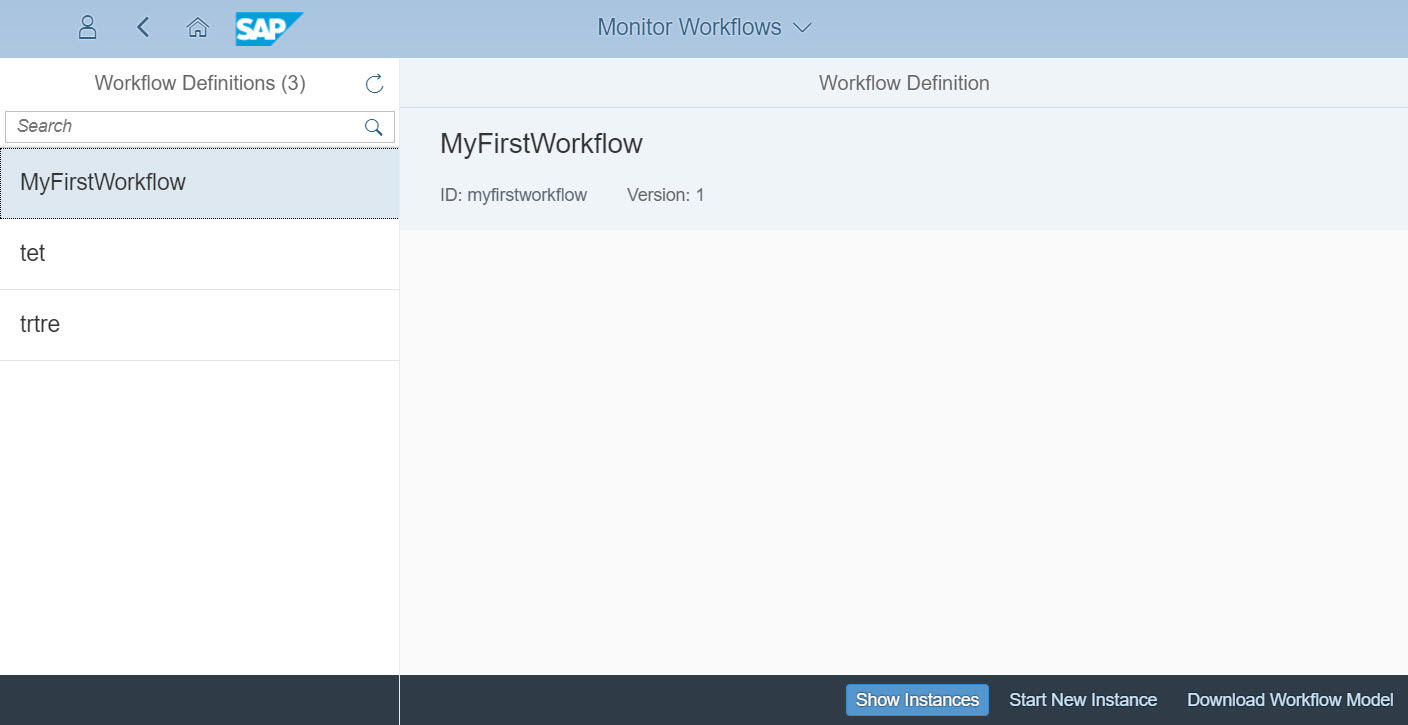
You can now open the running instances for this workflow (there are none yet) or start a new instance.
Typically, you would start a new workflow instance either from an UI or from an another application, via the Workflow service REST API, but the monitoring app provides an easy way to start workflows for testing purposes.
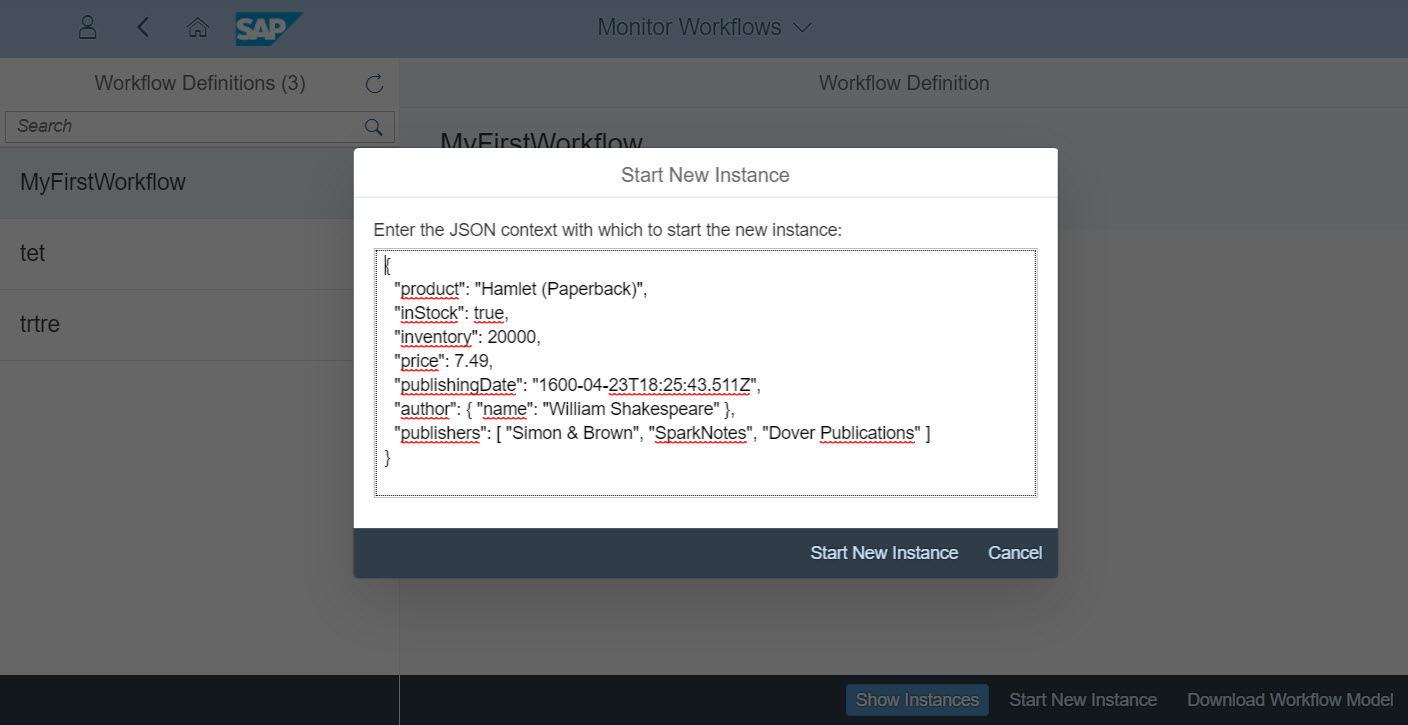
When starting a workflow, you can provide a JSON structure as input data. These JSON objects get stored within the workflow as context data. You can use them throughout the workflow e.g. in Gateways, user tasks or service tasks. Read more on how to handle workflow data here.
Since the workflow we modelled contains only a start and end event, if you start an instances it will immediately get completed and hence not be visible under "Show instances" (you can still retrieve completed instances through the REST API).
So let's go back to the Web IDE and enhance our workflow with a user task.
In the workflow editor, select the "User Task" symbol from the palette and click on the connector between the start and the end event.

Change the name to "ApproveBook" in the properties under the "General" tab.
Now, switch to the "Display Texts" properties tab.
Here, you can define the task subject. This is the text that the user will see in his inbox.
We want to show the book name, so let's use an expression which references a field from the sample JSON structure above (read more on how to use expressions here).
Enter "Approve ${context.product}" in the Subject field.
Move on to the "Recipients" tab to define who will receive the task.
Enter your user ID exactly as it shows up in the user info (please note that this field is case sensitive).
As a last step, switch to the "User Interface" tab.
Here, you will have to enter the application and component name of an SAPUI component, which will display the task in the inbox.

For now, let's just enter some dummy values (test/test).
Save and deploy the workflow again and then switch back to the monitoring app. Note that the Version of your workflow definition has increased from "1" to "2".
Start another workflow instance, and leave the standard JSON input as is.
When you now open the "Show Instances" view, you should see the one instance you just started:

The execution log shows, that there is a task waiting in the inbox.
So let's go back to the Fiori launchpad home page. As you can see, the "My Inbox" tile shows one open task.

If you open the inbox, you see the task with some header information, but without any further details or actions.

In order to actually complete the task (and thereby the workflow), you will have to build a SAPUI component as described here.
Update: Please also check out the new blog series by archana.shukla here:
https://blogs.sap.com/2017/10/12/part-1a-build-your-custom-html5-application-in-sap-webide-for-workf...
However, we will leave this for another blog, and end our introduction here.
You have seen how to model and deploy workflows using the SAP Web IDE, start and monitor workflow instances via the Monitor Workflow app and see user tasks in the My Inbox.
Check out the Workflow Developer Guide or explore the REST APIs in the SAP API Business Hub sandbox environment.
Share your feedback, and stay tuned for more blogs on SAP Cloud Platform Workflow!
To see the deployed workflows in your account, there is a "Monitor Workflow" app. Before you can run it, you need to add it to your Fiori launchpad.
Adding the workflow apps to your home page
Open the Portal Administration space (you can find the link on the Portal service tile) and open the "Site Directory" menu. Choose the "Default" site and click on the link to open it.

Now, click on your user menu and use the App Finder to add all three apps from the Workflow catalog to your Home Page: My Inbox, Monitor Workflows (Definitions) and Monitor Workflows (Instances).

Check the deployed workflow definition in the "Monitor Workflow" app
Once you're done, go to your Home page and open the Monitor Workflows (Workflow Definitions) app.
Here, you should see your deployed Workflow. Since we deployed it for the first time, the version number is "1". Each new deployment will increase the version number.
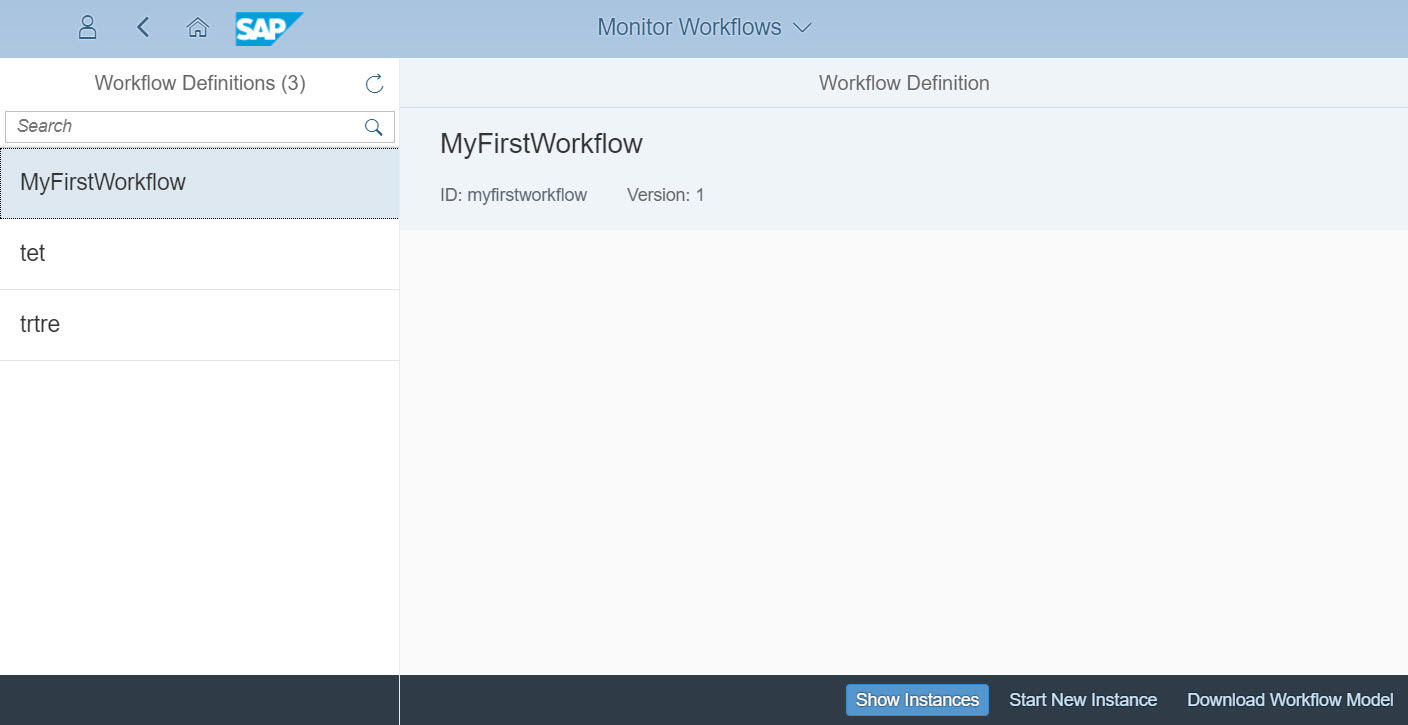
You can now open the running instances for this workflow (there are none yet) or start a new instance.
Typically, you would start a new workflow instance either from an UI or from an another application, via the Workflow service REST API, but the monitoring app provides an easy way to start workflows for testing purposes.
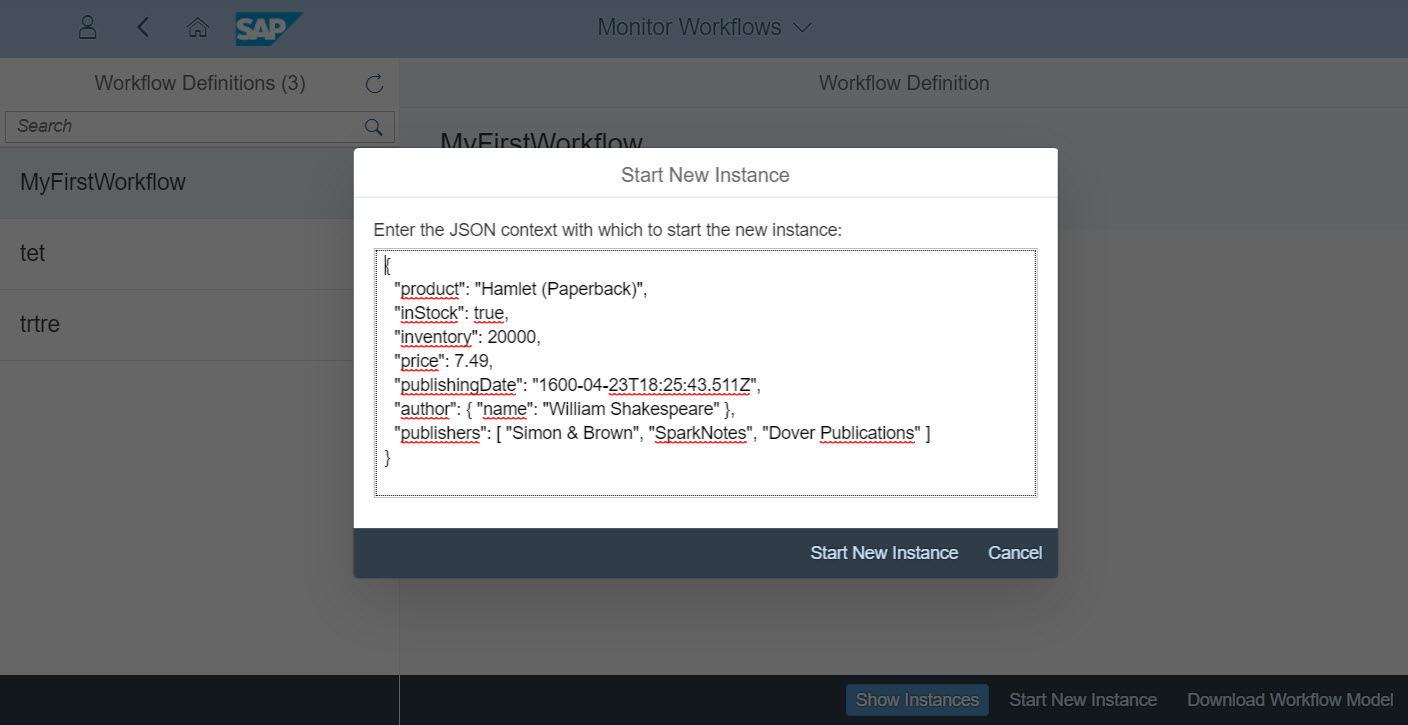
When starting a workflow, you can provide a JSON structure as input data. These JSON objects get stored within the workflow as context data. You can use them throughout the workflow e.g. in Gateways, user tasks or service tasks. Read more on how to handle workflow data here.
Since the workflow we modelled contains only a start and end event, if you start an instances it will immediately get completed and hence not be visible under "Show instances" (you can still retrieve completed instances through the REST API).
So let's go back to the Web IDE and enhance our workflow with a user task.
Adding an user task to the workflow
In the workflow editor, select the "User Task" symbol from the palette and click on the connector between the start and the end event.

Change the name to "ApproveBook" in the properties under the "General" tab.
Now, switch to the "Display Texts" properties tab.
Here, you can define the task subject. This is the text that the user will see in his inbox.
We want to show the book name, so let's use an expression which references a field from the sample JSON structure above (read more on how to use expressions here).
Enter "Approve ${context.product}" in the Subject field.
Move on to the "Recipients" tab to define who will receive the task.
Enter your user ID exactly as it shows up in the user info (please note that this field is case sensitive).
As a last step, switch to the "User Interface" tab.
Here, you will have to enter the application and component name of an SAPUI component, which will display the task in the inbox.

For now, let's just enter some dummy values (test/test).
Save and deploy the workflow again and then switch back to the monitoring app. Note that the Version of your workflow definition has increased from "1" to "2".
Start a new workflow instance
Start another workflow instance, and leave the standard JSON input as is.
When you now open the "Show Instances" view, you should see the one instance you just started:

The execution log shows, that there is a task waiting in the inbox.
Open the task in My Inbox
So let's go back to the Fiori launchpad home page. As you can see, the "My Inbox" tile shows one open task.

If you open the inbox, you see the task with some header information, but without any further details or actions.

In order to actually complete the task (and thereby the workflow), you will have to build a SAPUI component as described here.
Update: Please also check out the new blog series by archana.shukla here:
https://blogs.sap.com/2017/10/12/part-1a-build-your-custom-html5-application-in-sap-webide-for-workf...
However, we will leave this for another blog, and end our introduction here.
Summary
You have seen how to model and deploy workflows using the SAP Web IDE, start and monitor workflow instances via the Monitor Workflow app and see user tasks in the My Inbox.
Check out the Workflow Developer Guide or explore the REST APIs in the SAP API Business Hub sandbox environment.
Share your feedback, and stay tuned for more blogs on SAP Cloud Platform Workflow!
- SAP Managed Tags:
- SAP Business Application Studio,
- SAP Web IDE,
- SAP Workflow Management, workflow capability
44 Comments
You must be a registered user to add a comment. If you've already registered, sign in. Otherwise, register and sign in.
Labels in this area
-
ABAP CDS Views - CDC (Change Data Capture)
2 -
AI
1 -
Analyze Workload Data
1 -
BTP
1 -
Business and IT Integration
2 -
Business application stu
1 -
Business Technology Platform
1 -
Business Trends
1,658 -
Business Trends
92 -
CAP
1 -
cf
1 -
Cloud Foundry
1 -
Confluent
1 -
Customer COE Basics and Fundamentals
1 -
Customer COE Latest and Greatest
3 -
Customer Data Browser app
1 -
Data Analysis Tool
1 -
data migration
1 -
data transfer
1 -
Datasphere
2 -
Event Information
1,400 -
Event Information
66 -
Expert
1 -
Expert Insights
177 -
Expert Insights
293 -
General
1 -
Google cloud
1 -
Google Next'24
1 -
Kafka
1 -
Life at SAP
780 -
Life at SAP
13 -
Migrate your Data App
1 -
MTA
1 -
Network Performance Analysis
1 -
NodeJS
1 -
PDF
1 -
POC
1 -
Product Updates
4,577 -
Product Updates
341 -
Replication Flow
1 -
RisewithSAP
1 -
SAP BTP
1 -
SAP BTP Cloud Foundry
1 -
SAP Cloud ALM
1 -
SAP Cloud Application Programming Model
1 -
SAP Datasphere
2 -
SAP S4HANA Cloud
1 -
SAP S4HANA Migration Cockpit
1 -
Technology Updates
6,873 -
Technology Updates
419 -
Workload Fluctuations
1
Related Content
- Consuming SAP with SAP Build Apps - Mobile Apps for iOS and Android in Technology Blogs by SAP
- IoT - Ultimate Data Cyber Security - with Enterprise Blockchain and SAP BTP 🚀 in Technology Blogs by Members
- Developing & Deploying the UI5 App to Cloud Foundry and Accessing from App-router End-to-End Steps in Technology Blogs by Members
- Easy way to automate and configure the setup of a BTP account and Cloud Foundry using Terraform. in Technology Blogs by Members
- Accelerate Business Process Development with SAP Build Process Automation Pre-Built Content in Technology Blogs by SAP
Top kudoed authors
| User | Count |
|---|---|
| 36 | |
| 25 | |
| 16 | |
| 13 | |
| 7 | |
| 7 | |
| 6 | |
| 6 | |
| 6 | |
| 6 |