
- SAP Community
- Products and Technology
- Technology
- Technology Blogs by SAP
- Using Python to read CSV file and posting data int...
Technology Blogs by SAP
Learn how to extend and personalize SAP applications. Follow the SAP technology blog for insights into SAP BTP, ABAP, SAP Analytics Cloud, SAP HANA, and more.
Turn on suggestions
Auto-suggest helps you quickly narrow down your search results by suggesting possible matches as you type.
Showing results for
fernando_sanche
Explorer
Options
- Subscribe to RSS Feed
- Mark as New
- Mark as Read
- Bookmark
- Subscribe
- Printer Friendly Page
- Report Inappropriate Content
06-15-2017
8:17 PM
Recently had to work in a Internet of Thing related project where sensor data was retreived from the machine and placed into CSV format in a specific directory inside the network. For time, resources and security reasons decided to use the Internet of Things service in SAP Cloud Platform in order to receive the data from the sensors stored in the different files, and sent using Python triggered by a small .bat script.
I think doing this was quite easy and many IoT projects start by reading information from csv's or flat files, so by doing the steps in this blog you might accelerate the process of gathering and uploading information into the platform for a later use with any other service within.
So the first step is to enable the IoT Service in the platform and define the Message type, device type and device inside the service, all the information regarding this process can be found here: https://blogs.sap.com/2015/10/12/hands-on-video-tutorials-for-internet-of-things-iot-services/
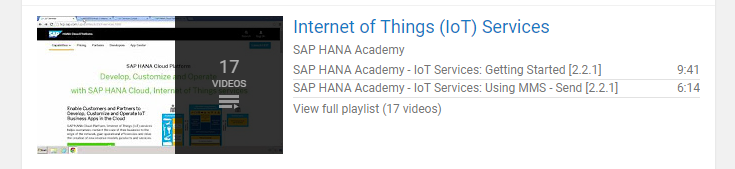
In my case I have defined 1 device type, which are tied to a device and message type (with just 3 fields) for which I'll be using the Oauth authentication. The oath string can be retrieved from the IoT Service.


Once done that, we can start focusing in our python script where we are going to be using "csv" and "requests" library. Python installer can be found in https://www.python.org/downloads/, for this scenario I'm using version 3 of python.

Locate the directory where Python is installed (in my case C:\Program Files (x86)\Python36-32). Python works using different libraries that we can install using Windows console. That will be the case for requests library, which we will install by using the following command in CMD. So once in the directory, right click in the window while holding shift key, and select 'open command window here' option and run the following command:

We don't need to install 'csv' library, as it is a standard library installed when we install python.
For the csv file defined, we have a really simple template with just 3 columns (that match the IoT service message type) and 2 lines of rows (for blog purposes, in the Project we had more than 50 columns and reading info every second)

Now we are ready to code, and for this scenario I used the following code:
Finally we save this document as we want, with .py extension (in my case blog.py) and we place the csv file in the directory that we set in line 6 of our program.
To run this script, using windows console, go to the directory of the py file and use the following command:
You should receive a 200 status response, and we can verify by checking the message table in the IoT service Cockpit.

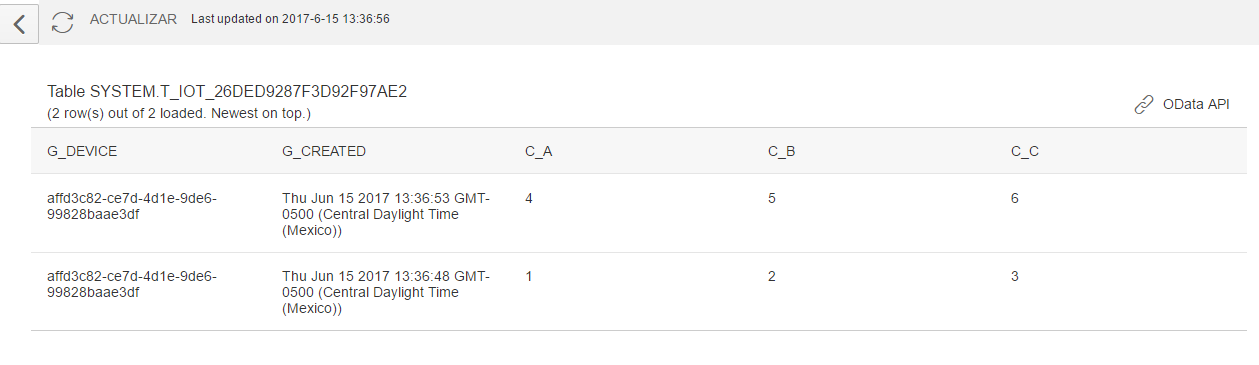
This was a really simple scenario, as more functions can be added to create a more powerful logic. In the project we added functionality to handle errors, and send emails to alert in case of a problem.
Hope this helps you with your project.
Happy coding.
I think doing this was quite easy and many IoT projects start by reading information from csv's or flat files, so by doing the steps in this blog you might accelerate the process of gathering and uploading information into the platform for a later use with any other service within.
So the first step is to enable the IoT Service in the platform and define the Message type, device type and device inside the service, all the information regarding this process can be found here: https://blogs.sap.com/2015/10/12/hands-on-video-tutorials-for-internet-of-things-iot-services/
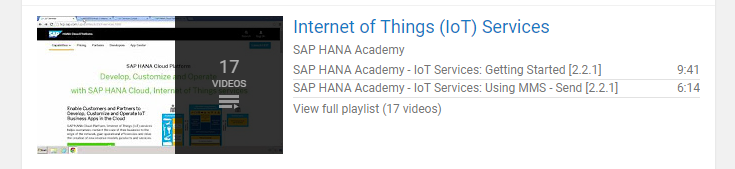
In my case I have defined 1 device type, which are tied to a device and message type (with just 3 fields) for which I'll be using the Oauth authentication. The oath string can be retrieved from the IoT Service.


Once done that, we can start focusing in our python script where we are going to be using "csv" and "requests" library. Python installer can be found in https://www.python.org/downloads/, for this scenario I'm using version 3 of python.

Locate the directory where Python is installed (in my case C:\Program Files (x86)\Python36-32). Python works using different libraries that we can install using Windows console. That will be the case for requests library, which we will install by using the following command in CMD. So once in the directory, right click in the window while holding shift key, and select 'open command window here' option and run the following command:
- pip install requests

We don't need to install 'csv' library, as it is a standard library installed when we install python.
For the csv file defined, we have a really simple template with just 3 columns (that match the IoT service message type) and 2 lines of rows (for blog purposes, in the Project we had more than 50 columns and reading info every second)

Now we are ready to code, and for this scenario I used the following code:
import csv
import requests #importing the needed libraries
url = "https://iotmmsi848070trial.hanatrial.ondemand.com/com.sap.iotservices.mms/v1/api/http/data/affd3c82-ce7d-4d1e-9de6-99828baae3df" #defining the service URL obtained from the IoT Service cockpit
with open('test.csv', 'r') as f: #opening and defining the directory where the file is (in this case the document is named test.csv
reader = csv.reader(f)#opening the CSV file
next(reader) #skipping the header line
for row in reader: #iterating for all the rows in the document
valores = [] #initiallizing the array where we'll store the columns values
for col in row: #iterating all the columns of the actual row
valores.append(col) #inserting each value into the array
for index in range(len(valores)): #Printing the values into console to validate the data visually
print(valores[index])
var1 = valores[0] #assigning the array values to a variable
var2 = valores[1] #assigning the array values to a variable
var3 = valores[2] #assigning the array values to a variable
payload = "{\"mode\":\"sync\",\"messageType\":\"26ded9287f3d92f97ae2\",\"messages\":[{\"A\":" + var1 + ",\"B\":" + var2 + ",\"C\":" + var3 + "}]}" #Building payload message
headers = { #creating the header of message
'authorization': "Bearer 6a40329d3a5ac3245aee82cd14ea9ee", #USE THE OAUTH KEY HERE OBTAINED FROM THE DEVICE COCKPIT (changed the value for this blog)
'content-type': "application/json;charset=utf-8",
'cache-control': "no-cache"
}
response = requests.request("POST", url, data=payload, headers=headers) #obtaining the response from the service
print(response.text + " " + response.status_code) #printing the response status
print("mensaje enviado") #printing the end message of the programFinally we save this document as we want, with .py extension (in my case blog.py) and we place the csv file in the directory that we set in line 6 of our program.
To run this script, using windows console, go to the directory of the py file and use the following command:
- python <yourdocumentname>.py (in my case python blog.py)
You should receive a 200 status response, and we can verify by checking the message table in the IoT service Cockpit.

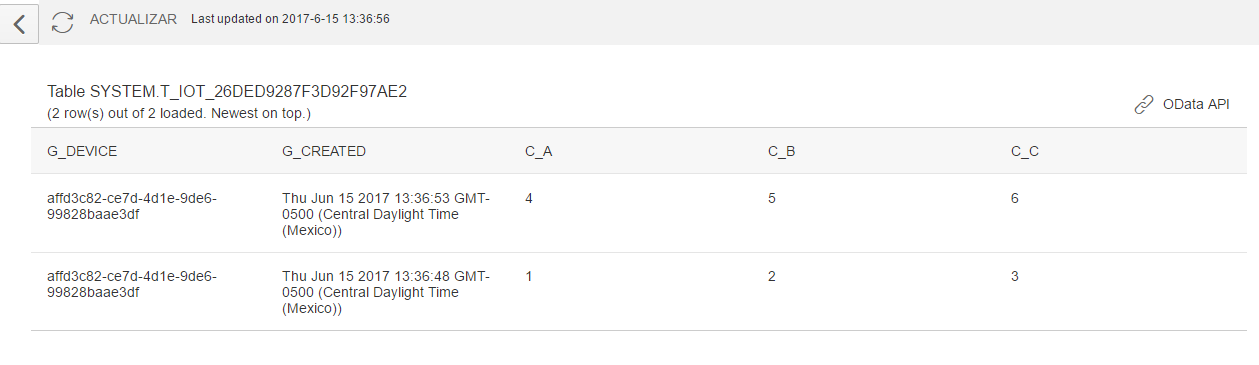
This was a really simple scenario, as more functions can be added to create a more powerful logic. In the project we added functionality to handle errors, and send emails to alert in case of a problem.
Hope this helps you with your project.
Happy coding.
- SAP Managed Tags:
- Internet of Things,
- SAP Business Technology Platform
4 Comments
You must be a registered user to add a comment. If you've already registered, sign in. Otherwise, register and sign in.
Labels in this area
-
ABAP CDS Views - CDC (Change Data Capture)
2 -
AI
1 -
Analyze Workload Data
1 -
BTP
1 -
Business and IT Integration
2 -
Business application stu
1 -
Business Technology Platform
1 -
Business Trends
1,658 -
Business Trends
91 -
CAP
1 -
cf
1 -
Cloud Foundry
1 -
Confluent
1 -
Customer COE Basics and Fundamentals
1 -
Customer COE Latest and Greatest
3 -
Customer Data Browser app
1 -
Data Analysis Tool
1 -
data migration
1 -
data transfer
1 -
Datasphere
2 -
Event Information
1,400 -
Event Information
66 -
Expert
1 -
Expert Insights
177 -
Expert Insights
296 -
General
1 -
Google cloud
1 -
Google Next'24
1 -
Kafka
1 -
Life at SAP
780 -
Life at SAP
13 -
Migrate your Data App
1 -
MTA
1 -
Network Performance Analysis
1 -
NodeJS
1 -
PDF
1 -
POC
1 -
Product Updates
4,577 -
Product Updates
342 -
Replication Flow
1 -
RisewithSAP
1 -
SAP BTP
1 -
SAP BTP Cloud Foundry
1 -
SAP Cloud ALM
1 -
SAP Cloud Application Programming Model
1 -
SAP Datasphere
2 -
SAP S4HANA Cloud
1 -
SAP S4HANA Migration Cockpit
1 -
Technology Updates
6,873 -
Technology Updates
420 -
Workload Fluctuations
1
Related Content
- Consuming SAP with SAP Build Apps - Mobile Apps for iOS and Android in Technology Blogs by SAP
- Now available: starter kit for genAI on SAP BTP in Technology Blogs by SAP
- How to use AI services to translate Picklists in SAP SuccessFactors - An example in Technology Blogs by SAP
- IoT - Ultimate Data Cyber Security - with Enterprise Blockchain and SAP BTP 🚀 in Technology Blogs by Members
- Accelerate Business Process Development with SAP Build Process Automation Pre-Built Content in Technology Blogs by SAP
Top kudoed authors
| User | Count |
|---|---|
| 36 | |
| 25 | |
| 17 | |
| 13 | |
| 8 | |
| 7 | |
| 6 | |
| 6 | |
| 6 | |
| 6 |