
- SAP Community
- Products and Technology
- Enterprise Resource Planning
- ERP Blogs by SAP
- Key User Extensibility on SAP S/4HANA Cloud – Addi...
Enterprise Resource Planning Blogs by SAP
Get insights and updates about cloud ERP and RISE with SAP, SAP S/4HANA and SAP S/4HANA Cloud, and more enterprise management capabilities with SAP blog posts.
Turn on suggestions
Auto-suggest helps you quickly narrow down your search results by suggesting possible matches as you type.
Showing results for
Product and Topic Expert
Options
- Subscribe to RSS Feed
- Mark as New
- Mark as Read
- Bookmark
- Subscribe
- Printer Friendly Page
- Report Inappropriate Content
05-28-2017
12:20 PM
Key User Extensibility on SAP S/4HANA Cloud and SAP S/4HANA – Adding Custom Fields - Part 3
| Blog updated for | |
| SAP S/4HANA Cloud | 2302 |
| SAP S/4HANA On-Premise | 2202 |
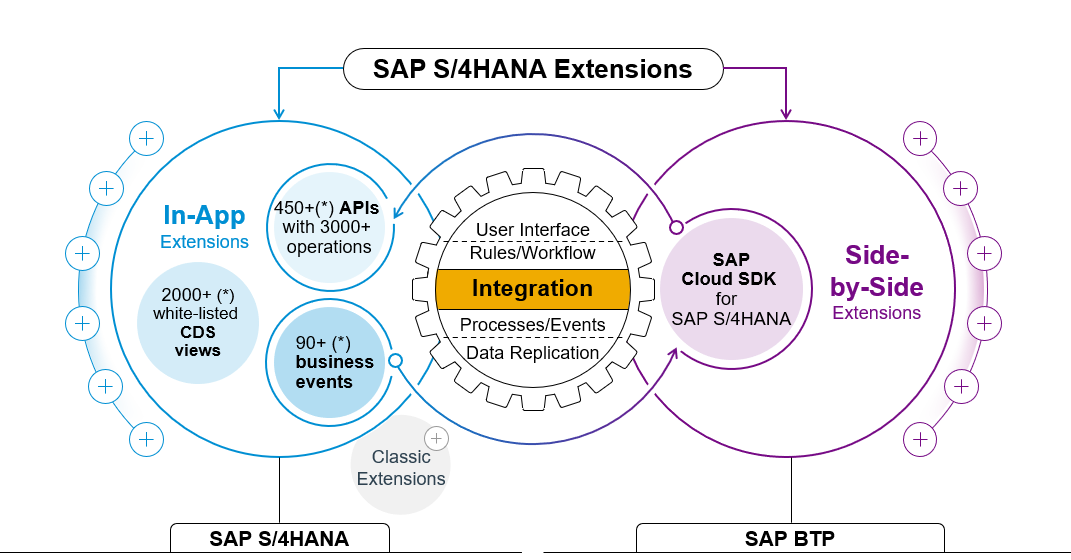
Image 1: SAP S/4HANA Extensions
Target Audience – Business Experts, Key Users, Developers

Image 2: Flexibility Services
As a Key User, Business Expert, you would like to add a new field to the existing SAP Fiori Applications. For this demo, let's pick up the app “Create Internal Project” and add a new field to the UI. More details of this app can be found in the Fiori Apps Reference Library. Please note this app is available only in SAP S/4HANA Cloud. However, the process steps described in the blog are also applicable for SAP S/4HANA On-Premise
We need to add a new custom field to this SAP Fiori UI app and publish it. Let us pick a standard app – Create Internal Projects and add a new custom field to it. Please note that you can add fields only if the app is extension enabled.

Image 3: Standard app extension
Click through this app. What we will do here as a Key User is – add a new section called ‘Project Sponsor Email’ and then add a new custom field called ‘Project Sponsor Email’. Let’s see how to achieve this

Image 4: Adding a new section/group
Let’s go back to the Tile Custom Fields. Click on it

Image 5: Standard Key User tool app - Custom Fields
Once you are in, you will notice three tabs – Custom Fields, Data Source Extensions, and Custom Logic. For this blog, we will work with the first tab – Custom Fields. Under this tab, if some custom fields are already created you will notice them in the list and the Business Context to which they are related to

Image 6: Adding a new field
To start the creation of a new field, click on the icon. Once you click on this  icon, the system will open a pop-up to provide new custom field properties
icon, the system will open a pop-up to provide new custom field properties
Select the Business Context, Label for your custom field, Identifier, ToolTip, and Type for the custom field

Image 7: Adding the field properties
Custom Field creation
Now let’s understand what all these Field Properties mean to you as a Key User
Business Context – defines the business cases for which the new custom fields will be used. It primarily means that any new field which is created and assigned to a Business Context can be used for UI’s, Reports, Form Templates, Business Scenarios, etc., are restricted to that Business Context only. Also, it is important to note that there is always a limited set of new custom fields
Label – is the field label that will appear on the UI
Identifier – Identifier identifies the newly created custom filed. In S/4HANA Cloud Extensibility every new field is identified by an identifier and it adopts a certain namespace provided by the framework. For example – In the screenshot above –
YY1_: is for objects created in the test system and that will be transported to the production system. This namespace is only applicable for S/4HANA Cloud and not for On-Premise
Once you click – Create and Edit, it is time to add more information about this custom field and enable its link

Image 7: Adding a new field
The first tab on this page is – General Information. Based on the type of field type chosen in the Field Properties, the details section will change. For example – Here for the field type – Email, the default length proposed by the system is 30. You can change the same
Move on to the tab – UI and Reports and enable the field usage of your custom field for Create and Plan Internal Projects. Click on the field – Enable Usage


Image 8: Enabling the field usage
Details about this tab –
Search Relevance – If you want to make the content of your field searchable then you may select this checkbox in the Search Relevance column. This would make your field searchable in free-text searches
Details about other tabs –

Email Templates – You can also add your field to the corresponding email templates, and thus make them visible in your personal email template
Form Templates – As a Key user can also enable the usage of the custom fields in the custom form templates or pre-delivered form templates (…which are extensible). Form Template is nothing but SAP Pre-delivered templates that are used for Output/Print Management. For example, output form for Invoice, Credit Memo, etc. (This is not covered in this blog. More information here à Maintain Form Templates)
Business Scenarios – In a scenario where you as a Key User wants to enable the field for more than one business scenarios
Now click on the blue Save button to save the changes

Now it’s time to Publish these changes so that this new custom field is now available in the field list for this App
Click on the blue Publish  button and the system will start publishing the field. It will take a little time before this field is published and is available to you as a Key User
button and the system will start publishing the field. It will take a little time before this field is published and is available to you as a Key User

Once Published it will turn into green

Image 9: Field is published and is now available for use in the standard app
Let’s continue with the next steps. In this step, we will add this new custom field to the standard Fiori App
Let’s go back to the app and open the App in the Adaption Mode
Click on the user icon → Adapt UI

Image 10: Adding the newly created custom field
This would open the app in UI Adaption mode. Now click on the blank area and from the context menu choose the option – Create Group


Next hover the cursor on the group and choose the option – Add: Field from the context menu.
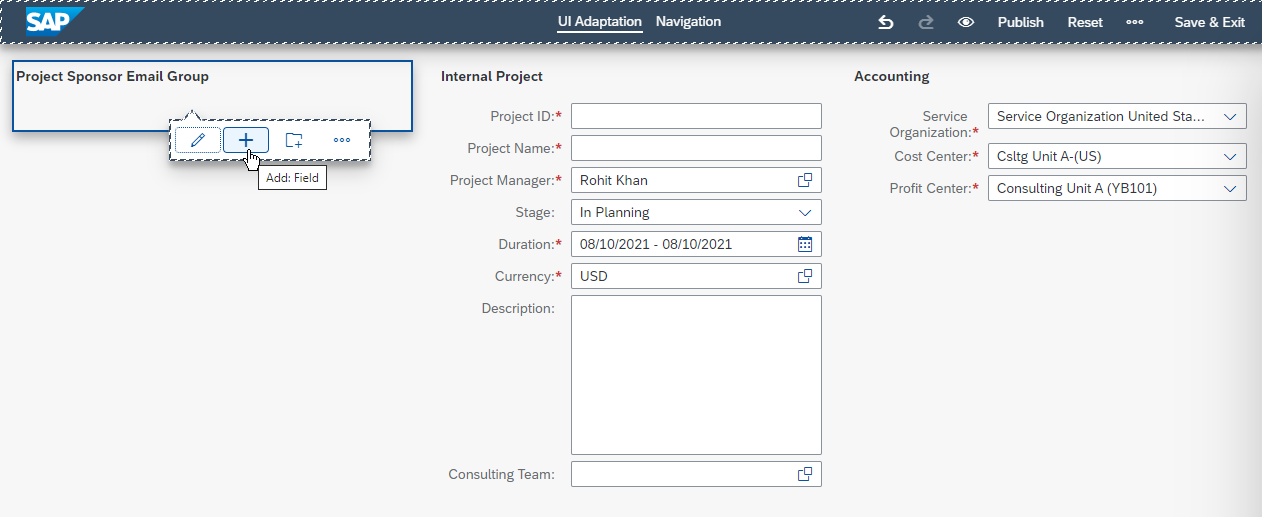
Image 11: Adding the newly created custom field
Search for the custom field. Select the field click Ok. The custom field will now be added to the new group

Image 12: Adding the new custom field
Note that, in addition to the custom field, you may see more fields in the list. They may be other custom fields or the standard fields that have not been used in the UI but are provided by the backend

Image 13: Custom field is included
Next click on Publish link from the top bar and this change will be locked in a transport request.


Image 14: Save and publish the changes
Once done, click on Save & Exit from the top bar. Just refresh your page once. Your new custom field is now included in the UI.
You may now go ahead and enter some value for this custom field and save it. The value will be automatically stored in the backend.
It is important to note here that this group has been included here for this app (Create Internal Project) while creation of the new internal project. To have this group available for other related apps (based on your choice) like Plan Customer project, you need to include this in that app as well in the same fashion
Congratulations you have just finished Key User Extensibility – Adding custom fields to the standard SAP Fiori apps.
Rohit Khan, S/4HANA Regional Implementation Group

Click the below link to visit Part 4 of this blog series
Part 4: Key User Extensibility on SAP S/4HANA Cloud – Adding Custom Business Logic as a Key User
Link to part 1 and part 2 of this blog series:
Part 1: Introduction to S/4HANA Cloud Key-User Extensibility
Part 2: Key User Extensibility on SAP S/4HANA Cloud – UI Adaptions for Key User
- SAP Managed Tags:
- SAP Fiori,
- SAP S/4HANA,
- SAP S/4HANA Public Cloud
Labels:
19 Comments
You must be a registered user to add a comment. If you've already registered, sign in. Otherwise, register and sign in.
Labels in this area
-
Artificial Intelligence (AI)
1 -
Business Trends
363 -
Business Trends
21 -
Customer COE Basics and Fundamentals
1 -
Digital Transformation with Cloud ERP (DT)
1 -
Event Information
461 -
Event Information
23 -
Expert Insights
114 -
Expert Insights
151 -
General
1 -
Governance and Organization
1 -
Introduction
1 -
Life at SAP
415 -
Life at SAP
2 -
Product Updates
4,685 -
Product Updates
205 -
Roadmap and Strategy
1 -
Technology Updates
1,502 -
Technology Updates
85
Related Content
- Business Rule Framework Plus(BRF+) in Enterprise Resource Planning Blogs by Members
- S/4 HANA Cloud Public2402: How to enhance "Item data" within the "repair order" app in the launchpad in Enterprise Resource Planning Q&A
- How to utilize key user custom field "via CODE LIST" and "Custom Business Object" in Enterprise Resource Planning Q&A
- FAQ: S/4HANA Cloud, public edition - Sales in Enterprise Resource Planning Blogs by SAP
- Futuristic Aerospace or Defense BTP Data Mesh Layer using Collibra, Next Labs ABAC/DAM, IAG and GRC in Enterprise Resource Planning Blogs by Members
Top kudoed authors
| User | Count |
|---|---|
| 5 | |
| 4 | |
| 4 | |
| 3 | |
| 3 | |
| 3 | |
| 2 | |
| 2 | |
| 2 | |
| 2 |