
- SAP Community
- Products and Technology
- Enterprise Resource Planning
- ERP Blogs by SAP
- New Installation of S/4HANA 1610FPS2 - Part 2 – In...
- Subscribe to RSS Feed
- Mark as New
- Mark as Read
- Bookmark
- Subscribe
- Printer Friendly Page
- Report Inappropriate Content
This blog includes installation of S/4HANA 1610 FPS2 and will focus on creating Sandbox type instance with co-deployed (embedded) gateway.There is the video for installation of previous version S4HANA 1610 FPS0 for reference:
STEP 1: OPERATING SYSTEM
It is recommended to install SuSE Linux version 11.4 ,
TIP: Please refer SAP Note 2195019 - Linux: Using SAP kernel 748 and higher or SAPinst 749 and higher on RHEL 6, OL6 and S....
You can check your operating system version as below:
sid-hdb-s4h:~ # cat /etc/SuSE-release
SuSE-release SUSE Linux Enterprise Server 11 (x86_64)
VERSION = 11
PATCHLEVEL = 4
STEP 2: USE EXISTING HANA DATABASE (OPTION1)
If you already have a database, please patch the database to 122_02 or higher and you can create container using command:
CREATE DATABASE HDB SYSTEM USER PASSWORD Xxxxxxxn
It takes about 2 minutes to create database with this command.
STEP 2: NEW HANA DATABASE (OPTION 2)
Please use commands below. You could alternatively use hdblcmgui, I used below procedure because hdblcmgui did not allow me to change instance number to 02.
First unpack the archive in folder 51051151_HANASP12_4
====================================================LINUX SCREEN START
sid-hdb:/sapmedia/51051151_HANASP12_4 # SAPCAR –xvf IMDB_SERVER100_122_4-10009569.SAR
sid-hdb:/sapmedia/51051151_HANASP12_4/SAP_HANA_DATABASE # ./hdbinst
...............
...............
Installation done
Log file written to '/var/tmp/hdb_HDB_install_2016-11-01_13.35.45/hdbinst.log' on host 'sid-hdb'.
After installation of HANA database in case you would like to install integrated livecache, please add the plugin as below,unpack HANA DATABASE LCAPPS archive:
sid-hdb:/sapmedia/51051151_HANASP12_3 # SAPCAR –xvf IMDB_LCAPPS100_122P_40-20010426.SAR
sid-hdb:/sapmedia/51051151_HANASP12_3/SAP_HANA_LCAPPS # ./hdbinst
======================================================LINUX SCREEN ENDS
After installation, logon to HANA Database using HANA Studio and add system
Host Name : <your hostname or ip>
Instance Number: 02
Click Next and in the following screen enter User Name SYSTEM and Password
Click on Finish to exit.
TIP: Please change the log mode if you don’t want to be spend time on log maintenance:
In HANA studio –> Configuration –> global.ini –> persistence and set the parameter log_mode to overwrite. When you change the log mode, you must restart the database system to activate the changes. It is also recommended that you perform a full data backup. You can also set the log_mode to ‘overwrite’ using the following SQL-Statement:
ALTER SYSTEM ALTER CONFIGURATION ('global.ini', 'SYSTEM') SET ('persistence', 'log_mode') = 'normal' WITH RECONFIGURE;
STEP 3: S/4HANA BASE INSTALLATION USING SWPM
Please extract media files in folders as mentioned in New Installation of S/4HANA 1610 – Part 1 – media download using Maintenance Planner in folders:
51050947_EXP1
51050947_LANG (Optional)
51051135_SCM (Optional)
51051522_CLIENT
51051432_KERNEL (Optional, needed for separate web dispatcher install)
51051151_HANASP12_4
download
I have extracted all above under folder /sapmedia.
Extract the SWPM SAR file as below
sid-hdb:/ # cd /install
sid-hdb:/install # /sapmedia/SAPCAR -xvf /sapmedia/download/SWPM10SP19_7-20009701.SAR
You should get message at the end of this that
SAPCAR: 1584 files(s) extracted
Start x-Windows software such as Exceed or X-ming and set the DISPLAY variable needed to confirm x-Windows is working.
I have edited file to change SID from S4A to S4H due to SID restriction on my Maintenance Planner.
Execute combined installation of SWPM + SUM in single command line as below:
sid-hdb:/install#./sapinst SAPINST_USE_HOSTNAME=vhcals4hci SAPINST_STACK_XML=/sapmedia/download/sapmedia/download/MP_Stack_1000109478_2038a.xmlI am showing only the important screens as most screens are self explanatory. Select Standard System from path below: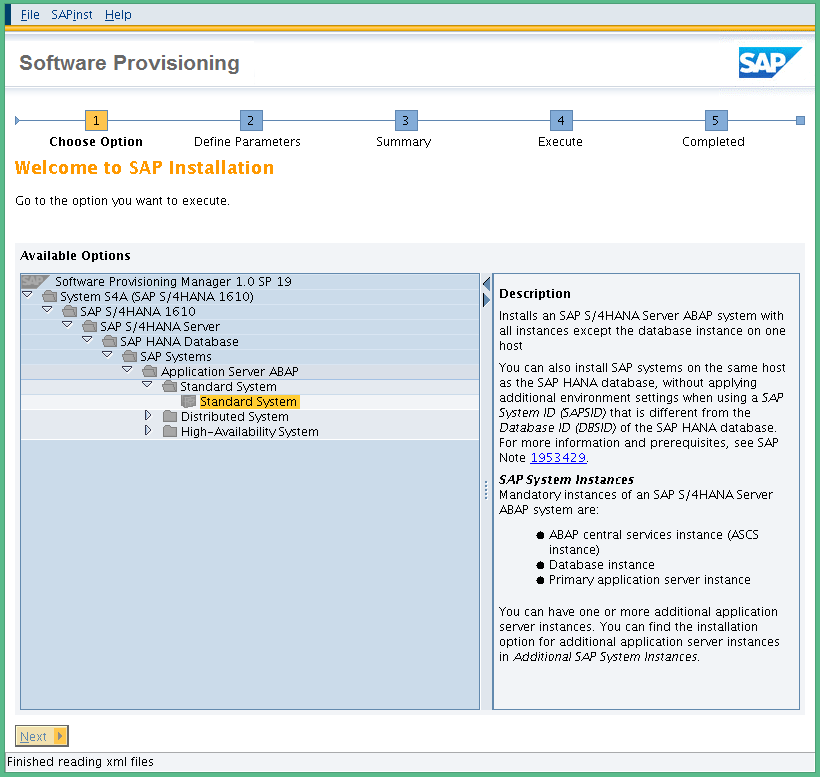
TIP: In the above screen if you see all choices to install other software then there is some issue with your stack.xml file and you should investigate.
Click on Next and Select Custom
Click on Next and enter name of SID. In this case S4H:
SAP System ID (SAPSID) S4H SAP Mount Directory /sapmnt
Click on Next and specify fqdn:
Set FQDN for SAP system checked
DNS Domain Name for SAP System dummy.nodomain
Click on Next and specify Master password and confirm password Xxxxxxxn
Click on Next and enter password details for user s4hadm Xxxxxxxn
You will get message box regarding enabling R3load massloader, Click on OK
Click on Next and enter Database System Administrator password for this screen
Database ID (DBSID) HDB Database Host vhcalhdbdb
Instance Number 02 Password of DBA Xxxxxxxn
Click on Next and enter path for the downloaded media from Maintenance Planner
Package Path: /sapmedia/download
The screen changes to show status as available
Click on Next and remove checkmark on Install liveCache for SAP System.
Install liveache for SAP System Checked
TIP: If you want the livecache to be installed please make sure that HANA database LCAPPS plugin is installed before starting sapinst, otherwise you will get error below:
Click on Next and choose radio button Local Client Directory
Click on Next and enter path for RDBMS HANA Client. /sapmedia/51051522_CLIENT
Click on Next and enter path for Installation Export 1 S/4HANA 1610 /sapmedia/51050947_EXP1
Click on Next and enter HANA DB Instance Number 02 and Password Xxxxxxxn
Click on Next and enter DBACOCKPIT password and confirm Schema password Xxxxxxxn
Click on Next and enter Schema password and confirm Schema password Xxxxxxxn
Click on Next and select radip button Enable declustering / depooling of all ABAP tables.
Click on Next and leave Number of parallel jobs at default to 48
Click on Next and accept or change the values:
PAS Instance Number 00, PAS Instance Host vhcals4hci
ASCS Instance Number 01, ASCS Instance Host Name vhcals4hcs
Click on Next and enter the password for ICM webadm
Click on Next and leave default radio button at No SLD destination
Click on Next and leave default radio button at Do not create Message Server Access Control List
Click on Next and enable checkmarks at Install integrated web dispatcher and Install Gateway integrated in ASCS instance.
Click on Next and leave default dispatcher parameters HTTPS Port 44300, Encryption Always.
Click on Next and , select Run TMS config and enter password for TMSADM in Client 000
Click on Next and for Import SPAM/SAINT Update select radio button Yes
Specify the location of SPAM/SAINT Update Archive as /sapmedia/download/KD75165.SAR
TIP: This will save time later having to do it at the time of SUM installation.
Click on Next and leave radio button at default No for Import ABAP Transports
Click on Next and enter the details of SUM as /sapmedia/download/SUM10SP19_6-20006543.SAR
Click on Next and enter password of System Administrator Xxxxxxxn
Click on Next and select additional languages as needed and define media path
Click on Next and select radio button – Individual Key (Recommended for Productive Systems)
On the Next screen Capture details of storage Key ID and Value
Click on Next screen as we do not have any additional transports with SWPM
Click on Next we will not install any additional languages besides English and German
Here is the summary of all options




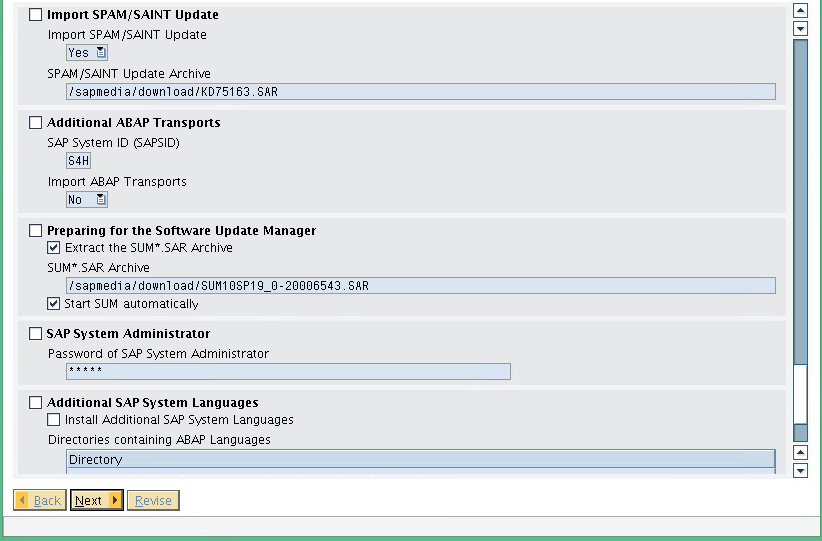 Click on Next to confirm and begin the installation.
Click on Next to confirm and begin the installation.
IF THERE IS NO ERROR YOU CAN TAKE A BREAK FOR 6 HOURS

TIP: The high hitter phases for time duration were Import ABAP and Create DDL Views (RUTDDLSCREATE). The system and used memory for database was high. So for MDC and MCOD scenario, free up memory by unloading tables in other tenants/databases. In MCOS scenario please shutdown other databases. The video shown at the beginning has clock showing the time in fast forward as the installation progresses.
Here are some milestones with starting point after all sapinst screen inputs are completed. For higher end systems the time required will be lower, the figures are only to be used as guidance.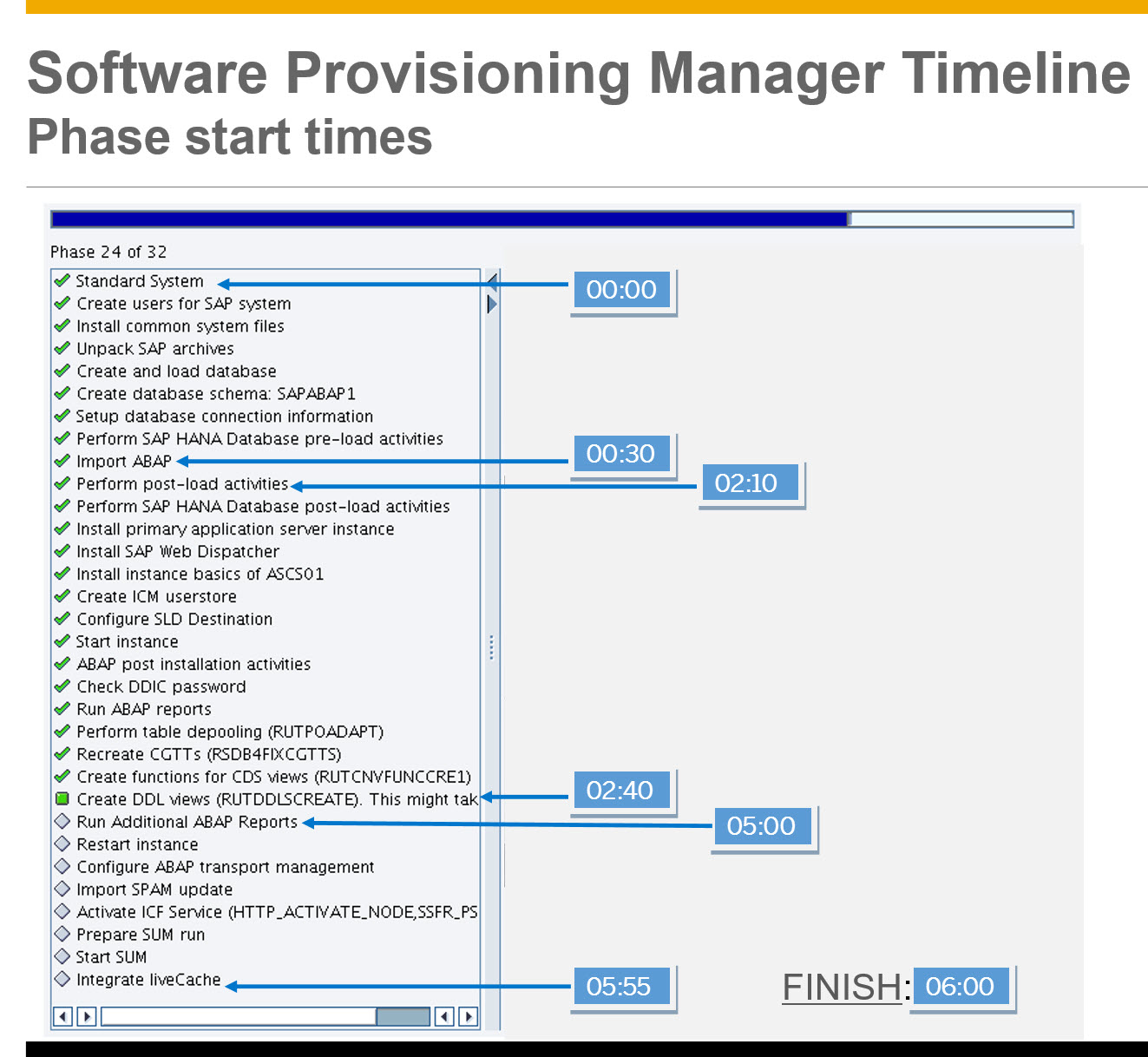
STEP 4: ADDON INSTALLATION USING SUM
As we executed combined SWPM+SUM you should have filesystem /usr/sap/S4H/SUM. If not, don’t worry, please extract it as below 2 commands:
as s4hadm
cd /usr/sap/S4H
SAPCAR -xvf /sapmedia/download/SUM10SP19_6-20006543.SAR
as root
ps –ef | grep –i sapup
/usr/sap/S4H/SUM/abap/SUMSTART confighostagent
TIP: Please check that your /windows/drivers/etc/host file contains entry with IP address mapped to hostname vhcals4hci.
c:\users\mahesh>type c:\windows\system32\drivers\etc\hosts
10.20.130.140 vhcals4hci vhcals4hci.dummy.nodomain vhcals4hcs vhcals4hcs.dummy.nodomain vhcalhdbdb vhcalhdbdb.dummy.nodomain
Open Google Chrome browser (latest version recommended) Enter URL:
https://vhcals4hci:1129/lmsl/sumabap/S4H/doc/sluigui
In case you get screen below please click on Advanced and then “Proceed to vhcals4hci(unsafe)"
Enter s4hadm/(password you used before) in the screen below
TIP: If you get message that Page is Unresponsive just click on Wait.
Provide details of the stack.xml and it is good to download the file crlbag.p7s for archive verification so you know in advance if any file is corrupted.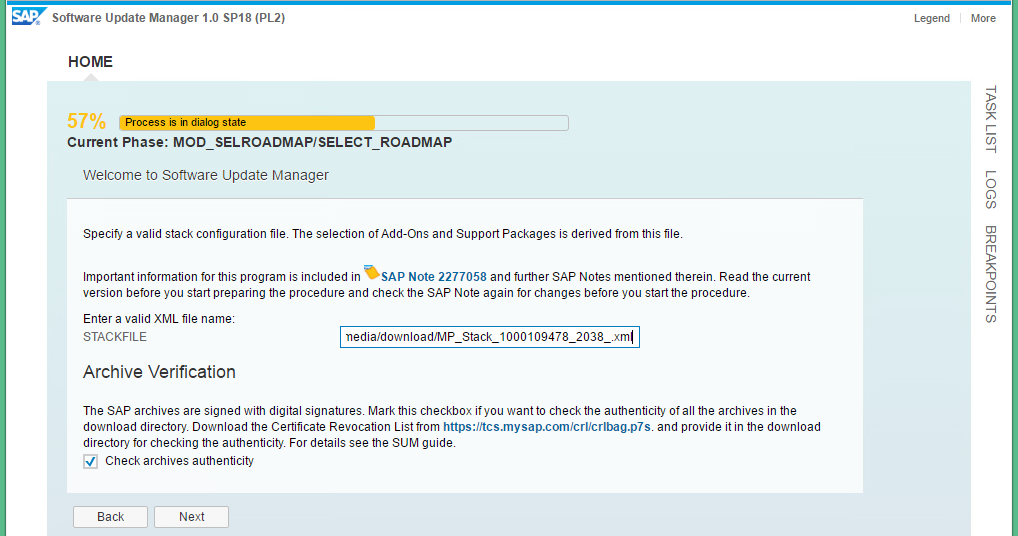 EXTRACTION PHASE
EXTRACTION PHASE
Click on Next and enter the Instance Number 00
Click on Next and you may be prompted for SPAM update if this was not included in SWPM in previous step. Please download as mentioned in New Installation of S/4HANA 1610FPS0 – Part 1 – media download using Maintenance Planner and extract SPAM as shown below
sid-hdb-s4h:s4hadm 50> SAPCAR -xvf /sapmedia/download/KD75165.SAR
Click on Next and select radio button Import SPAM version 65
Click on Next and enter DDIC password, SAPABAP1 schema password and SYSTEM password Xxxxxxxn Click on X to close window
Click on X to close window
CONFIGURATION PHASE
Select Next at screen (7%) PREP_CONFIGURATIN/INITSUBST
Click on Next and enter details
Click on Next and you will get this error message for missing SAP Note Logon to the S4H instance and Apply SAP Note 2408559 using SNOTE
Logon to the S4H instance and Apply SAP Note 2408559 using SNOTE
Click on Next

 Click ON Next and there is no change request for PREP_EXTENSION/BIND_PATCH
Click ON Next and there is no change request for PREP_EXTENSION/BIND_PATCH
Click ON Next and there is no transport request for PREP_INTEGRATION/ADJUSTPREP
CHECKS PHASE
Click on Next screen for Current Phase: PREP_INSTALL/WINSERV_DEL_SHD0
Click on Next
Click on Next at Current Phase: PREP_ACTCONVCHECKS/JOB_MC01_CACL_CDP_PRE
Click on Next , Lock Now is selected in next screen in phase MAIN_INIT/REPOCHK_EHPI
Click on Next Current Phase: MAIN_DTTRANSSHD/DOWNCONF_DTTRANS
Click on Next (26%) Current Phase MAIN_DTTRANSSHD/DOWNCONF_DTTRANS_BCK select radio button Backup completed
Click on Next at (27%) Current Phase: MAIN_DTTRANSSHD/SETSYNC_PREUP_DT_CONFIRM and make adjustments as shown in the screen.
EXECUTION PHASE
Click on Next after making adjustments as shown in the screen at (85%) Current Phase: MAIN_TRANSEXEC/ACT_TRANS
Click Next at Current Phase: MAIN_UPTRANS/STARTSAP_PUPG
Click Next at Current Phase: MAIN_UPTRANS/UPCONF
Click Next at Current Phase: MAIN_POSTPROC/SETUPGPAR_UPG_POST
Click Next at (90%) Current Phase: MAIN_POSTPROC/SUBMOD_SPAU_INFO/SPAUINFO
Click Next at (90%) Current Phase: MAIN_POSTPROC/REQUPFINAL
SUM is completed. Please login to the system and check the Installed product version as:
Please find Installed Software Component version a:
TIP: Schedule complete SGEN if it is not completed so far. This will help reduce time needed for one activation stop for Best Practices Content Activation and the activation process will be speeded up a little bit.
STEP 5: S/4HANA RELEASE INFORMATION NOTE
Please apply the 5 notes below to the installed instance as per Note 2346431 - SAP S/4HANA 1610: Release Information Note. these notes are only for 1611 FPS2 and not for FPS0 or FPS1
| NOTE | DESCRIPTION | MANUAL |
| 2372221 | Performance improvement on GT_ADDR_XPCPT | No |
| 2436731 | Job scheduling failed due to invalid date | No |
| 2445210 | SAP GUI for HTML: Incorrect handling of transaction codes with a dash '-' | No |
| 2461676 | New MM-GPD stock sync validation to consider legacy MM | No |
| 2467650 | Authorization issues in viewing Document Info Record | No |
Your system installation is complete. Congratulations !!!
Mahesh Sardesai
Product Expert - S/4HANA RIG (Regional Implementation Group)
- SAP Managed Tags:
- SAP S/4HANA
You must be a registered user to add a comment. If you've already registered, sign in. Otherwise, register and sign in.
-
Artificial Intelligence (AI)
1 -
Business Trends
363 -
Business Trends
22 -
Customer COE Basics and Fundamentals
1 -
Digital Transformation with Cloud ERP (DT)
1 -
Event Information
461 -
Event Information
24 -
Expert Insights
114 -
Expert Insights
157 -
General
1 -
Governance and Organization
1 -
Introduction
1 -
Life at SAP
415 -
Life at SAP
2 -
Product Updates
4,684 -
Product Updates
218 -
Roadmap and Strategy
1 -
Technology Updates
1,502 -
Technology Updates
89
- Proration of flat rate in Enterprise Resource Planning Q&A
- service object in es31 are popup to open Zdrive in Enterprise Resource Planning Q&A
- FP2402 New Installation in Enterprise Resource Planning Q&A
- Quick Start guide for PLM system integration 3.0 Implementation/Installation in Enterprise Resource Planning Blogs by SAP
- Leased assets in Enterprise Resource Planning Q&A
| User | Count |
|---|---|
| 13 | |
| 11 | |
| 10 | |
| 8 | |
| 7 | |
| 6 | |
| 4 | |
| 4 | |
| 4 | |
| 3 |


