
- SAP Community
- Products and Technology
- Human Capital Management
- HCM Blogs by Members
- Using Commerce within SAP SuccessFactors LMS (Gett...
Human Capital Management Blogs by Members
Gain valuable knowledge and tips on SAP SuccessFactors and human capital management from member blog posts. Share your HCM insights with a post of your own.
Turn on suggestions
Auto-suggest helps you quickly narrow down your search results by suggesting possible matches as you type.
Showing results for
travispulk
Contributor
Options
- Subscribe to RSS Feed
- Mark as New
- Mark as Read
- Bookmark
- Subscribe
- Printer Friendly Page
- Report Inappropriate Content
04-26-2017
7:28 PM
From my experience, although the 'help text' does contain a lot of useful information, the commerce side of the SuccessFactors Learning Management System lacks holistic documentation required for fully understanding how all of the commerce features work together. The purpose of this post is to pull all of that information into a single place to hopefully provide greater insight into this greatly underutilize functionality. That being said, this post will focus on everything that needs to be set up in the LMS in order to use the functionality and I will cover user-facing / day-to-day admin activities in another post (Now Available).
In Item > Related you can configure how the system debits or credits users for the item. We recommend that you select a purchasing option (that is, how the system charges users when they purchase the item in the user interface). If you do not want the system to charge users for the item, then you can select No Charge from the Purchasing Option list.
Next, you can add one or more profit centers (that is, the accounts that receive users' payments) to the item. You can add multiple profit centers, for example, if you want one account to receive 20% and another to receive 80% of profits.
Chargeback Options
Note: When scheduling an item, the scheduled offering inherits the items chargeback settings. you are however able to alter the offering's chargeback settings (if needed).
Located at the Item / Scheduled Offering Level > Related More > Chargeback

In Item > Related More you can identify the default overhead costs for creating, delivering, and maintaining this item. We recommend that you do not track the costs for delivering this item (for example, instructors, facilities, materials, and so on); you should use this tab to enter the administrative costs that you incur for this item. When you associate the item with one or more overhead costs, you must define each cost by selecting either a formula or custom cost calculator. From the Cost Currency list, you can select a default cost currency that the system applies to all costs for this item.
Cost Calculation Options
Note: When scheduling an item the offering inherits the items cost calculation settings. There are however additional costs that get dynamically pulled in for things like instructor, location, and material costs.
Located at the Item / Scheduled Offering Level > Related More > Cost Calculation

In Item > Related More you can associate an item with one or more currencies. If you click Add More Currencies to associate the item with more than one currency, then you can select a different default currency and modify the default item prices for each currency. If you select a different default currency or modify an item price and click Apply Changes, then the system prompts you to launch the Master Inventory Price Change wizard. In addition, you can select the Scheduled Offering Can Override Item Prices check box to allow administrators to override the default item prices for any currency by modifying the values in the Price box on the scheduled offering record (Learning > Scheduled Offerings > Pricing).
Pricing Options
Note: When scheduling an item the offering inherits the items pricing settings. At the item level, there is a check box that if checked will allow the value to be changed at the offering level. This is unchecked by default, however, so if you want the ability to change the pricing at this level it will need to be checked manually.
Located at the Item / Scheduled Offering Level > Related More > Pricing

When creating a cancellation policy, in addition to the ID and Description, there is a section for user-facing cancellation policy configuration. This description can be displayed to a user in their language before registering, purchasing, or approving learning that has a cancellation policy. The display applies to an end user, supervisor, or approver. The user-facing cancellation policy description applies to blended or scheduled offerings with a price greater than zero and a cancellation policy. Approval notification for registration and withdrawal also includes the cancellation policy.
Note: You must select ‘Enable’ for the user facing cancellation policy to be displayed.


Looking at the rules configured on the cancellation policy below:
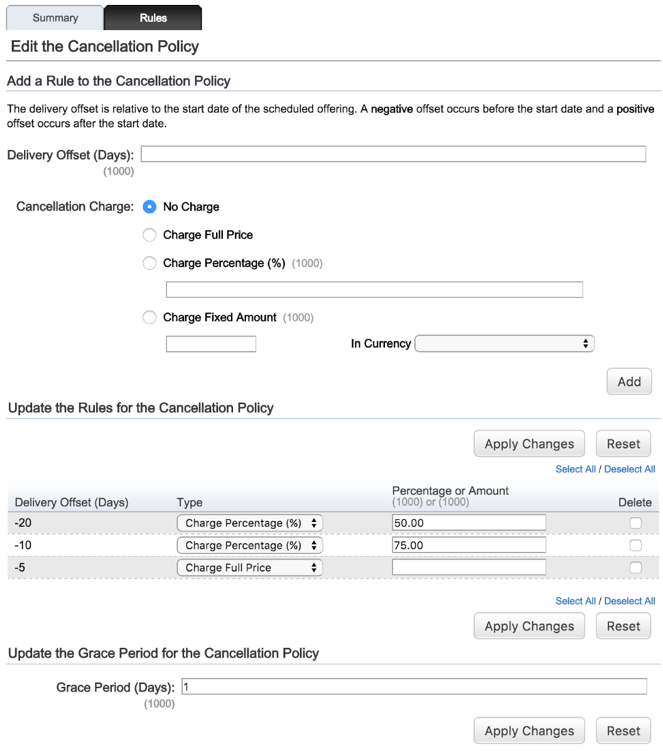
The cancellation policy for an item / offering is selected in Related More > Pricing
Note: When scheduling an item this information is preserved and depending on the selection of the check box at the item level the policy may be changed at the offering level.

In User > Related More > Account Code you can view a user's account code (This value is typically populated by the user data feed). When this is populated, the user can purchase items with the chargeback payment method and the purchase is reflected in the account. For example, if a user purchases learning items, the account is debited.
If cost codes are org based (and you are utilizing the org functionality within the LMS) a value can be added to the user data feed to allow users to use org accounts. Org account codes can be mass loaded initially and manually maintained, or the Org connector can be scheduled for automatic updating.
| Topics Covered |
- Item / Scheduled Offering Chargeback
- Item / Scheduled Offering Cost Calculation
- Item / Scheduled Offering Pricing
- Scheduled Offering Cancellation Policy
- User Account Code (Cost Center)
| Item Chargeback - Overview |
In Item > Related you can configure how the system debits or credits users for the item. We recommend that you select a purchasing option (that is, how the system charges users when they purchase the item in the user interface). If you do not want the system to charge users for the item, then you can select No Charge from the Purchasing Option list.
Next, you can add one or more profit centers (that is, the accounts that receive users' payments) to the item. You can add multiple profit centers, for example, if you want one account to receive 20% and another to receive 80% of profits.
Chargeback Options
- Charge to Buyer's Authorized Account Code
- Requires at least one profit center to be selected that the charged amount will be sent to.
- Charge to Buyer's Specified Account Code
- Requires at least one profit center to be selected that the charged amount will be sent to.
- Distribute Charges to Specified Account Code(s)
- Requires at least one cost center to be selected that will be charged for the item cost.
- Requires at least one profit center to be selected that the charged amount will be sent to.
Note: When scheduling an item, the scheduled offering inherits the items chargeback settings. you are however able to alter the offering's chargeback settings (if needed).
Located at the Item / Scheduled Offering Level > Related More > Chargeback

| Cost Calculation - Overview |
In Item > Related More you can identify the default overhead costs for creating, delivering, and maintaining this item. We recommend that you do not track the costs for delivering this item (for example, instructors, facilities, materials, and so on); you should use this tab to enter the administrative costs that you incur for this item. When you associate the item with one or more overhead costs, you must define each cost by selecting either a formula or custom cost calculator. From the Cost Currency list, you can select a default cost currency that the system applies to all costs for this item.
Cost Calculation Options
- Formula
- By default an item will have 3 of these to calculate the item cost
- Initial Cost
- Maintenance Cost
- Creation Cost (Initial + Maintenance)
- By default an item will have 3 of these to calculate the item cost
- Custom Cost Calculator
- Shows up at the Scheduled Offering level
- Includes things such as Instructors, Locations, and Materials
Note: When scheduling an item the offering inherits the items cost calculation settings. There are however additional costs that get dynamically pulled in for things like instructor, location, and material costs.
Located at the Item / Scheduled Offering Level > Related More > Cost Calculation

| Pricing - Overview |
In Item > Related More you can associate an item with one or more currencies. If you click Add More Currencies to associate the item with more than one currency, then you can select a different default currency and modify the default item prices for each currency. If you select a different default currency or modify an item price and click Apply Changes, then the system prompts you to launch the Master Inventory Price Change wizard. In addition, you can select the Scheduled Offering Can Override Item Prices check box to allow administrators to override the default item prices for any currency by modifying the values in the Price box on the scheduled offering record (Learning > Scheduled Offerings > Pricing).
Pricing Options
- The price set at this level is the per person cost or the per seat cost in the item is scheduled as an ILT.
- More than one currency may by maintained.
- Price changes can be propagated to existing offerings & catalogs.
Note: When scheduling an item the offering inherits the items pricing settings. At the item level, there is a check box that if checked will allow the value to be changed at the offering level. This is unchecked by default, however, so if you want the ability to change the pricing at this level it will need to be checked manually.
Located at the Item / Scheduled Offering Level > Related More > Pricing

| Cancellation Policies - Overview |
When creating a cancellation policy, in addition to the ID and Description, there is a section for user-facing cancellation policy configuration. This description can be displayed to a user in their language before registering, purchasing, or approving learning that has a cancellation policy. The display applies to an end user, supervisor, or approver. The user-facing cancellation policy description applies to blended or scheduled offerings with a price greater than zero and a cancellation policy. Approval notification for registration and withdrawal also includes the cancellation policy.
Note: You must select ‘Enable’ for the user facing cancellation policy to be displayed.

| Cancellation Policies - Rules |
- Enter a delivery offset value. The delivery offset is the number of days before or after the scheduled offering start date. The value of delivery offset determines which rule is applied, based on how many days before or after the scheduled offering start date that the user cancels. If you want to enforce a rule that occurs before the start date, enter a negative number. If you want to enforce a rule that occurs after the start date, enter a positive number.
- Choose the rule to go with the delivery offset. You can choose from these rules:
- No Charge: No charge for cancellation within the delivery offset
- Charge Full Price: Full price charged for cancellation within the delivery offset.
- Charge Percentage: Percentage of the full price charged for cancellation within delivery offset.
- Charge Fixed Amount: Fixed amount of money charged for cancellation within delivery offset.
- Enter Grace Period Value. This value is the number of days a user has to be registered into an offering before the cancellation policy will apply to them. For example, if this is set to 2, a user may register an unregister from an offering within 2 days without the cancellation policy applying to them. If left blank the policy will apply in all instances.

| Cancellation Policies - Example |
Looking at the rules configured on the cancellation policy below:
- If the user withdraws from the offering before it is 20 days away, they incur no cancellation cost.
- If the user withdraws between 20 and 11days before the offering, they will be charged 50% of the cost.
- If the user withdraws between 10 and 6 days before the offering, they will be charged 75% of the cost.
- Finally, if the user withdraws within 5 days of the offering, they will be charged the full price.
- With a grace period set to 1, if the user registers and withdraws within one day then they will incur no cancellation cost (No matter how close the offering is).
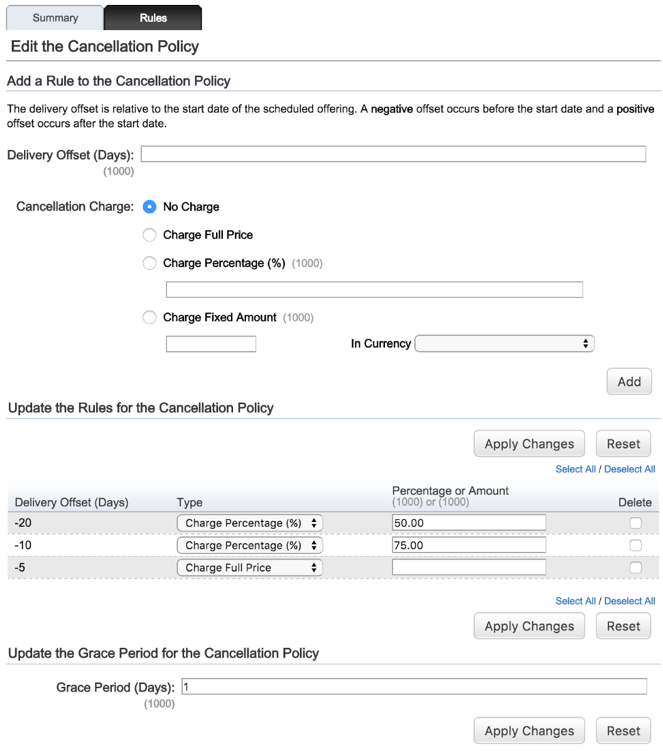
| Cancellation Policies - Item / Scheduled Offering Association |
The cancellation policy for an item / offering is selected in Related More > Pricing
Note: When scheduling an item this information is preserved and depending on the selection of the check box at the item level the policy may be changed at the offering level.

| Chargeback - User Account Code (Cost Center) |
In User > Related More > Account Code you can view a user's account code (This value is typically populated by the user data feed). When this is populated, the user can purchase items with the chargeback payment method and the purchase is reflected in the account. For example, if a user purchases learning items, the account is debited.
If cost codes are org based (and you are utilizing the org functionality within the LMS) a value can be added to the user data feed to allow users to use org accounts. Org account codes can be mass loaded initially and manually maintained, or the Org connector can be scheduled for automatic updating.
- SAP Managed Tags:
- SAP SuccessFactors Learning Marketplace
8 Comments
You must be a registered user to add a comment. If you've already registered, sign in. Otherwise, register and sign in.
Labels in this area
-
1H 2024 Product Release
5 -
2H 2023 Product Release
1 -
ACCRUAL TRANSFER
1 -
Advanced Workflow
1 -
Anonymization
1 -
BTP
1 -
Business Rules
1 -
Canvas Report
1 -
Career Development
1 -
Certificate-Based Authentication
1 -
Cloud Platform Integration
1 -
Compensation
1 -
Compensation Information Management
1 -
Compensation Management
1 -
Compliance
2 -
Content
1 -
Conversational AI
2 -
Custom Data Collection
1 -
custom portlet
1 -
Data & Analytics
1 -
Data Integration
1 -
Dayforce
1 -
deep link
1 -
deeplink
1 -
Delimiting Pay Components
1 -
Deprecation
1 -
Employee Central
1 -
Employee Central Global Benefits
1 -
Employee Central Payroll
1 -
employee profile
1 -
Employee Rehires
1 -
external terminal
1 -
external time events
1 -
Generative AI
2 -
Getting Started
1 -
Global Benefits
1 -
Guidelines
1 -
H2 2023
1 -
HR
2 -
HR Data Management
1 -
HR Transformation
1 -
ilx
1 -
Incentive Management Setup (Configuration)
1 -
Integration Center
2 -
Integration Suite
1 -
internal mobility
1 -
Introduction
1 -
learning
3 -
LMS
2 -
LXP
1 -
Massively MDF attachments download
1 -
Mentoring
1 -
Metadata Framework
1 -
Middleware Solutions
1 -
OCN
1 -
OData APIs
1 -
ONB USA Compliance
1 -
Onboarding
2 -
Opportunity Marketplace
1 -
Pay Component Management
1 -
Platform
1 -
portlet
1 -
POSTMAN
1 -
Predictive AI
2 -
Recruiting
1 -
recurring payments
1 -
Role Based Permissions (RBP)
2 -
SAP CPI (Cloud Platform Integration)
1 -
SAP HCM (Human Capital Management)
2 -
SAP HR Solutions
2 -
SAP Integrations
1 -
SAP release
1 -
SAP successfactors
5 -
SAP SuccessFactors Customer Community
1 -
SAP SuccessFactors OData API
1 -
SAP Workzone
1 -
SAP-PAYROLL
1 -
skills
1 -
Skills Management
1 -
sso deeplink
1 -
Stories in People Analytics
3 -
Story Report
1 -
SuccessFactors
2 -
SuccessFactors Employee central home page customization.
1 -
successfactors onboarding i9
1 -
Table Report
1 -
talent
1 -
Talent Intelligence Hub
2 -
talents
1 -
Tax
1 -
Tax Integration
1 -
Time Accounts
1 -
Workflows
1 -
XML Rules
1
Related Content
- SuccessFactors Benefits: Specific Deduction Start Date for a Benefit Enrollment in Human Capital Management Blogs by Members
- Mentoring is the lubricant needed to maintain self learning organizations in Human Capital Management Blogs by Members
- SAP Successfactors with SAP BUILD APP :Quick Vacant Positions Check App in Human Capital Management Blogs by Members
- How to Enable Stories in People Analytics for SF systems provisioned before 2022 in Human Capital Management Blogs by Members
- Talent Intelligence Hub - Myths and Misconceptions - Part 1 (Prerequisites) in Human Capital Management Blogs by SAP
Top kudoed authors
| User | Count |
|---|---|
| 10 | |
| 5 | |
| 4 | |
| 4 | |
| 4 | |
| 2 | |
| 1 | |
| 1 | |
| 1 | |
| 1 |