
- SAP Community
- Products and Technology
- Technology
- Technology Blogs by SAP
- SAP Cloud Platform and the Internet of Things (IoT...
- Subscribe to RSS Feed
- Mark as New
- Mark as Read
- Bookmark
- Subscribe
- Printer Friendly Page
- Report Inappropriate Content
Part 1 Getting the Sensors up and running
Part 2 :Mosqitto configuration
This time we want to connect the MQTT Broker and the SAP CP IoT Service.
Initially we configure the platform to be able to use the IoT Service. I assume you are using hanatrial.ondemand.com
After logging in we navigate to "Services" and make sure the Interet of Things Service is activated (or we do so)

So we navigate to Services IoT Service
Configuration
- Message Types
- Device Types
- Devices

- We start with the message type and create a new type called mqtt (with the + on the bottom of the page)
We create a new value "temperature" of type float and delete the rest.

For every message type an ID is created which will become important:

2. Then we go ahead to create a Device type temperatureSensor which uses the MessageType mqtt:
The name is free text and here we chose bi-directional communication to be able to write and read from the sensor.

3. Then we finally create a Device (Sensor a) of the type temperatureSensor:

Also this device comes with an ID:
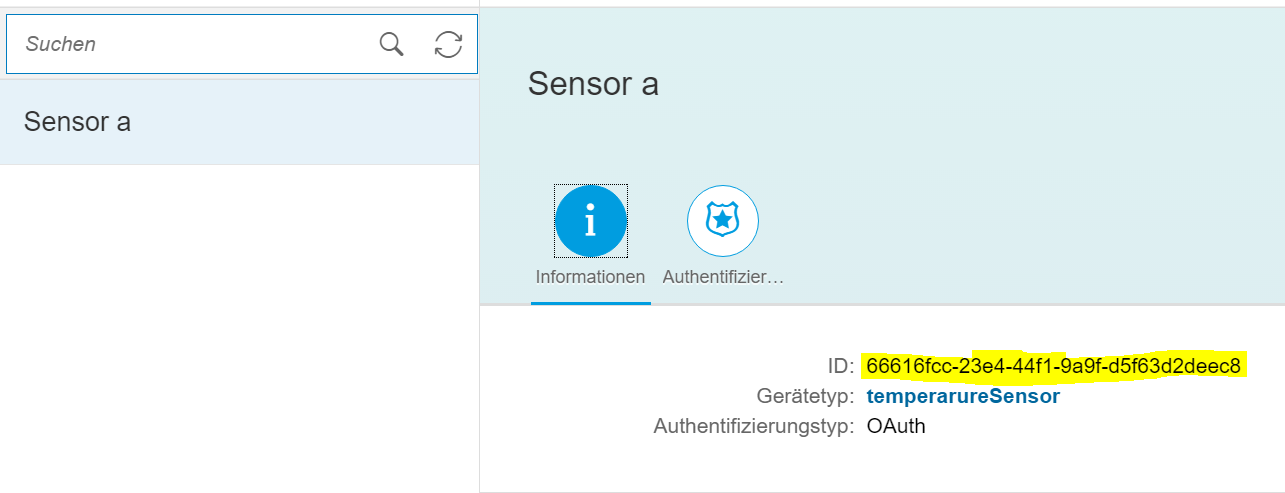
Finishing the configuration on SAP CP
First we check if the Message Management service was deployed and do so if needed:

Also we may need to add a role to your User: IoT-MMS-User

Then we proceed wit the configuration

We need at least three parameters. The url (or IP) to your server, user of the MQTT broker and the password

Test if it works
We should have completed the steps on the platform and should new be ready to connect our local MQTT broker (mosquitto) to our cloudplatform.
Before you start you should make sure that your local installation is accessible from the internet - if this is the case we can proceed.
To test the connection we use the MQTT over TCP client:

The broker is taken from the configuration in MMS and the requested device ID is the one we previously created in step 3 creating the first device:
We connect to the broker and can now send a message to the sensor (or rather the topic for the sensor)
A bit tricky is to compose the correct message:
Our message type (mqtt) only expects a temperature in numeric format. The message type however is not "mqtt" as one would expect but is the ID that was associated with it.
The message could look like this (please use your ID's):
{"mode":"async", "messageType":"f309795097bacbefacc8","messages":[{"temperature":"22"}]}
When you press send you should see a positive response from the server.(see above)
When you go back to the device configuration (see begin of the post) you should also be able to visualize the value and to see it in a table:


You should also be able to see the values on other clients that subscribe to the same topic.
On your Raspi Server you should be able to use the mosquitto pub and sub commands as described in PART 2.
The same command as above looks like this and sends the value temperature 22 to the topic associated with the sensor:
mosquitto_pub -t 'iot/data/iotmmsd057364trial/v1/66616fcc-23e4-44f1-9a9f-d5f63d2deec8' -m '{"mode":"async", "messageType":"f309795097bacbefacc8","messages":[{"temperature":"22"}]}' -u user -P password- SAP Managed Tags:
- SAP Business Technology Platform
You must be a registered user to add a comment. If you've already registered, sign in. Otherwise, register and sign in.
-
ABAP CDS Views - CDC (Change Data Capture)
2 -
AI
1 -
Analyze Workload Data
1 -
BTP
1 -
Business and IT Integration
2 -
Business application stu
1 -
Business Technology Platform
1 -
Business Trends
1,661 -
Business Trends
87 -
CAP
1 -
cf
1 -
Cloud Foundry
1 -
Confluent
1 -
Customer COE Basics and Fundamentals
1 -
Customer COE Latest and Greatest
3 -
Customer Data Browser app
1 -
Data Analysis Tool
1 -
data migration
1 -
data transfer
1 -
Datasphere
2 -
Event Information
1,400 -
Event Information
64 -
Expert
1 -
Expert Insights
178 -
Expert Insights
273 -
General
1 -
Google cloud
1 -
Google Next'24
1 -
Kafka
1 -
Life at SAP
784 -
Life at SAP
11 -
Migrate your Data App
1 -
MTA
1 -
Network Performance Analysis
1 -
NodeJS
1 -
PDF
1 -
POC
1 -
Product Updates
4,577 -
Product Updates
326 -
Replication Flow
1 -
RisewithSAP
1 -
SAP BTP
1 -
SAP BTP Cloud Foundry
1 -
SAP Cloud ALM
1 -
SAP Cloud Application Programming Model
1 -
SAP Datasphere
2 -
SAP S4HANA Cloud
1 -
SAP S4HANA Migration Cockpit
1 -
Technology Updates
6,886 -
Technology Updates
403 -
Workload Fluctuations
1
- It has never been easier to print from SAP with Microsoft Universal Print in Technology Blogs by Members
- Partner-2-Partner Collaboration in Manufacturing in Technology Blogs by SAP
- Demystifying Transformers and Embeddings: Some GenAI Concepts in Technology Blogs by SAP
- Integrating with SAP Datasphere Consumption APIs using SAML Bearer Assertion in Technology Blogs by SAP
- Augmenting SAP BTP Use Cases with AI Foundation: A Deep Dive into the Generative AI Hub in Technology Blogs by SAP
| User | Count |
|---|---|
| 12 | |
| 10 | |
| 9 | |
| 7 | |
| 7 | |
| 7 | |
| 6 | |
| 6 | |
| 5 | |
| 4 |