
- SAP Community
- Products and Technology
- Enterprise Resource Planning
- ERP Blogs by Members
- Your S/4HANA environment – Part 6 – Fully Activate...
Enterprise Resource Planning Blogs by Members
Gain new perspectives and knowledge about enterprise resource planning in blog posts from community members. Share your own comments and ERP insights today!
Turn on suggestions
Auto-suggest helps you quickly narrow down your search results by suggesting possible matches as you type.
Showing results for
BJarkowski
Active Contributor
Options
- Subscribe to RSS Feed
- Mark as New
- Mark as Read
- Bookmark
- Subscribe
- Printer Friendly Page
- Report Inappropriate Content
02-16-2017
12:28 PM
SAP recently released new edition of S/4HANA Fully Activated Appliance. I would like to show the process how can you get your system ready within 2 hours! This is possible with SAP Cloud Appliance Library and two generally available cloud platforms: Amazon Web Services and Microsoft Azure.
Microsoft Azure is a public cloud computing platform that was launched in 2010. It provides infrastructure-as-a-service, which basically means you can host there your web applications, you can manage identities with Azure AD and what is most important for us – you quickly deploy virtual machines.

In this blog I will show you the procedure to create your first instance on Microsoft Azure.
Currently, for new customers, Microsoft allows to create a free trial account which is already pre-paid with 200 USD, that you can use to create VMs and use other Azure services. SAP also has a nice offer and you use S/4HANA Fully Activated Appliance CAL license free of charge for one month!
Let’s start with logging in to SAP Cloud Appliance Library.

You can display all available products for cloud deployment - please remember, that only items with trial icon can be used for free-of-charge. If you’d like to use any other system or you’d like to extend the trial period it is required to obtain license from SAP.

When you click on selected system, you can check recommended VM sizes for deployment on AWS and Azure. Our solution is deployed on four VMs, but only two are required. Why? Because BI platform is not necessary to run S/4HANA and we can connect to the system directly from our computer – so Windows Remote Desktop is also not needed.
Please note that specified VM sizes cannot be lower! Later, during the system provisioning, you can influence the VM size, but there is no possibility to choose a smaller VM.

After clicking Create Instance and accepting Terms and Conditions we can start provisioning of our VM. Download Management Certificate and log in to Microsoft Azure (please remember to use the classic portal).

On Azure portal go to Settings -> Subscriptions and note your Subscription ID. Then go to Management Certificate tab and upload previously downloaded file. This gives permissions to SAP to create system in your account.


Once the certificate is uploaded, go back to SAP CAL website and click Test Connection. If successful, you will be redirected to next step to perform initial solution configuration. You can decide about IP range that is going to be used and where your VM should be deployed.

The fourth step allows you to decide how many VMs you actually going to use (I chose only the required ones). Now you have also the opportunity to influence the VM size.

To save some money you can schedule at what time system should be started and stopped.

Now, the system is being copied to your subscription – it takes around 45-60 minutes.

After coping there is one more step – activation. In my case it took another 30 minutes before I was finally able to log in. You can already check IP addresses assigned to our instances (please note that they will change each time your VM is restarted unless you decide for static IP address). As we are going to connect to system over the internet, we need to look at External IP Address.
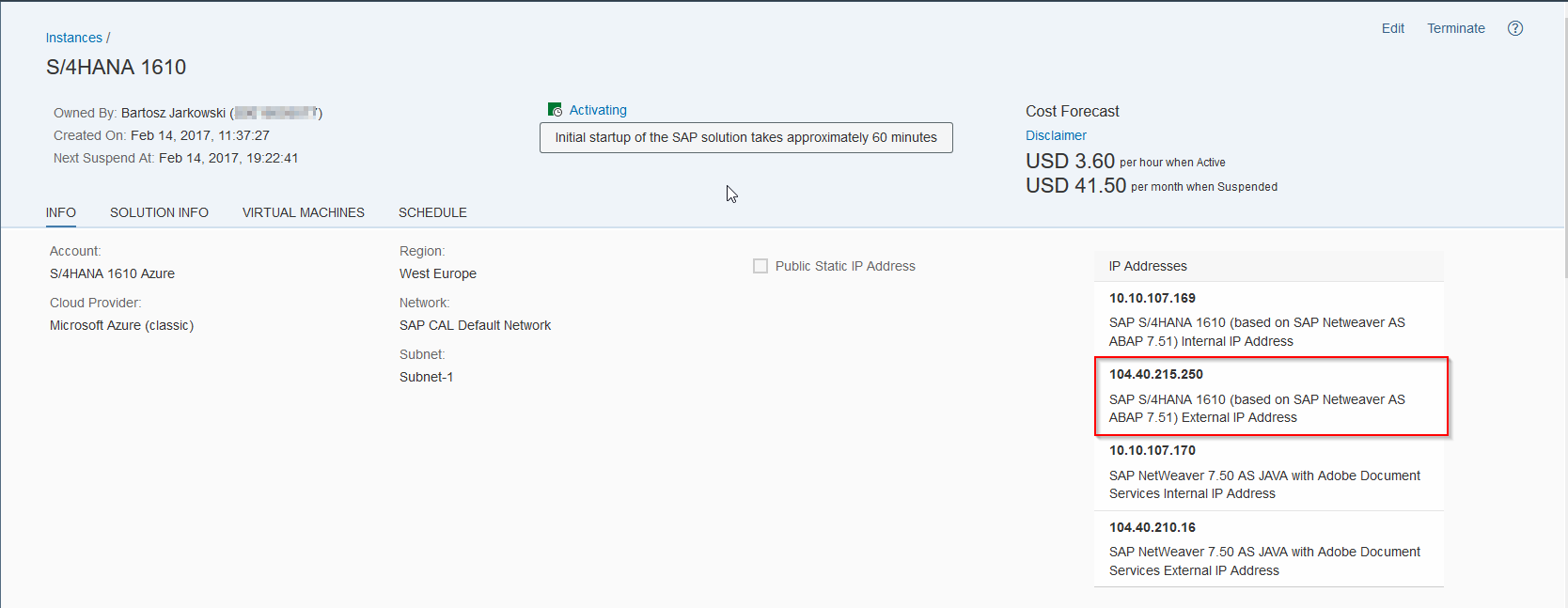
In the meantime, we can check our VMs on Azure Portal.

Finally, when activation finishes, we can access our system through SAP GUI:
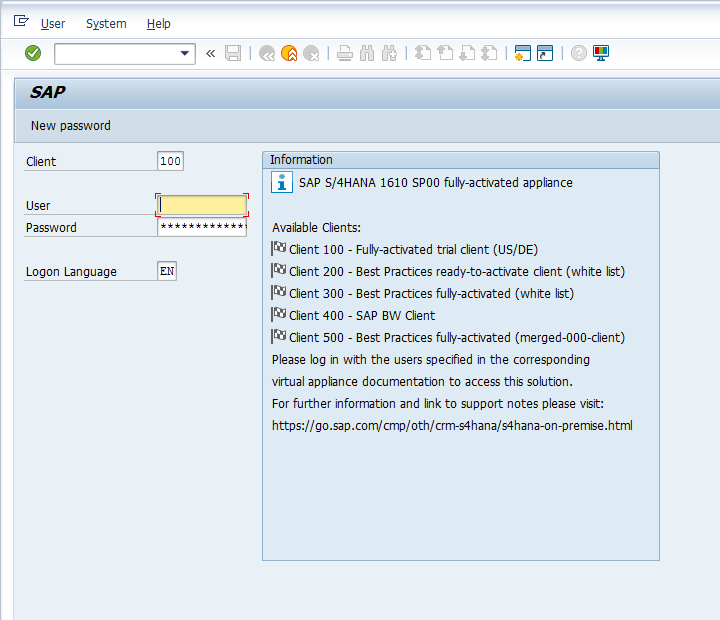
MAINTAIN PROFILE PARAMETERS
All connections going to our servers are routed by Azure Load Balancer, which may cause your SAP GUI will get disconnected after few minutes of inactivity. To prevent it, please maintain two system parameters:

FIORI CONNECTIVITY
To connect to SAP Fiori Launchpad, it is recommended to maintain entries in hosts file on your local computer.
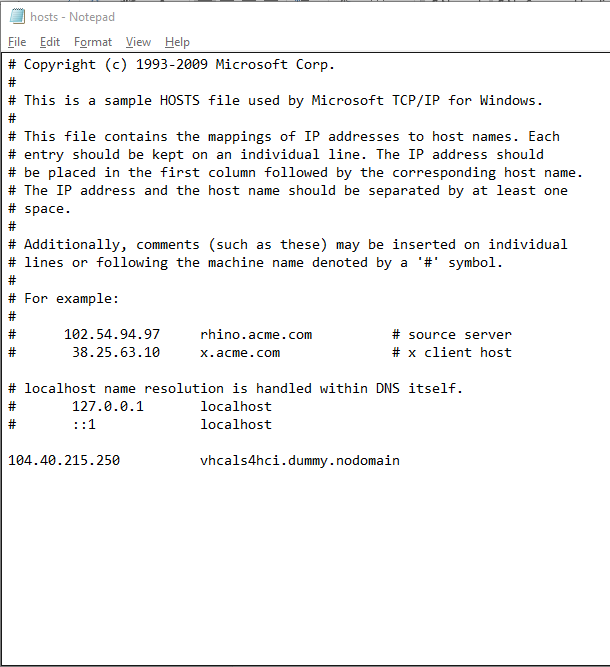
And we are ready to log in:

SSH CONNECTIVITY
You can also access the operating system on Azure. To connect, you need to configure your SSH client to use certificate logon (the certificate is generated together with VM)

I think the cloud services are excellent for learning purposes or building proof-of-concepts. With really straightforward process you can deploy various SAP solutions within hours.
Microsoft Azure is a public cloud computing platform that was launched in 2010. It provides infrastructure-as-a-service, which basically means you can host there your web applications, you can manage identities with Azure AD and what is most important for us – you quickly deploy virtual machines.

In this blog I will show you the procedure to create your first instance on Microsoft Azure.
Currently, for new customers, Microsoft allows to create a free trial account which is already pre-paid with 200 USD, that you can use to create VMs and use other Azure services. SAP also has a nice offer and you use S/4HANA Fully Activated Appliance CAL license free of charge for one month!
Let’s start with logging in to SAP Cloud Appliance Library.

You can display all available products for cloud deployment - please remember, that only items with trial icon can be used for free-of-charge. If you’d like to use any other system or you’d like to extend the trial period it is required to obtain license from SAP.

When you click on selected system, you can check recommended VM sizes for deployment on AWS and Azure. Our solution is deployed on four VMs, but only two are required. Why? Because BI platform is not necessary to run S/4HANA and we can connect to the system directly from our computer – so Windows Remote Desktop is also not needed.
Please note that specified VM sizes cannot be lower! Later, during the system provisioning, you can influence the VM size, but there is no possibility to choose a smaller VM.

After clicking Create Instance and accepting Terms and Conditions we can start provisioning of our VM. Download Management Certificate and log in to Microsoft Azure (please remember to use the classic portal).

On Azure portal go to Settings -> Subscriptions and note your Subscription ID. Then go to Management Certificate tab and upload previously downloaded file. This gives permissions to SAP to create system in your account.


Once the certificate is uploaded, go back to SAP CAL website and click Test Connection. If successful, you will be redirected to next step to perform initial solution configuration. You can decide about IP range that is going to be used and where your VM should be deployed.

The fourth step allows you to decide how many VMs you actually going to use (I chose only the required ones). Now you have also the opportunity to influence the VM size.

To save some money you can schedule at what time system should be started and stopped.

Now, the system is being copied to your subscription – it takes around 45-60 minutes.

After coping there is one more step – activation. In my case it took another 30 minutes before I was finally able to log in. You can already check IP addresses assigned to our instances (please note that they will change each time your VM is restarted unless you decide for static IP address). As we are going to connect to system over the internet, we need to look at External IP Address.
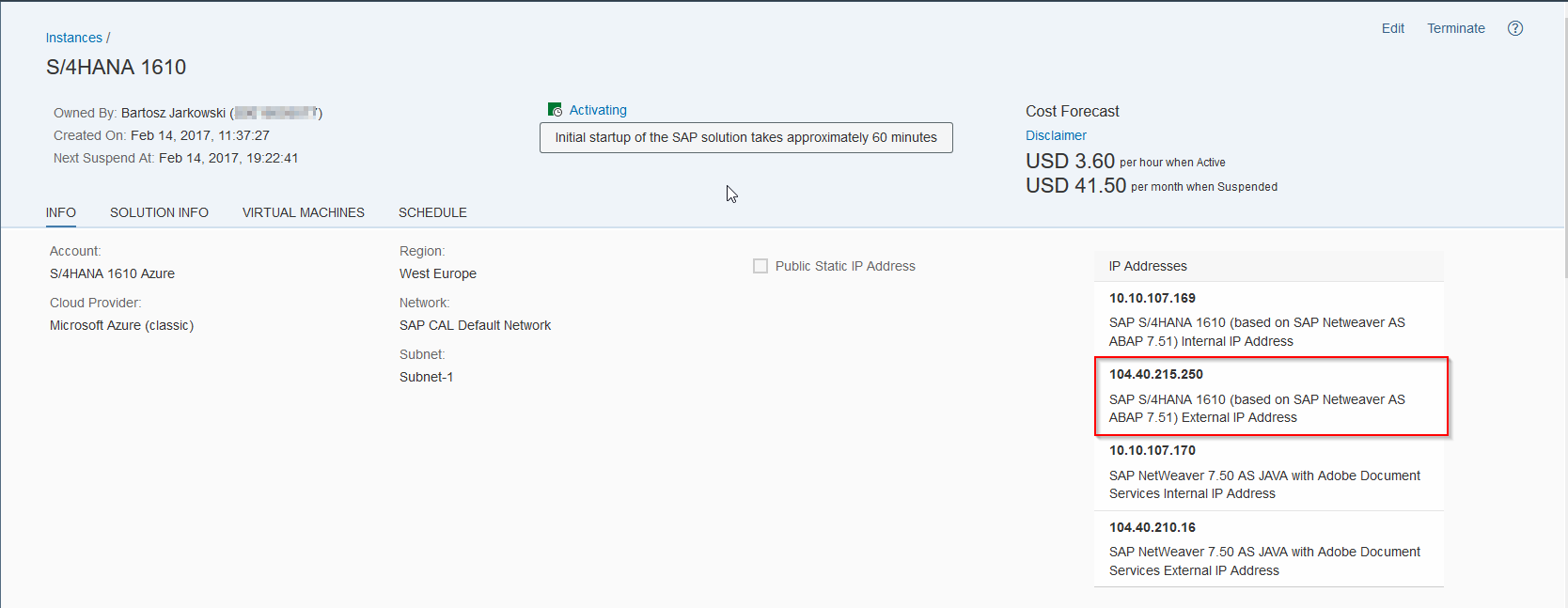
In the meantime, we can check our VMs on Azure Portal.

Finally, when activation finishes, we can access our system through SAP GUI:
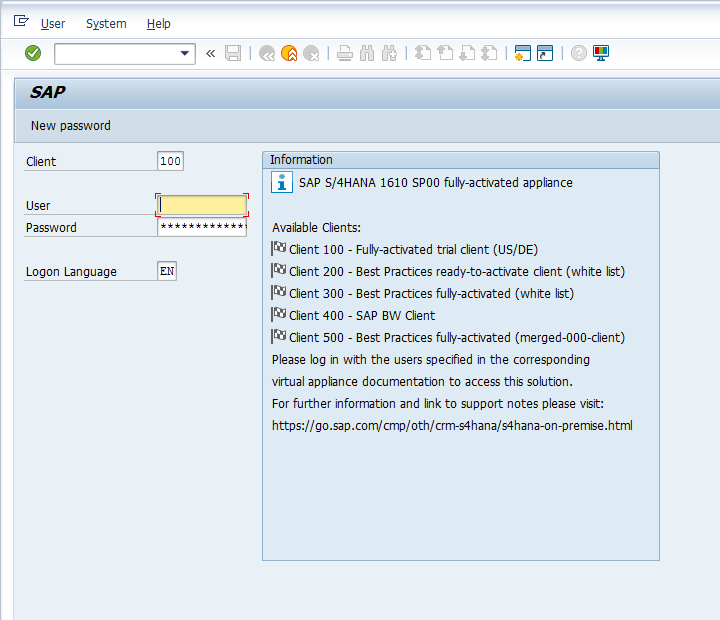
MAINTAIN PROFILE PARAMETERS
All connections going to our servers are routed by Azure Load Balancer, which may cause your SAP GUI will get disconnected after few minutes of inactivity. To prevent it, please maintain two system parameters:

FIORI CONNECTIVITY
To connect to SAP Fiori Launchpad, it is recommended to maintain entries in hosts file on your local computer.
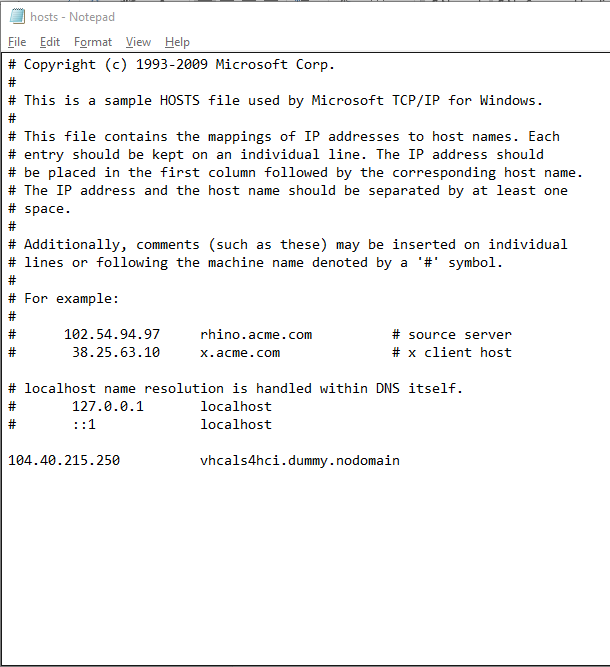
And we are ready to log in:

SSH CONNECTIVITY
You can also access the operating system on Azure. To connect, you need to configure your SSH client to use certificate logon (the certificate is generated together with VM)

I think the cloud services are excellent for learning purposes or building proof-of-concepts. With really straightforward process you can deploy various SAP solutions within hours.
This is the sixth part of my blog series about S/4HANA installation and maintenance. You can access previous parts by using following links: Part 1 – Maintenance Planner, System Installation and Update Part 2 – SAP NW Gateway and Fiori Launchpad Part 3 – Best Practices Content Activation Part 4 – Fact Sheet apps, Fiori Search and Web Dispatcher Part 5 – Upgrade to 1610 Part 6 – Fully Activated Appliance on Microsoft Azure Part 7 – Fiori Launchpad SAML Single Sign-On with Azure AD |
- SAP Managed Tags:
- SAP Cloud Appliance Library,
- SAP NetWeaver,
- SAP NetWeaver Application Server for ABAP,
- SAP S/4HANA
2 Comments
You must be a registered user to add a comment. If you've already registered, sign in. Otherwise, register and sign in.
Labels in this area
-
"mm02"
1 -
A_PurchaseOrderItem additional fields
1 -
ABAP
1 -
ABAP Extensibility
1 -
ACCOSTRATE
1 -
ACDOCP
1 -
Adding your country in SPRO - Project Administration
1 -
Advance Return Management
1 -
AI and RPA in SAP Upgrades
1 -
Approval Workflows
1 -
ARM
1 -
ASN
1 -
Asset Management
1 -
Associations in CDS Views
1 -
auditlog
1 -
Authorization
1 -
Availability date
1 -
Azure Center for SAP Solutions
1 -
AzureSentinel
2 -
Bank
1 -
BAPI_SALESORDER_CREATEFROMDAT2
1 -
BRF+
1 -
BRFPLUS
1 -
Bundled Cloud Services
1 -
business participation
1 -
Business Processes
1 -
CAPM
1 -
Carbon
1 -
Cental Finance
1 -
CFIN
1 -
CFIN Document Splitting
1 -
Cloud ALM
1 -
Cloud Integration
1 -
condition contract management
1 -
Connection - The default connection string cannot be used.
1 -
Custom Table Creation
1 -
Customer Screen in Production Order
1 -
Data Quality Management
1 -
Date required
1 -
Decisions
1 -
desafios4hana
1 -
Developing with SAP Integration Suite
1 -
Direct Outbound Delivery
1 -
DMOVE2S4
1 -
EAM
1 -
EDI
2 -
EDI 850
1 -
EDI 856
1 -
EHS Product Structure
1 -
Emergency Access Management
1 -
Energy
1 -
EPC
1 -
Find
1 -
FINSSKF
1 -
Fiori
1 -
Flexible Workflow
1 -
Gas
1 -
Gen AI enabled SAP Upgrades
1 -
General
1 -
generate_xlsx_file
1 -
Getting Started
1 -
HomogeneousDMO
1 -
IDOC
2 -
Integration
1 -
Learning Content
2 -
LogicApps
2 -
low touchproject
1 -
Maintenance
1 -
management
1 -
Material creation
1 -
Material Management
1 -
MD04
1 -
MD61
1 -
methodology
1 -
Microsoft
2 -
MicrosoftSentinel
2 -
Migration
1 -
MRP
1 -
MS Teams
2 -
MT940
1 -
Newcomer
1 -
Notifications
1 -
Oil
1 -
open connectors
1 -
Order Change Log
1 -
ORDERS
2 -
OSS Note 390635
1 -
outbound delivery
1 -
outsourcing
1 -
PCE
1 -
Permit to Work
1 -
PIR Consumption Mode
1 -
PIR's
1 -
PIRs
1 -
PIRs Consumption
1 -
PIRs Reduction
1 -
Plan Independent Requirement
1 -
Premium Plus
1 -
pricing
1 -
Primavera P6
1 -
Process Excellence
1 -
Process Management
1 -
Process Order Change Log
1 -
Process purchase requisitions
1 -
Product Information
1 -
Production Order Change Log
1 -
Purchase requisition
1 -
Purchasing Lead Time
1 -
Redwood for SAP Job execution Setup
1 -
RISE with SAP
1 -
RisewithSAP
1 -
Rizing
1 -
S4 Cost Center Planning
1 -
S4 HANA
1 -
S4HANA
3 -
Sales and Distribution
1 -
Sales Commission
1 -
sales order
1 -
SAP
2 -
SAP Best Practices
1 -
SAP Build
1 -
SAP Build apps
1 -
SAP Cloud ALM
1 -
SAP Data Quality Management
1 -
SAP Maintenance resource scheduling
2 -
SAP Note 390635
1 -
SAP S4HANA
2 -
SAP S4HANA Cloud private edition
1 -
SAP Upgrade Automation
1 -
SAP WCM
1 -
SAP Work Clearance Management
1 -
Schedule Agreement
1 -
SDM
1 -
security
2 -
Settlement Management
1 -
soar
2 -
SSIS
1 -
SU01
1 -
SUM2.0SP17
1 -
SUMDMO
1 -
Teams
2 -
User Administration
1 -
User Participation
1 -
Utilities
1 -
va01
1 -
vendor
1 -
vl01n
1 -
vl02n
1 -
WCM
1 -
X12 850
1 -
xlsx_file_abap
1 -
YTD|MTD|QTD in CDs views using Date Function
1
- « Previous
- Next »
Related Content
- S4 HANA Cost Center Activity Rate Calculation Hybrid Approach in Enterprise Resource Planning Blogs by Members
- Key Takeaways from Rise Into the Future Event: What You Need to Know in Enterprise Resource Planning Blogs by SAP
- How to get the most from S/4HANA and Microsoft Teams in Enterprise Resource Planning Blogs by Members
- SAP S/4HANA Service and integration with SAP Field Service Management in Enterprise Resource Planning Blogs by SAP
- SAP S/4HANA Cloud Private Edition | 2023 FPS01 Release – Part 2 in Enterprise Resource Planning Blogs by SAP
Top kudoed authors
| User | Count |
|---|---|
| 2 | |
| 2 | |
| 2 | |
| 2 | |
| 2 | |
| 1 | |
| 1 | |
| 1 | |
| 1 | |
| 1 |