
- SAP Community
- Products and Technology
- Technology
- Technology Blogs by SAP
- Appendix E: Non Kapsel Plugins
Technology Blogs by SAP
Learn how to extend and personalize SAP applications. Follow the SAP technology blog for insights into SAP BTP, ABAP, SAP Analytics Cloud, SAP HANA, and more.
Turn on suggestions
Auto-suggest helps you quickly narrow down your search results by suggesting possible matches as you type.
Showing results for
Product and Topic Expert
Options
- Subscribe to RSS Feed
- Mark as New
- Mark as Read
- Bookmark
- Subscribe
- Printer Friendly Page
- Report Inappropriate Content
02-08-2017
7:26 PM
Previous Home Next
The following examples demonstrate how to include and use some of the native functionality that Cordova plugins provide.
Taking, Storing and Retrieving a Picture
Acquiring the Device Location and Displaying it on a Map
The following steps demonstrate how to take a picture using the Cordova camera plugin and how to store and retrieve previously taken images.
The following steps demonstrate how to get a location and then use Google services to translate a location into an address and to display a map showing the address.
Previous Home Next
The following examples demonstrate how to include and use some of the native functionality that Cordova plugins provide.
Taking, Storing and Retrieving a Picture
Acquiring the Device Location and Displaying it on a Map
Taking, Storing and Retrieving a Picture
The following steps demonstrate how to take a picture using the Cordova camera plugin and how to store and retrieve previously taken images.
- Create a new project named CameraDemo and add Android or iOS or both.
cordova create C:\Kapsel_Projects\CameraDemo com.mycompany.camera CameraDemo
cd CameraDemo
cordova platform add android
cordova create ~/Documents/Kapsel_Projects/CameraDemo com.mycompany.camera CameraDemo
cd ~/Documents/Kapsel_Projects/CameraDemo
cordova platform add ios
- Add the Kapsel Encrypted Storage plugin, the Cordova Camera and Dialogs plugins.
cordova plugin add cordova-plugin-camera
cordova plugin add cordova-plugin-dialogs
cordova plugin add kapsel-plugin-encryptedstorage --searchpath %KAPSEL_HOME%/plugins
or
cordova plugin add kapsel-plugin-encryptedstorage --searchpath $KAPSEL_HOME/plugins
- Replace the contents of index.html with the below code.
<html>
<head>
<title>Camera Demo</title>
<script type="text/javascript" charset="utf-8" src="cordova.js"></script>
<script>
var selectEl = null;
var imageEl = null;
var store = null;
var firstTime = null;
function onLoad() {
selectEl = document.getElementById("imageNumSelect");
imageEl = document.getElementById("imageID");
}
function addOption(select, text, value) {
var option = document.createElement("option");
option.text = text;
option.value = value;
select.options.add(option);
select.selectedIndex = select.options.length - 1;
showImage();
}
function populateSelectFromStore() {
store.length(function(length) {
for (var i = 0; i < length; i++) {
store.key(i, function(key) {
addOption(selectEl, key, key);
}, onFail);
}
}, onFail);
}
function deletePhoto() {
var selectedValue = selectEl.options[selectEl.selectedIndex].value;
store.removeItem(selectedValue, successCallback, onFail);
selectEl.options.remove(selectEl.selectedIndex);
showImage();
}
function showImage() {
if (selectEl.options.length == 0) {
imageEl.src = "data:image/jpeg;base64,";
return;
}
var selectedValue = selectEl.options[selectEl.selectedIndex].value;
store.getItem(selectedValue, function(imageData) {
imageEl.src = "data:image/jpeg;base64," + imageData;
}, onFail);
}
function capturePhoto() {
firstTime = true;
navigator.camera.getPicture(onSuccess, onFail, { quality: 85, allowEdit: true, targetWidth : 399, targetHeight : 300, sourceType: navigator.camera.PictureSourceType.CAMERA, destinationType: navigator.camera.DestinationType.DATA_URL });
}
function onSuccess(imageData) {
if (firstTime) { //method is called twice on iOS. Not sure why.
firstTime = false;
imageEl.src = "data:image/jpeg;base64," + imageData;
var imageName = prompt("Please enter a name for the image",""); //prompt doesn't work on Windows. Need to use navigator.notification.prompt and handle async.
//store image
store.setItem(imageName, imageData, successCallback, onFail);
//update dropdown
addOption(selectEl, imageName, imageName);
}
}
function onFail(message) {
firstTime = false;
navigator.notification.alert("Failed because: " + message);
}
function init() {
var appId = "com.mycompany.camera"; // Change this to app id on server
var context = {
"passcode": "password", //Note hardcoding passwords and unlock passcodes are strictly for ease of use during development
//Once set can be changed by calling sap.Logon.managePasscode()
"unlockPasscode": "password",
"passcode_CONFIRM":"password",
};
var passcodePolicy = {
"expirationDays":"0",
"hasDigits":"false",
"hasLowerCaseLetters":"false",
"hasSpecialLetters":"false",
"hasUpperCaseLetters":"fales",
"defaultAllowed":"true",
"lockTimeout":"300", //5 minutes, if this is set too low (0), the data vault could be locked when coming back from the camera app and storing the picture will fail.
"minLength":"6",
"minUniqueChars":"0",
"retryLimit":"0"
};
//Used if the application is not registering with the SMP 3.0 server. New to SP03.
sap.Logon.initPasscodeManager(logonSuccessCallback, errorCallback, appId, null, passcodePolicy, context);
}
function logonSuccessCallback() {
store = new sap.EncryptedStorage("testStore");
populateSelectFromStore();
}
function successCallback() {
}
function errorCallback(error) {
navigator.notification.alert("An error occurred: " + JSON.stringify(error));
}
document.addEventListener("deviceready", init, false);
</script>
</head>
<body onload="onLoad()">
<button onclick="capturePhoto();">Capture Photo</button><br>
<button onclick="deletePhoto();">Delete Photo</button><br>
<select id="imageNumSelect" onchange="showImage()";>
</select><br>
<img src="" id="imageID">
</body>
</html>
- Prepare, build and deploy the app with the following commands.
cordova run android
or
cordova run ios

Acquiring the Device Location and Displaying it on a Map
The following steps demonstrate how to get a location and then use Google services to translate a location into an address and to display a map showing the address.
- Create a new project named LocationDemo and add Android or iOS or both.
cordova create C:\Kapsel_Projects\LocationDemo com.mycompany.location LocationDemo
cd LocationDemo
cordova platform add android
cordova create ~/Documents/Kapsel_Projects/LocationDemo com.mycompany.location LocationDemo
cd ~/Documents/Kapsel_Projects/LocationDemo
cordova platform add ios
- Add the InAppBrowser plugin to the project to enable showing the Google Map in a separate window that will have a close button. Also add the Dialogs and geolocation plugins.
cordova plugin add cordova-plugin-inappbrowser
cordova plugin add cordova-plugin-dialogs
cordova plugin add cordova-plugin-geolocation
- Replace the contents of index.html with the code below.
<html>
<head>
<title>Location Demo</title>
<script type="text/javascript" charset="utf-8" src="cordova.js"></script>
<script>
function getLocation() {
navigator.geolocation.getCurrentPosition(locSuccess, locFail, {maximumAge:10000, timeout:30000, enableHighAccuracy: true});
}
function getAddress() {
var lat = document.getElementById("latitude").value;
var long = document.getElementById("longitude").value;
var url = "https://maps.googleapis.com/maps/api/geocode/json?latlng=" + lat + "," + long + "&sensor=false";
//var url = "https://maps.googleapis.com/maps/api/geocode/json?latlng= &sensor=false"
var xmlhttp = new XMLHttpRequest();
xmlhttp.open("GET", url, false);
try {
xmlhttp.send();
}
catch (e) {
navigator.notification.alert(JSON.stringify(e));
return;
}
var responseText = xmlhttp.responseText;
var responseObj = JSON.parse(responseText);
var address = responseObj.results[0].formatted_address;
document.getElementById("address").value = address;
}
function locSuccess(position) {
var latitude = position.coords.latitude;
var longitude = position.coords.longitude;
document.getElementById("latitude").value = latitude;
document.getElementById("longitude").value = longitude;
}
function locFail(error) {
console.log(JSON.stringify(error));
navigator.geolocation.getCurrentPosition(locSuccess, locFail2, {maximumAge:10000, timeout:30000, enableHighAccuracy: false});
}
function locFail2(error) {
console.log(JSON.stringify(error));
console.log("Failed to establish the device's location");
}
function showStaticMap() {
var lat = document.getElementById("latitude").value;
var long = document.getElementById("longitude").value;
var img_url="https://maps.googleapis.com/maps/api/staticmap?center=";
img_url = img_url + lat + "," + long + "&zoom=14&size=400x300&sensor=false";
document.getElementById("mapholder").innerHTML="<img src='"+img_url+"'>";
}
function showFullMap() {
var lat = document.getElementById("latitude").value;
var long = document.getElementById("longitude").value;
var URLToOpen = encodeURI("https://maps.google.com/?q=" + lat + "," + long); //may be needed if URL contains parameters
var ref = window.open(URLToOpen, '_blank ', 'location=yes'); //location bar shown or not //use _system if you wish to open in the system browser.
}
</script>
</head>
<body><br><br>
<button onclick="getLocation();">Get Location</button><br>
<button onclick="getAddress();">Get Address from Location</button><br>
Latitude:<input type="text" id="latitude"><br>
Longitude:<input type="text" id="longitude"><br>
Address:<textarea rows="2" cols="30" id="address"></textarea><br>
<button onclick="showStaticMap()">Show Static Map</button>
<button onclick="showFullMap()">Show Full Map</button>
<div id="mapholder"></div>
</body>
</html>
- Prepare, build and deploy the app with the following commands.
cordova run android
or
cordova run ios
If you are using Windows Phone, enable the location capability as shown below.

If using an Android emulator, the emulator's location can be changed from the emulator's extended controls under location.

On an iOS simulator the location can be changed under Debug > Location.
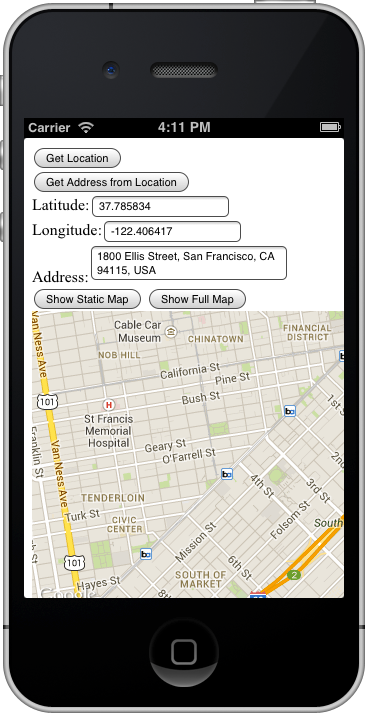

- Depending on the device, the location may not be returned before the timeout occurs.
On Android, ensure that the Location is enabled under Settings > Location > On. The Mode can also be set. Finally under recent location requests should appear LocationDemo if you have previously pressed the Get Location button.
On iOS, ensure that Location is enabled under Settings > Privacy > Location > Location Service > On
Previous Home Next
- SAP Managed Tags:
- Android,
- iOS,
- SAP Mobile Platform SDK
Labels:
4 Comments
You must be a registered user to add a comment. If you've already registered, sign in. Otherwise, register and sign in.
Labels in this area
-
ABAP CDS Views - CDC (Change Data Capture)
2 -
AI
1 -
Analyze Workload Data
1 -
BTP
1 -
Business and IT Integration
2 -
Business application stu
1 -
Business Technology Platform
1 -
Business Trends
1,661 -
Business Trends
87 -
CAP
1 -
cf
1 -
Cloud Foundry
1 -
Confluent
1 -
Customer COE Basics and Fundamentals
1 -
Customer COE Latest and Greatest
3 -
Customer Data Browser app
1 -
Data Analysis Tool
1 -
data migration
1 -
data transfer
1 -
Datasphere
2 -
Event Information
1,400 -
Event Information
64 -
Expert
1 -
Expert Insights
178 -
Expert Insights
276 -
General
1 -
Google cloud
1 -
Google Next'24
1 -
Kafka
1 -
Life at SAP
784 -
Life at SAP
11 -
Migrate your Data App
1 -
MTA
1 -
Network Performance Analysis
1 -
NodeJS
1 -
PDF
1 -
POC
1 -
Product Updates
4,577 -
Product Updates
329 -
Replication Flow
1 -
RisewithSAP
1 -
SAP BTP
1 -
SAP BTP Cloud Foundry
1 -
SAP Cloud ALM
1 -
SAP Cloud Application Programming Model
1 -
SAP Datasphere
2 -
SAP S4HANA Cloud
1 -
SAP S4HANA Migration Cockpit
1 -
Technology Updates
6,886 -
Technology Updates
407 -
Workload Fluctuations
1
Related Content
- Alternatives to Postman for Exploratory and Automated API Testing in Technology Blogs by SAP
- Service Accounts easy with SAP BTP, Kyma runtime in Technology Blogs by SAP
- SAP BTP Security: Troubleshooting 401 / 403 Errors in Java Application in Technology Blogs by SAP
- Kapsel plugins - Cordova Android crash in Technology Q&A
- SMP + SAML using Kapsel Logon Plugin in Technology Q&A
Top kudoed authors
| User | Count |
|---|---|
| 13 | |
| 10 | |
| 10 | |
| 7 | |
| 7 | |
| 6 | |
| 5 | |
| 5 | |
| 5 | |
| 4 |