
- SAP Community
- Products and Technology
- Technology
- Technology Blogs by SAP
- Android - HANA Database integration
Technology Blogs by SAP
Learn how to extend and personalize SAP applications. Follow the SAP technology blog for insights into SAP BTP, ABAP, SAP Analytics Cloud, SAP HANA, and more.
Turn on suggestions
Auto-suggest helps you quickly narrow down your search results by suggesting possible matches as you type.
Showing results for
former_member20
Explorer
Options
- Subscribe to RSS Feed
- Mark as New
- Mark as Read
- Bookmark
- Subscribe
- Printer Friendly Page
- Report Inappropriate Content
01-26-2017
10:12 AM
Hi Everyone,
I would like to share to you a test application I designed on Android platform that fetches data from HANA database provisioned on HCP (HANA Cloud Platform).
This is a very simple application and I should say it is very basic ! I will try to work more on to find what could be established to the maximum.
So, lets start looking at what all I did
Implementation scenario:

Fig: Environment of the implementation scenario
Tools:
Part 1: Creation of a sample table and rendering data in JSON format
 Fig: Sample database created in HANA Cloud Platform
Fig: Sample database created in HANA Cloud Platform
Clicking on the Development Tools: SAP HANA Web-based Development Workbench will display this page.

Fig: Links for ide editor
Now in catalog of the workbench tool we will create Schema, table and feed test data.
Create a new schema in the catalog.


Now, create a table in the schema created using the SQL Console

Code for creating a table:
CREATE COLUMN TABLE TEST_TABLE1 (
ID INTEGER,
NAME VARCHAR(10),
DESC VARCHAR(100),
PRIMARY KEY (ID)
);
You will find the table created here

We will now feed test data into the table created

Code to insert data in the SQL Console
INSERT INTO "INFTEST"."TEST_TABLE1" VALUES(
/*ID <INTEGER>*/,
''/*NAME <VARCHAR(10)>*/,
''/*DESC <VARCHAR(100)>*/
);
Test data in the database

Now, we need to write XSJS service to render the data present in this table to JSON format.
Mobile application utilizes the JSON returned and presents it on the UI end.
We create a new package in the SAP HANA Web-based Development Workbench: Editor

In the new package created under the Content menu, we create three files. A XSJS file which reads the data from the database table and returns in JSON format, a .xsaccess file and a .xsapp file.
Code: INFTEST1.xsjs
//function Start close
function close(closables) {
var closable;
var i;
for (i = 0; i < closables.length; i++) {
closable = closables[i];
if (closable) {
closable.close();
}}}
//function End close
//Query
var que_sla_tab = 'SELECT * FROM "INFTEST"."TEST_TABLE1"';
//End of Query
//function to get data getData()
function getData() {
var conn = $.db.getConnection();
var stat = null;
var resSet = null;
var dataListTable = [];
try {
stat = conn.prepareStatement(que_sla_tab);
resSet = stat.executeQuery();
var data;
while (resSet.next()) {
data = {};
data.ID = resSet.getString(1);
data.NAME = resSet.getString(2);
data.ROLE = resSet.getString(3);
dataListTable.push(data);
} //End of while
} //End of try
finally {
close([resSet, stat, conn]);
}
return dataListTable;
}
//End of function to get data getData()
//function doget
function doGet() {
try {
$.response.contentType = "application/json";
$.response.setBody(JSON.stringify(getData()));
$.response.setBody(JSON.stringify(getData()));
} catch (err) {
$.response.contentType = "text/plain";
$.response.setBody("Error while executing query []: [" + err.message + "]");
$.response.returnCode = 200;
}}
doGet();
//End of function doget
Code: .xsaccess
{"prevent_xsrf" : false,
"exposed" : true,
"authentication" :
{
"method": "Basic"
}
}
Code: .xsapp
{}
When this XSJS service is called we receive data in JSON format.

Part 2: Designing Android application in Android studio
In this scenario we will just present the JSON data onto a TextView in android application. We can design the UI according to our requirement and bind the data accordingly.
Create a new android application with a blank activity on Create Activity Screen
In Android Studio go to File -> New -> New Project


In the new project files created, we mostly work on the highlighted files here

To make an Android application to run or communicate with the Internet we need to add this line of code in AndroidManifest.xml file
<uses-permission android:name="android.permission.INTERNET"/>
Code: AndroidManifest.xml
<?xml version="1.0" encoding="utf-8"?>
<manifest xmlns:android="http://schemas.android.com/apk/res/android"
package="com.example.infosson.app2">
<application
android:allowBackup="true"
android:icon="@mipmap/ic_launcher"
android:label="@string/app_name"
android:supportsRtl="true"
android:theme="@style/AppTheme">
<activity android:name=".MainActivity">
<intent-filter>
<action android:name="android.intent.action.MAIN" />
<category android:name="android.intent.category.LAUNCHER" />
</intent-filter>
</activity> <meta-data
android:name="com.google.android.gms.version"
android:value="@integer/google_play_services_version" />
</application>
<uses-permission android:name="android.permission.INTERNET"/>
</manifest>
Now we will write code in the MainActivity.java which loads the data with an URL call to the HANA Database connecting to the internet. Also we will create a very simple TextView which shows the data in JSON format converted to string and display on the screen in activity_main.xml file.
Code: activity_main.xml
<?xml version="1.0" encoding="utf-8"?>
<RelativeLayout xmlns:android="http://schemas.android.com/apk/res/android"
xmlns:tools="http://schemas.android.com/tools"
android:id="@+id/activity_main"
android:layout_width="match_parent"
android:layout_height="match_parent"
android:paddingBottom="@dimen/activity_vertical_margin"
android:paddingLeft="@dimen/activity_horizontal_margin"
android:paddingRight="@dimen/activity_horizontal_margin"
android:paddingTop="@dimen/activity_vertical_margin"
tools:context="com.example.infosson.app2.MainActivity">
<TextView
android:id="@+id/MyTextResponse"
android:layout_width="wrap_content"
android:layout_height="wrap_content"
android:text="Hello World!" />
</RelativeLayout>
We will use this TextView to show the updated JSON data.
Code: MainActivity.java
package com.example.infosson.app2;
import android.support.v7.app.AppCompatActivity;
import android.os.Bundle;
/*importing all the necessary libraries*/
import android.widget.TextView;
import android.os.AsyncTask;
import android.util.Base64;
import com.google.android.gms.appindexing.Action;
import com.google.android.gms.appindexing.AppIndex;
import com.google.android.gms.appindexing.Thing;
import com.google.android.gms.common.api.GoogleApiClient;
import java.net.URL;
import java.net.URLConnection;
import java.io.BufferedReader;
import java.io.InputStreamReader;
public class MainActivity extends AppCompatActivity {
public String getOdata() {
String JASONrs = "Hi";
try {
URL myhana = new URL("https://hanapracc5232886trial.hanatrial.ondemand.com/INFTEST1/INFTEST1.xsjs?$format=json");
URLConnection hanacon;
hanacon = myhana.openConnection();
hanacon.setReadTimeout(10000);
hanacon.setConnectTimeout(10000);
String userpass = "SYSTEM" + ":" + "##########";
String basicAuth = "Basic " + new String(Base64.encode(userpass.getBytes(), 0));
hanacon.setRequestProperty("Authorization", basicAuth);
BufferedReader in = new BufferedReader(new InputStreamReader(hanacon.getInputStream()));
String inputLine;
while ((inputLine = in.readLine()) != null) JASONrs += inputLine;
in.close();
} catch (Exception e) {
e.printStackTrace();
return "Some Problem";
}
return JASONrs;
}
private class ShowDialogAsyncTask extends AsyncTask<Void, Void, String> {
@Override
protected String doInBackground(Void... args) {
return getOdata();
}
@Override
protected void onPostExecute(String result) {
TextView tv = (TextView) findViewById(R.id.MyTextResponse);
tv.setText(result);
}
}
@Override
protected void onCreate(Bundle savedInstanceState) {
super.onCreate(savedInstanceState);
setContentView(R.layout.activity_main);
ShowDialogAsyncTask aTask = new ShowDialogAsyncTask();
aTask.execute();
}
}
Just to keep it short, in the MainActivity.java we call the URL of the XSJS we designed previously and pass login credentials. Once the login is authorized we get the XSJS called and JSON data returned.
In the code above we called the XSJS service this way –
https://hanapracc5232886trial.hanatrial.ondemand.com/INFTEST1/INFTEST1.xsjs?$format=json
Once we receive the JSON from XSJS service, android pastes it on to the TextView in the UI end.
But, we can create numerous varied UI elements according to our requirement. In this scenario I just created a simple TextView just to test this whole environment features.
Part 3: Deploying the application in AVD or Mobile device
Note: If you are working in Corporate networks, AVD may not receive the JSON data due to firewall and proxy settings.
But, it works perfect when you install the app on your android device and connect to the internet.
You can directly install the app on your mobile device running on android by connecting the USB and enabling the developer feature. Once USB debugging is done, the app installs on your mobile device when Run through the Android Studio.

Connect to the internet and open the app installed on your mobile device

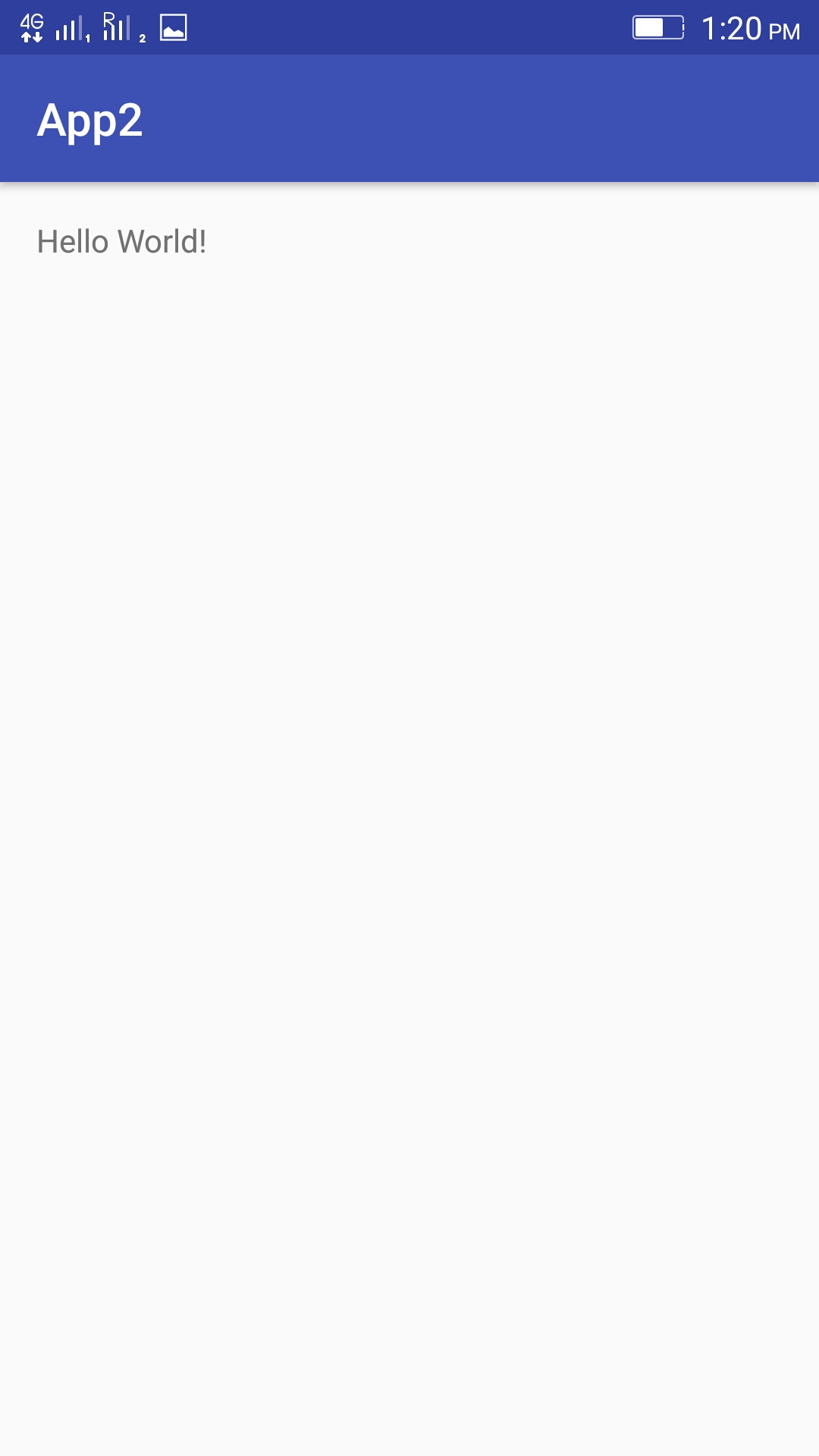

The JSON data is successfully acquired from the HANA database hosted on HCP and is shown onto the TextView of Android UI.
We can also call XSJS services with Inserting data through the parameters, indeed we can perform all the activities possible to build a mobile application according to our requirement.
Another example application designed to work on MySql database hosted in Internet.



Part 4: Extension Scenarios
Leveraging the HANA Database technology we can build high end efficient apps.
I would like to share to you a test application I designed on Android platform that fetches data from HANA database provisioned on HCP (HANA Cloud Platform).
This is a very simple application and I should say it is very basic ! I will try to work more on to find what could be established to the maximum.
So, lets start looking at what all I did
Implementation scenario:

Fig: Environment of the implementation scenario
Tools:
- Android Studio
- HANA Cloud Platform (SAP HANA Web-based Development Workbench)
Part 1: Creation of a sample table and rendering data in JSON format
- Creating a table <TEST_TABLE1> in INFTEST schema already created in HANA database
 Fig: Sample database created in HANA Cloud Platform
Fig: Sample database created in HANA Cloud PlatformClicking on the Development Tools: SAP HANA Web-based Development Workbench will display this page.

Fig: Links for ide editor
Now in catalog of the workbench tool we will create Schema, table and feed test data.
Create a new schema in the catalog.


Now, create a table in the schema created using the SQL Console

Code for creating a table:
CREATE COLUMN TABLE TEST_TABLE1 (
ID INTEGER,
NAME VARCHAR(10),
DESC VARCHAR(100),
PRIMARY KEY (ID)
);
You will find the table created here

We will now feed test data into the table created

Code to insert data in the SQL Console
INSERT INTO "INFTEST"."TEST_TABLE1" VALUES(
/*ID <INTEGER>*/,
''/*NAME <VARCHAR(10)>*/,
''/*DESC <VARCHAR(100)>*/
);
Test data in the database

Now, we need to write XSJS service to render the data present in this table to JSON format.
Mobile application utilizes the JSON returned and presents it on the UI end.
We create a new package in the SAP HANA Web-based Development Workbench: Editor

In the new package created under the Content menu, we create three files. A XSJS file which reads the data from the database table and returns in JSON format, a .xsaccess file and a .xsapp file.
Code: INFTEST1.xsjs
//function Start close
function close(closables) {
var closable;
var i;
for (i = 0; i < closables.length; i++) {
closable = closables[i];
if (closable) {
closable.close();
}}}
//function End close
//Query
var que_sla_tab = 'SELECT * FROM "INFTEST"."TEST_TABLE1"';
//End of Query
//function to get data getData()
function getData() {
var conn = $.db.getConnection();
var stat = null;
var resSet = null;
var dataListTable = [];
try {
stat = conn.prepareStatement(que_sla_tab);
resSet = stat.executeQuery();
var data;
while (resSet.next()) {
data = {};
data.ID = resSet.getString(1);
data.NAME = resSet.getString(2);
data.ROLE = resSet.getString(3);
dataListTable.push(data);
} //End of while
} //End of try
finally {
close([resSet, stat, conn]);
}
return dataListTable;
}
//End of function to get data getData()
//function doget
function doGet() {
try {
$.response.contentType = "application/json";
$.response.setBody(JSON.stringify(getData()));
$.response.setBody(JSON.stringify(getData()));
} catch (err) {
$.response.contentType = "text/plain";
$.response.setBody("Error while executing query []: [" + err.message + "]");
$.response.returnCode = 200;
}}
doGet();
//End of function doget
Code: .xsaccess
{"prevent_xsrf" : false,
"exposed" : true,
"authentication" :
{
"method": "Basic"
}
}
Code: .xsapp
{}
When this XSJS service is called we receive data in JSON format.

Part 2: Designing Android application in Android studio
In this scenario we will just present the JSON data onto a TextView in android application. We can design the UI according to our requirement and bind the data accordingly.
Create a new android application with a blank activity on Create Activity Screen
In Android Studio go to File -> New -> New Project


In the new project files created, we mostly work on the highlighted files here

To make an Android application to run or communicate with the Internet we need to add this line of code in AndroidManifest.xml file
<uses-permission android:name="android.permission.INTERNET"/>
Code: AndroidManifest.xml
<?xml version="1.0" encoding="utf-8"?>
<manifest xmlns:android="http://schemas.android.com/apk/res/android"
package="com.example.infosson.app2">
<application
android:allowBackup="true"
android:icon="@mipmap/ic_launcher"
android:label="@string/app_name"
android:supportsRtl="true"
android:theme="@style/AppTheme">
<activity android:name=".MainActivity">
<intent-filter>
<action android:name="android.intent.action.MAIN" />
<category android:name="android.intent.category.LAUNCHER" />
</intent-filter>
</activity> <meta-data
android:name="com.google.android.gms.version"
android:value="@integer/google_play_services_version" />
</application>
<uses-permission android:name="android.permission.INTERNET"/>
</manifest>
Now we will write code in the MainActivity.java which loads the data with an URL call to the HANA Database connecting to the internet. Also we will create a very simple TextView which shows the data in JSON format converted to string and display on the screen in activity_main.xml file.
Code: activity_main.xml
<?xml version="1.0" encoding="utf-8"?>
<RelativeLayout xmlns:android="http://schemas.android.com/apk/res/android"
xmlns:tools="http://schemas.android.com/tools"
android:id="@+id/activity_main"
android:layout_width="match_parent"
android:layout_height="match_parent"
android:paddingBottom="@dimen/activity_vertical_margin"
android:paddingLeft="@dimen/activity_horizontal_margin"
android:paddingRight="@dimen/activity_horizontal_margin"
android:paddingTop="@dimen/activity_vertical_margin"
tools:context="com.example.infosson.app2.MainActivity">
<TextView
android:id="@+id/MyTextResponse"
android:layout_width="wrap_content"
android:layout_height="wrap_content"
android:text="Hello World!" />
</RelativeLayout>
We will use this TextView to show the updated JSON data.
Code: MainActivity.java
package com.example.infosson.app2;
import android.support.v7.app.AppCompatActivity;
import android.os.Bundle;
/*importing all the necessary libraries*/
import android.widget.TextView;
import android.os.AsyncTask;
import android.util.Base64;
import com.google.android.gms.appindexing.Action;
import com.google.android.gms.appindexing.AppIndex;
import com.google.android.gms.appindexing.Thing;
import com.google.android.gms.common.api.GoogleApiClient;
import java.net.URL;
import java.net.URLConnection;
import java.io.BufferedReader;
import java.io.InputStreamReader;
public class MainActivity extends AppCompatActivity {
public String getOdata() {
String JASONrs = "Hi";
try {
URL myhana = new URL("https://hanapracc5232886trial.hanatrial.ondemand.com/INFTEST1/INFTEST1.xsjs?$format=json");
URLConnection hanacon;
hanacon = myhana.openConnection();
hanacon.setReadTimeout(10000);
hanacon.setConnectTimeout(10000);
String userpass = "SYSTEM" + ":" + "##########";
String basicAuth = "Basic " + new String(Base64.encode(userpass.getBytes(), 0));
hanacon.setRequestProperty("Authorization", basicAuth);
BufferedReader in = new BufferedReader(new InputStreamReader(hanacon.getInputStream()));
String inputLine;
while ((inputLine = in.readLine()) != null) JASONrs += inputLine;
in.close();
} catch (Exception e) {
e.printStackTrace();
return "Some Problem";
}
return JASONrs;
}
private class ShowDialogAsyncTask extends AsyncTask<Void, Void, String> {
@Override
protected String doInBackground(Void... args) {
return getOdata();
}
@Override
protected void onPostExecute(String result) {
TextView tv = (TextView) findViewById(R.id.MyTextResponse);
tv.setText(result);
}
}
@Override
protected void onCreate(Bundle savedInstanceState) {
super.onCreate(savedInstanceState);
setContentView(R.layout.activity_main);
ShowDialogAsyncTask aTask = new ShowDialogAsyncTask();
aTask.execute();
}
}
Just to keep it short, in the MainActivity.java we call the URL of the XSJS we designed previously and pass login credentials. Once the login is authorized we get the XSJS called and JSON data returned.
In the code above we called the XSJS service this way –
https://hanapracc5232886trial.hanatrial.ondemand.com/INFTEST1/INFTEST1.xsjs?$format=json
Once we receive the JSON from XSJS service, android pastes it on to the TextView in the UI end.
But, we can create numerous varied UI elements according to our requirement. In this scenario I just created a simple TextView just to test this whole environment features.
Part 3: Deploying the application in AVD or Mobile device
Note: If you are working in Corporate networks, AVD may not receive the JSON data due to firewall and proxy settings.
But, it works perfect when you install the app on your android device and connect to the internet.
You can directly install the app on your mobile device running on android by connecting the USB and enabling the developer feature. Once USB debugging is done, the app installs on your mobile device when Run through the Android Studio.

Connect to the internet and open the app installed on your mobile device

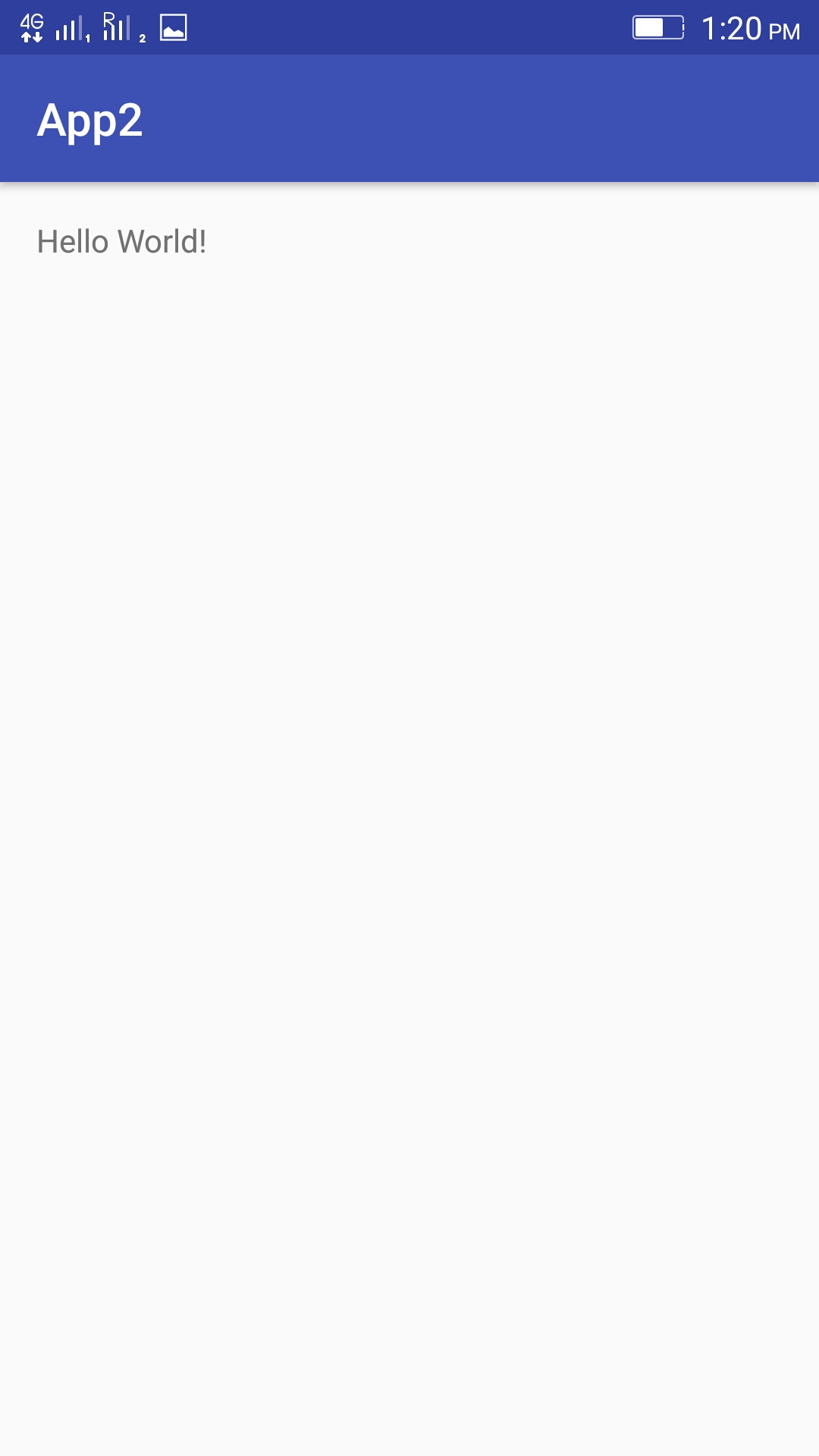

The JSON data is successfully acquired from the HANA database hosted on HCP and is shown onto the TextView of Android UI.
We can also call XSJS services with Inserting data through the parameters, indeed we can perform all the activities possible to build a mobile application according to our requirement.
Another example application designed to work on MySql database hosted in Internet.



Part 4: Extension Scenarios
Leveraging the HANA Database technology we can build high end efficient apps.
- SAP Managed Tags:
- Android,
- SAP Business Technology Platform
6 Comments
You must be a registered user to add a comment. If you've already registered, sign in. Otherwise, register and sign in.
Labels in this area
-
ABAP CDS Views - CDC (Change Data Capture)
2 -
AI
1 -
Analyze Workload Data
1 -
BTP
1 -
Business and IT Integration
2 -
Business application stu
1 -
Business Technology Platform
1 -
Business Trends
1,661 -
Business Trends
88 -
CAP
1 -
cf
1 -
Cloud Foundry
1 -
Confluent
1 -
Customer COE Basics and Fundamentals
1 -
Customer COE Latest and Greatest
3 -
Customer Data Browser app
1 -
Data Analysis Tool
1 -
data migration
1 -
data transfer
1 -
Datasphere
2 -
Event Information
1,400 -
Event Information
65 -
Expert
1 -
Expert Insights
178 -
Expert Insights
282 -
General
1 -
Google cloud
1 -
Google Next'24
1 -
Kafka
1 -
Life at SAP
784 -
Life at SAP
11 -
Migrate your Data App
1 -
MTA
1 -
Network Performance Analysis
1 -
NodeJS
1 -
PDF
1 -
POC
1 -
Product Updates
4,577 -
Product Updates
330 -
Replication Flow
1 -
RisewithSAP
1 -
SAP BTP
1 -
SAP BTP Cloud Foundry
1 -
SAP Cloud ALM
1 -
SAP Cloud Application Programming Model
1 -
SAP Datasphere
2 -
SAP S4HANA Cloud
1 -
SAP S4HANA Migration Cockpit
1 -
Technology Updates
6,886 -
Technology Updates
408 -
Workload Fluctuations
1
Related Content
- It’s Official - SAP BTP is Again a Leader in G2’s Reports in Technology Blogs by SAP
- SAP HANA Cloud Vector Engine: Quick FAQ Reference in Technology Blogs by SAP
- Top Picks: Innovations Highlights from SAP Business Technology Platform (Q1/2024) in Technology Blogs by SAP
- What’s New in SAP Analytics Cloud Release 2024.08 in Technology Blogs by SAP
- SAP Enable Now setup in Technology Blogs by Members
Top kudoed authors
| User | Count |
|---|---|
| 13 | |
| 11 | |
| 11 | |
| 10 | |
| 9 | |
| 7 | |
| 6 | |
| 5 | |
| 5 | |
| 5 |