
- SAP Community
- Products and Technology
- Technology
- Technology Blogs by SAP
- Using HCP Virtual Machines to use R with SAP HANA ...
Technology Blogs by SAP
Learn how to extend and personalize SAP applications. Follow the SAP technology blog for insights into SAP BTP, ABAP, SAP Analytics Cloud, SAP HANA, and more.
Turn on suggestions
Auto-suggest helps you quickly narrow down your search results by suggesting possible matches as you type.
Showing results for
former_member18
Explorer
Options
- Subscribe to RSS Feed
- Mark as New
- Mark as Read
- Bookmark
- Subscribe
- Printer Friendly Page
- Report Inappropriate Content
01-13-2017
5:10 AM
As outlined in the first blog, we will now login to the HCP Virtual Machine using PuTTY.
Prerequisites
The default key that was created in the previous video was of the format testvm.key. Since this is not accepted by the SSH client Putty, we need it to convert the key to the format that PuTTY accepts.
Generate the correct key format for PuTTY
Summary: You have successfully created Virtual Machine, along with it there are two files that are available on your system testvm.key and testvm.ppk.
Login to the HCP Virtual Machine using PuTTY
In this step, we will login to the HCP virtual machine using PuTTY
Congratulations! You are now connected to the virtual machine.
Summary: You have used PUTTY to connect to the Virtual Machine in HCP and logged in to it as root user.
Prerequisites
- You should have downloaded Putty zip file and extracted it to "C:\Work\putty".
- You should have downloaded openSSL and extracted it to "C:\Work\openssl".
The default key that was created in the previous video was of the format testvm.key. Since this is not accepted by the SSH client Putty, we need it to convert the key to the format that PuTTY accepts.
Generate the correct key format for PuTTY
| Step | Screenshot |
|---|---|
1. Navigate to the openssl folder. cd C:\Work\openssl\bin | |
| 2. Execute this command:openssl.exe rsa -in "C:\Work\SDK\tools\testvm.key" -out testvm.pem |  |
3. The command will prompt for passphrase. Enter the passphrase that you gave to encrypt the key previously. Note: You will now have a file named testvm.pem under the bin folder. |  |
| 4. Navigate to the C:\Work\putty folder and double click on puttygen.exe. |  |
| 5. Click on Conversions and then on Import key. |  |
| 6. Select the C:\Work\openssl\bin\testvm.pem file and then click Open. |  |
7. Enter the Key passphrase to encrypt the key. Confirm the passphrase and click on “Save private key”. |  |
| 9. Save the private key in the following location “C:\Work\openssl\bin” and save the file as testvm.ppk. |  |
Summary: You have successfully created Virtual Machine, along with it there are two files that are available on your system testvm.key and testvm.ppk.
Login to the HCP Virtual Machine using PuTTY
In this step, we will login to the HCP virtual machine using PuTTY
| Step | Screenshot |
|---|---|
| 1. Double click on “putty.exe” under C:\Work\putty | |
2.Provide the following details:Hostname: root@localhost Port: The port number that is generated for you. |  |
| 3. Double click on "Auth" under “SSH”. |  |
| 4. Select the file testvm.ppk from “C:\Work\openssl\bin\testvm.ppk” |  |
5. Click on “Session” and "Open". 6. Press “Yes” when the prompt asks to proceed. |  |
| 7. Provide the passphrase that you gave to encrypt the key previously and press Enter. |  |
| 8. You are logged in to the VM as root user. | 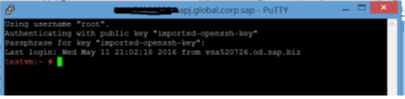 |
Congratulations! You are now connected to the virtual machine.
Summary: You have used PUTTY to connect to the Virtual Machine in HCP and logged in to it as root user.
- SAP Managed Tags:
- SAP Business Technology Platform
You must be a registered user to add a comment. If you've already registered, sign in. Otherwise, register and sign in.
Labels in this area
-
ABAP CDS Views - CDC (Change Data Capture)
2 -
AI
1 -
Analyze Workload Data
1 -
BTP
1 -
Business and IT Integration
2 -
Business application stu
1 -
Business Technology Platform
1 -
Business Trends
1,661 -
Business Trends
88 -
CAP
1 -
cf
1 -
Cloud Foundry
1 -
Confluent
1 -
Customer COE Basics and Fundamentals
1 -
Customer COE Latest and Greatest
3 -
Customer Data Browser app
1 -
Data Analysis Tool
1 -
data migration
1 -
data transfer
1 -
Datasphere
2 -
Event Information
1,400 -
Event Information
65 -
Expert
1 -
Expert Insights
178 -
Expert Insights
280 -
General
1 -
Google cloud
1 -
Google Next'24
1 -
Kafka
1 -
Life at SAP
784 -
Life at SAP
11 -
Migrate your Data App
1 -
MTA
1 -
Network Performance Analysis
1 -
NodeJS
1 -
PDF
1 -
POC
1 -
Product Updates
4,577 -
Product Updates
330 -
Replication Flow
1 -
RisewithSAP
1 -
SAP BTP
1 -
SAP BTP Cloud Foundry
1 -
SAP Cloud ALM
1 -
SAP Cloud Application Programming Model
1 -
SAP Datasphere
2 -
SAP S4HANA Cloud
1 -
SAP S4HANA Migration Cockpit
1 -
Technology Updates
6,886 -
Technology Updates
408 -
Workload Fluctuations
1
Related Content
- Top Picks: Innovations Highlights from SAP Business Technology Platform (Q1/2024) in Technology Blogs by SAP
- explore the business continuity recovery sap solutions on AWS DRS in Technology Blogs by Members
- Part 2:- SAP Basis OS support on SUSE Linux for beginners in Technology Blogs by Members
- Taking Data Federation to the Next Level: Accessing Remote ABAP CDS View Entities in SAP HANA Cloud in Technology Blogs by SAP
- The What Is... The Why To... The How To... of: ESG & SAP & Enterprise Blockchain 🚀 in Technology Blogs by Members
Top kudoed authors
| User | Count |
|---|---|
| 13 | |
| 10 | |
| 10 | |
| 7 | |
| 6 | |
| 5 | |
| 5 | |
| 5 | |
| 5 | |
| 4 |