
- SAP Community
- Products and Technology
- Supply Chain Management
- SCM Blogs by Members
- How to change color in IBP template
Supply Chain Management Blogs by Members
Learn about SAP SCM software from firsthand experiences of community members. Share your own post and join the conversation about supply chain management.
Turn on suggestions
Auto-suggest helps you quickly narrow down your search results by suggesting possible matches as you type.
Showing results for
lingaiahvanam
Active Contributor
Options
- Subscribe to RSS Feed
- Mark as New
- Mark as Read
- Bookmark
- Subscribe
- Printer Friendly Page
- Report Inappropriate Content
12-16-2016
10:49 AM
Step 1: Log on to SPA IBP


Step 2: Open the template which you want to change key figure color.
Step 3: In the template select “Edit View” and click on “View Formats” to enable EMP Formatting Sheet.

Step 4: Click on EMP Formatting Sheet
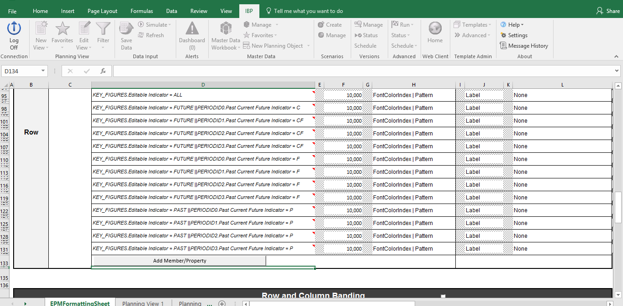
Step 5: Go to Dimension Member/Property Formatting à Row and Click on Add member/Property.

Step 6: In the Member Selection select Key Figures as “Statistical Forecast Qty (0) and click on “Add to multiple selection”. After that go to Multiple Selection Overview and check the member added or not.


Step 7: Select Property Selection and choose the time dimensions (Day, Week, Month, Quarter, Year). Add the below conditions…
Operator: RELATIVE
Value: =
High Value/Dimension: 5 (From current week to next 5 weeks’ selection highlighted)
Select Add to Multiple Selection and go to Multiple Selection Overview and check the Selection.
Save the selection and review the Add member/ property and change the color code.


Go to Planning View and Refresh. After 5 weeks key figure data highlighted with color.

If user wants to add multiple conditions follows as..
Value below 180 = Normal color
Value more than 180 = Yellow color
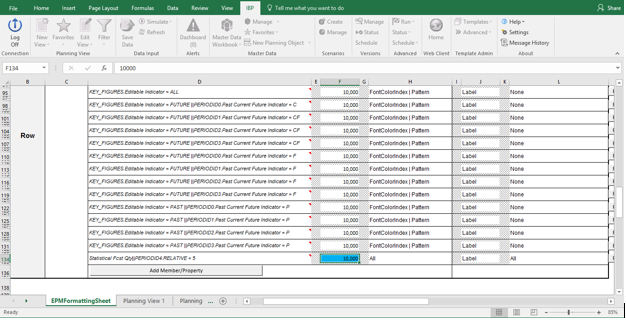 Go to Excel Home -> Conditional Formatting -> Highlight Cell Rules -> Greater than..and condition/Color.
Go to Excel Home -> Conditional Formatting -> Highlight Cell Rules -> Greater than..and condition/Color.

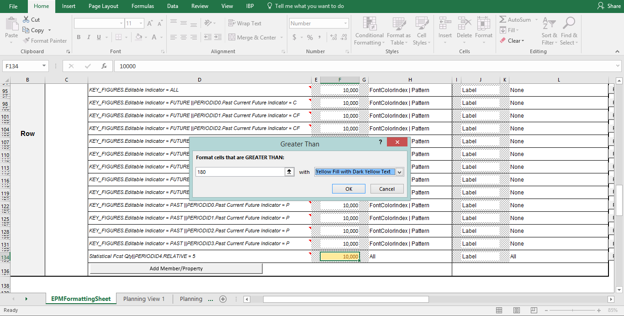
Go to Planning view and Refresh…condition color applied.

Best Regards,
Lingaiah


Step 2: Open the template which you want to change key figure color.
Step 3: In the template select “Edit View” and click on “View Formats” to enable EMP Formatting Sheet.

Step 4: Click on EMP Formatting Sheet
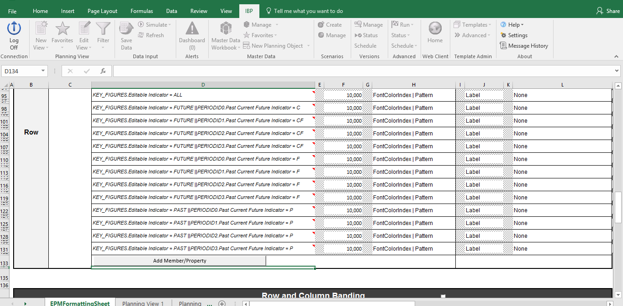
Step 5: Go to Dimension Member/Property Formatting à Row and Click on Add member/Property.

Step 6: In the Member Selection select Key Figures as “Statistical Forecast Qty (0) and click on “Add to multiple selection”. After that go to Multiple Selection Overview and check the member added or not.


Step 7: Select Property Selection and choose the time dimensions (Day, Week, Month, Quarter, Year). Add the below conditions…
Operator: RELATIVE
Value: =
High Value/Dimension: 5 (From current week to next 5 weeks’ selection highlighted)
Select Add to Multiple Selection and go to Multiple Selection Overview and check the Selection.
Save the selection and review the Add member/ property and change the color code.


Go to Planning View and Refresh. After 5 weeks key figure data highlighted with color.

If user wants to add multiple conditions follows as..
Value below 180 = Normal color
Value more than 180 = Yellow color
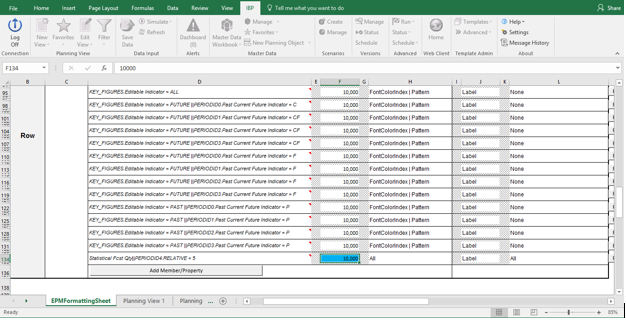 Go to Excel Home -> Conditional Formatting -> Highlight Cell Rules -> Greater than..and condition/Color.
Go to Excel Home -> Conditional Formatting -> Highlight Cell Rules -> Greater than..and condition/Color.
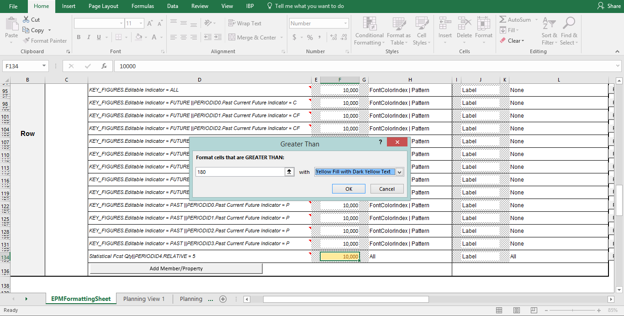
Go to Planning view and Refresh…condition color applied.

Best Regards,
Lingaiah
- SAP Managed Tags:
- SAP Integrated Business Planning for Supply Chain
You must be a registered user to add a comment. If you've already registered, sign in. Otherwise, register and sign in.
Labels in this area
-
aATP
1 -
ABAP Programming
1 -
Activate Credit Management Basic Steps
1 -
Adverse media monitoring
1 -
Alerts
1 -
Ausnahmehandling
1 -
bank statements
1 -
Bin Sorting sequence deletion
1 -
Bin Sorting upload
1 -
BP NUMBER RANGE
1 -
Business partner creation failed for organizational unit
1 -
Business Technology Platform
1 -
Central Purchasing
1 -
Charge Calculation
2 -
Cloud Extensibility
1 -
Compliance
1 -
Controlling
1 -
Controlling Area
1 -
Data Enrichment
1 -
DIGITAL MANUFACTURING
1 -
digital transformation
1 -
Dimensional Weight
1 -
Direct Outbound Delivery
1 -
E-Mail
1 -
ETA
1 -
EWM
6 -
EWM - Delivery Processing
2 -
EWM - Goods Movement
3 -
EWM Outbound configuration
1 -
EWM-RF
1 -
EWM-TM-Integration
1 -
Extended Warehouse Management (EWM)
3 -
Extended Warehouse Management(EWM)
7 -
Finance
1 -
Freight Settlement
1 -
Geo-coordinates
1 -
Geo-routing
1 -
Geocoding
1 -
Geographic Information System
1 -
GIS
1 -
Goods Issue
2 -
GTT
2 -
IBP inventory optimization
1 -
inbound delivery printing
1 -
Incoterm
1 -
Innovation
1 -
Inspection lot
1 -
intraday
1 -
Introduction
1 -
Inventory Management
1 -
Logistics Optimization
1 -
Map Integration
1 -
Material Management
1 -
Materials Management
1 -
MFS
1 -
Outbound with LOSC and POSC
1 -
Packaging
1 -
PPF
1 -
PPOCE
1 -
PPOME
1 -
print profile
1 -
Process Controllers
1 -
Production process
1 -
QM
1 -
QM in procurement
1 -
Real-time Geopositioning
1 -
Risk management
1 -
S4 HANA
1 -
S4-FSCM-Custom Credit Check Rule and Custom Credit Check Step
1 -
S4SCSD
1 -
Sales and Distribution
1 -
SAP DMC
1 -
SAP ERP
1 -
SAP Extended Warehouse Management
2 -
SAP Hana Spatial Services
1 -
SAP IBP IO
1 -
SAP MM
1 -
sap production planning
1 -
SAP QM
1 -
SAP REM
1 -
SAP repetiative
1 -
SAP S4HANA
1 -
SAP Transportation Management
2 -
SAP Variant configuration (LO-VC)
1 -
Source inspection
1 -
Storage bin Capacity
1 -
Supply Chain
1 -
Supply Chain Disruption
1 -
Supply Chain for Secondary Distribution
1 -
Technology Updates
1 -
TMS
1 -
Transportation Cockpit
1 -
Transportation Management
2 -
Visibility
2 -
warehouse door
1 -
WOCR
1
Related Content
- Deletion of sort sequence and manual storage bins Sorting for an activity in activity area in Supply Chain Management Blogs by Members
- Adding a Standard field/ custom field to the standard SD Migration cockpit templates. in Supply Chain Management Blogs by Members
- What’s new in SAP Batch Release Hub for Life Sciences 2311 release in Supply Chain Management Blogs by SAP
- Wave ist not created in Supply Chain Management Q&A
- SAP Business Network Asset Collaboration and Classification Content by ECLASS: FAQs in Supply Chain Management Blogs by SAP
Top kudoed authors
| User | Count |
|---|---|
| 2 | |
| 1 | |
| 1 | |
| 1 | |
| 1 | |
| 1 | |
| 1 | |
| 1 | |
| 1 | |
| 1 |