
- SAP Community
- Products and Technology
- CRM and Customer Experience
- CRM and CX Blogs by Members
- Media Creation in SAP Hybris(Digital Asset Managem...
CRM and CX Blogs by Members
Find insights on SAP customer relationship management and customer experience products in blog posts from community members. Post your own perspective today!
Turn on suggestions
Auto-suggest helps you quickly narrow down your search results by suggesting possible matches as you type.
Showing results for
Former Member
Options
- Subscribe to RSS Feed
- Mark as New
- Mark as Read
- Bookmark
- Subscribe
- Printer Friendly Page
- Report Inappropriate Content
11-30-2016
6:56 AM
Hello Everyone 🙂 In this blog post, I am going to explain about the creation of a media in Hybris which falls under the concept of Digital Asset Management.
Digital Asset Management:
An asset is anything that describes the attributes of an item in the Hybris system. For example, if an item is a product, the asset can be product attributes like description, name, code, approval or references to other business items like customer reviews, up-selling products, and categories. In case an asset is a binary file like an image then the asset is a digital asset. Typical digital assets for a product are images, logos, audio and video files etc.
Let us take an example of Product. The product visible in the storefront(commerce site) has the related images. These images are called Medias. To load any image in Hybris system, we need to create a Media having that image.
Media Creation:
We can create the Media using many ways like Impex, through Backoffice/HMC,
I will now show the creation of Media through HMC. Same process can be followed for Backoffice also.
1) Login to HMC.

2) Go to Multimedia, right click on it -> Create -> Media.

3) The following screen will appear.
Identifier : Provide a unique identifier for your media.
Catalog Version: You need to choose a catalog version depending on the item's catalog version, meaning if you are going to use this media for a Product, then use the catalog version of the Product here as Media catalog version.
As this is just an example, I am choosing default online. In further blog, when we link the media to a Product, I would choose the corresponding version as of Product.
Important Note: The media does not get linked to the Product, if the catalog version of Media is not same as the Catalog version of the Product to which it is to be linked.


4) Provide the other information.
Media Format: There are some standard formats existing, you can use them else create your own. Here is the point, the media format is just an identifier for a media's dimensions. It does not do any conversion(if you upload image of 30x30, but give media format as 1200x1200, it still accepts).
Folder: Provide the related folder from the options.



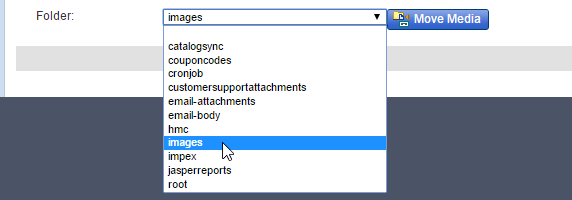
5) Now click on Upload button to provide the image.

Select the required image.

And click on Upload.
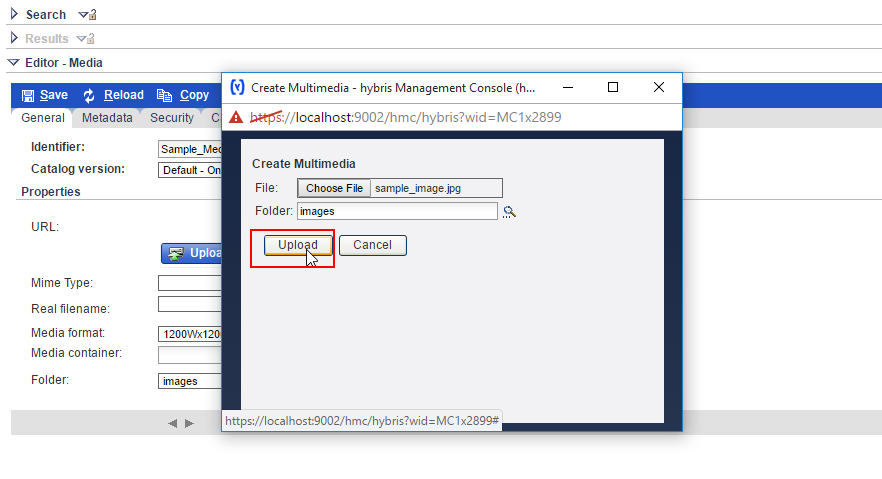
The image will get linked to the created Media.

After the image is uploaded, some of the properties like URL, Mime type, real filename would come automatically.

Click on Create button.

At last, Save and you are done creating the Media.

If you search, you can find your created media.

Hope this was useful. In the next blog I would post, how this media would get linked to a Product and also how with an Impex file we can do all this things.
Thanks 🙂
Digital Asset Management:
An asset is anything that describes the attributes of an item in the Hybris system. For example, if an item is a product, the asset can be product attributes like description, name, code, approval or references to other business items like customer reviews, up-selling products, and categories. In case an asset is a binary file like an image then the asset is a digital asset. Typical digital assets for a product are images, logos, audio and video files etc.
Let us take an example of Product. The product visible in the storefront(commerce site) has the related images. These images are called Medias. To load any image in Hybris system, we need to create a Media having that image.
Media Creation:
We can create the Media using many ways like Impex, through Backoffice/HMC,
I will now show the creation of Media through HMC. Same process can be followed for Backoffice also.
1) Login to HMC.

2) Go to Multimedia, right click on it -> Create -> Media.

3) The following screen will appear.
Identifier : Provide a unique identifier for your media.
Catalog Version: You need to choose a catalog version depending on the item's catalog version, meaning if you are going to use this media for a Product, then use the catalog version of the Product here as Media catalog version.
As this is just an example, I am choosing default online. In further blog, when we link the media to a Product, I would choose the corresponding version as of Product.
Important Note: The media does not get linked to the Product, if the catalog version of Media is not same as the Catalog version of the Product to which it is to be linked.


4) Provide the other information.
Media Format: There are some standard formats existing, you can use them else create your own. Here is the point, the media format is just an identifier for a media's dimensions. It does not do any conversion(if you upload image of 30x30, but give media format as 1200x1200, it still accepts).
Folder: Provide the related folder from the options.



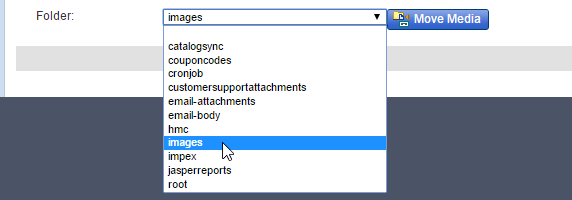
5) Now click on Upload button to provide the image.

Select the required image.

And click on Upload.
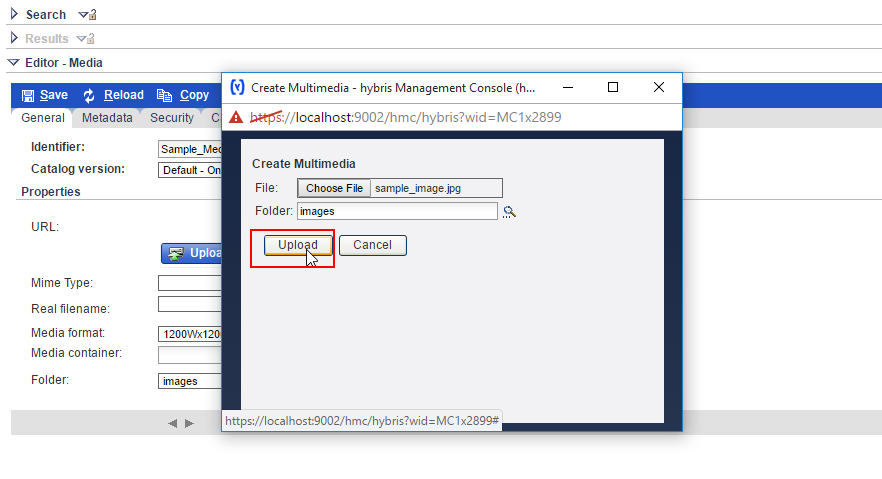
The image will get linked to the created Media.

After the image is uploaded, some of the properties like URL, Mime type, real filename would come automatically.

Click on Create button.

At last, Save and you are done creating the Media.

If you search, you can find your created media.

Hope this was useful. In the next blog I would post, how this media would get linked to a Product and also how with an Impex file we can do all this things.
Thanks 🙂
- SAP Managed Tags:
- SAP Commerce,
- SAP Commerce Cloud
1 Comment
You must be a registered user to add a comment. If you've already registered, sign in. Otherwise, register and sign in.
Labels in this area
-
ABAP
1 -
API Rules
1 -
c4c
1 -
CRM
1 -
Custom Key Metrics
1 -
Customer Data
1 -
Determination
1 -
Determinations
1 -
Introduction
1 -
KYMA
1 -
Kyma Functions
1 -
open SAP
1 -
Sales and Service Cloud Version 2
1 -
Sales Cloud
1 -
Sales Cloud v2
1 -
SAP
1 -
SAP Community
1 -
SAP CPQ
1 -
SAP CRM Web UI
1 -
SAP Customer Data Cloud
1 -
SAP Customer Experience
1 -
SAP Integration Suite
1 -
SAP Sales Cloud v2
1 -
SAP Service Cloud v2
1 -
SAP Service Cloud Version 2
1 -
Service Cloud v2
1 -
Validation
1 -
Validations
1
Related Content
- Working with SAFe Epics in the SAP Activate Discover phase in CRM and CX Blogs by SAP
- Power of E-commerce Subscription Models in Increasing Conversions and Boosting Average Order Value in CRM and CX Blogs by SAP
- Innovate Faster: The Power Duo of SAP Activate and Scaled Agile Framework (SAFe) in CRM and CX Blogs by SAP
- Implementing Dynamic Case Flows Based on Case Type in CRM and CX Blogs by Members
- Effectively adopting Recurring Service process from S/4 HANA Service Management into your business in CRM and CX Blogs by SAP
Top kudoed authors
| User | Count |
|---|---|
| 1 | |
| 1 | |
| 1 | |
| 1 | |
| 1 |