
- SAP Community
- Products and Technology
- Technology
- Technology Blogs by SAP
- How to setup SAP REX Application on Android Device...
Technology Blogs by SAP
Learn how to extend and personalize SAP applications. Follow the SAP technology blog for insights into SAP BTP, ABAP, SAP Analytics Cloud, SAP HANA, and more.
Turn on suggestions
Auto-suggest helps you quickly narrow down your search results by suggesting possible matches as you type.
Showing results for
waynesmith
Participant
Options
- Subscribe to RSS Feed
- Mark as New
- Mark as Read
- Bookmark
- Subscribe
- Printer Friendly Page
- Report Inappropriate Content
11-09-2016
7:33 PM
How to setup SAP Retail Execution (REX) mobile Application on Android Device for SMP 3.0
Purpose
This technical document explains how to setup SAP Retail Application for Android thru a Virtual Private Network connection. There are several methods of connecting to the SAP Mobile Platform 3.0 server device to relay server to SAP Mobile Platform server. In this scenario we are going to explore the method of connection to the SAP Mobile Platform 3.0 server via a Virtual Private Network also known as Virtual Private Network and access the data for the SAP Retail application(REX) application.
DESCRIPTION
SAP Retail application is used by SAP customer to perform there retail activity Sales, marketing store visits schedulers. We will walk thru the process and the required software to make a successful and secure connection from the Android device via a Virtual Private Network connection.
Required Software
Assumption
This document assumes you have a working SAP Mobile Platform 3.0 environment.
You have Virtual Private Network access setup from you IT department.
Your IT department provided some Token creator like RSA.
You have the SAP Retail Execution (REX) mobile application installed and connection to SAP CRM.
Issue 1: User is not using a direct access to the SAP Mobile Platform 3.0 server VIA the Relay Server or a Web server.
Solution
In order do that you need to configure Your Android device to connect via a Virtual Private Network connection.
Post SAP Retail Execution (REX) mobile application Deployment on SAP Mobile Platform 2.3:

Figure 1.
If WIFI/3G or 4GL connection is used to the SAP Mobile Platform 2.3 server to connect remotely, you will need the following applications installed on the Android device:
F5 Edge Client Virtual Private Network Software.
You will need to go to the App store and search for RSA Security ID and F5 Edge Client.

Figure 2.
The above screen shot is showing all the SAP application that are installed as well as the RSA and F5 Edge Client. To reduce the cost we recommend a WIFI connection if possible in our test we did you WIFI and the Application was also tested using 4G LTE.
After installing the required software you’ll will need to
Generating a SecurID

Figure 3.
Here is a screen shot for the RSA SecurID here you would enter you pass code to generate you six number code.

Figure 4.
The above screen is from the Android Play Store showing a generated Token Code. Note the above number is not real and is not use full and is only an example.
Starting the Virtual Private Network Client
The next step is to start the F5 Virtual Private Network Client.

Figure 5.
NOTE: It is up to each company to set up there users RSA Token and the F5 Edge Client Virtual Private Network. We do not cover those steps in this write up. For SAP employees refer to SAP IT mobility options.
Add your Server that allows a connection for Virtual Private Network access.
Add you user name.
Add the generated RSA Token you generated in RSA.
Tap on Login to start the Virtual Private Network connection.
Established Virtual Private Network Connection.
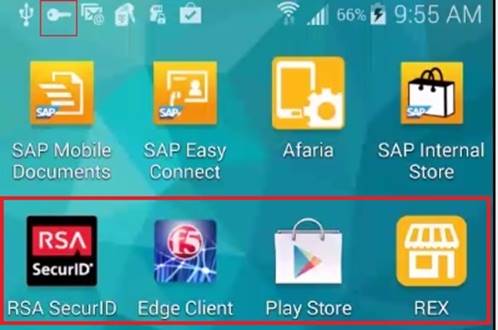
Figure 6.
In the above screen shot note the KEY icon on the top left hand side. This is indication that we now have a successful Virtual Private Network session and we can now continue and start the SAP Retail Execution (REX).

Figure 7.
After installing SAP Retail Execution

Figure 8.
There are 3 options for SAP Retail Execution (REX) configuration:
Demo Edition: to preload some sample data.
Setup Connection: to setup with SAP Mobile Platform 2.3.
Afaria Setup: To configure the enrollment with Afaria.
SAP Retail Execution (REX) Connection setup options

Figure 9.
We need to add the SAP Mobile Platform 3.0 server address the farm ID
UserID and password the port number and security Configuration the address and port number in this example need to be 100 % Correct because we will be directly connection to the SAP Mobile Platform 3.0 server thru the Virtual Private Network connection so everything needs to be true.
Registration Process with the SAP Mobile Platform Server.

Figure 10.
During the Connection phase and Sync operation you can see that the SAP Retail Execution (REX) application is connecting via the TCP/IP address you have entered.
Adding your PIN Number

Figure 11.
The PIN number is used for security on the mobile SAP Retail Execution (REX) Application in order to connect again after you have completed all the steps and closed the application. Open it again to use the application. It will ask for the PIN number. Otherwise the application will not make an attempt to connect to the SAP Mobile Platform server and CRM server.
Remember you PIN number, because each time you launch the SAP Retail Execution (REX) application the first thing it will ask for is the PIN number. It will not connect to the SAP Mobile Platform 3.0 server without it.
Configuration of the CRM Credentials

Figure 12.
In our example we need to add the CRM user name and password. This is not the same as the SAP Mobile Platform 3.0 user name and password. If you are using No security on the SAP Mobile Platform 3.0 server
In order to configure LDAP to support SAP Retail Execution (REX), we need to have in place
After you add you CRM user and password the Application will then
Start the Sync processing. First the application will register the application
Client Device ID and User ID

Figure 13.
At this point the SAP Retail Execution (REX) application will start the process to connect to the SMP 3.0 Server to register the User and the device ID.
Connecting and Synchronization processing

Figure 14.
You will see the notification bar change and will let you know the progress of the Sync operations to the SAP R3 CRM.
Don't interrupt the Sync it may take one to two min so be patient and let it complete the first time may take a little longer due to the fact that the local database will get updated After the first initial SYNC the next SYNC will go much faster.

Figure 15.
Once the SYNC operation is completed you can now go thru the menus and select the different options. Above are two different screens showing some of the really cool options the REX application provides.

Figure 16.
To verify that the user is registered and the application is in SYNC we can log in to the SAP Control Center go to applications ->user connections and we can see in in figure 16 the details of the user.
NOTE: If the user removes the application from the device, they also need to be removed from the SAP Control Center otherwise the user will not be able to reregister them will receive an Error the Device ID is already in use.
Summary
The Retail Application with the combination for the SAP Mobile Platform works great together. If your origination is need of Retail application I would highly recommended looking at REX and the SAP Mobile Platform 3.0. As you can see in this write up there are a number of way to connect to the SAP Mobile server, WEB Server, Proxy Server and a direct connection thru a Virtual Private Network connection. In all cases it is possible to find a solution for the end user to establish a connection to the SAP Mobile Server in order to consume your data. Considerations are your IT department need to have the networks configured for SSO, Virtual Private Network access in order for this example to work.
Purpose
This technical document explains how to setup SAP Retail Application for Android thru a Virtual Private Network connection. There are several methods of connecting to the SAP Mobile Platform 3.0 server device to relay server to SAP Mobile Platform server. In this scenario we are going to explore the method of connection to the SAP Mobile Platform 3.0 server via a Virtual Private Network also known as Virtual Private Network and access the data for the SAP Retail application(REX) application.
DESCRIPTION
SAP Retail application is used by SAP customer to perform there retail activity Sales, marketing store visits schedulers. We will walk thru the process and the required software to make a successful and secure connection from the Android device via a Virtual Private Network connection.
Required Software
- SAP Mobile Platform 3.0 or higher.
- RSA security Token.
- SAP 3.1 Retail Applications for Android.
- F5 Virtual Private Network software.
- Android version that is supported 4.x and above.
- Note: You need to check the current version of REX and the compatibility with SMP 3.0 each version of REX targets a version of SMP server. Older version REX will not work correctly with newer versions of SMP 3.0.
Assumption
This document assumes you have a working SAP Mobile Platform 3.0 environment.
You have Virtual Private Network access setup from you IT department.
Your IT department provided some Token creator like RSA.
You have the SAP Retail Execution (REX) mobile application installed and connection to SAP CRM.
Issue 1: User is not using a direct access to the SAP Mobile Platform 3.0 server VIA the Relay Server or a Web server.
- User needs to connect to the SAP Mobile Platform 3.0.
- User cannot connect via WEB or relay server.
- User needs to have a more secure connection directly to the SAP Mobile Platform server 3.0.
Solution
In order do that you need to configure Your Android device to connect via a Virtual Private Network connection.
Post SAP Retail Execution (REX) mobile application Deployment on SAP Mobile Platform 2.3:
- Go to Google’s Play Store
- Search for SAP Retail Execution (REX)
- Select install to download and install the application.

Figure 1.
If WIFI/3G or 4GL connection is used to the SAP Mobile Platform 2.3 server to connect remotely, you will need the following applications installed on the Android device:
F5 Edge Client Virtual Private Network Software.
- RSA SecurID software.
- SAP Retail Execution (REX)
- Tested Samsung Galaxy S3, S4 and S5, Android 4.4.2
You will need to go to the App store and search for RSA Security ID and F5 Edge Client.

Figure 2.
The above screen shot is showing all the SAP application that are installed as well as the RSA and F5 Edge Client. To reduce the cost we recommend a WIFI connection if possible in our test we did you WIFI and the Application was also tested using 4G LTE.
After installing the required software you’ll will need to
- Generate a password using the RSA.
- Virtual Private Network in to the SAP network using your ID and RSA Token.
Generating a SecurID

Figure 3.
Here is a screen shot for the RSA SecurID here you would enter you pass code to generate you six number code.

Figure 4.
The above screen is from the Android Play Store showing a generated Token Code. Note the above number is not real and is not use full and is only an example.
Starting the Virtual Private Network Client
The next step is to start the F5 Virtual Private Network Client.

Figure 5.
NOTE: It is up to each company to set up there users RSA Token and the F5 Edge Client Virtual Private Network. We do not cover those steps in this write up. For SAP employees refer to SAP IT mobility options.
Add your Server that allows a connection for Virtual Private Network access.
Add you user name.
Add the generated RSA Token you generated in RSA.
Tap on Login to start the Virtual Private Network connection.
Established Virtual Private Network Connection.
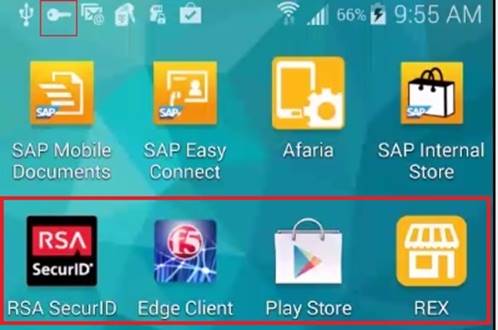
Figure 6.
In the above screen shot note the KEY icon on the top left hand side. This is indication that we now have a successful Virtual Private Network session and we can now continue and start the SAP Retail Execution (REX).

Figure 7.
After installing SAP Retail Execution
- Launch the SAP Retail Execution ( REX) application from the icon on your device.
- Accept the license agreement tap Accept.

Figure 8.
There are 3 options for SAP Retail Execution (REX) configuration:
Demo Edition: to preload some sample data.
Setup Connection: to setup with SAP Mobile Platform 2.3.
Afaria Setup: To configure the enrollment with Afaria.
SAP Retail Execution (REX) Connection setup options

Figure 9.
We need to add the SAP Mobile Platform 3.0 server address the farm ID
UserID and password the port number and security Configuration the address and port number in this example need to be 100 % Correct because we will be directly connection to the SAP Mobile Platform 3.0 server thru the Virtual Private Network connection so everything needs to be true.
Registration Process with the SAP Mobile Platform Server.

Figure 10.
During the Connection phase and Sync operation you can see that the SAP Retail Execution (REX) application is connecting via the TCP/IP address you have entered.
Adding your PIN Number

Figure 11.
The PIN number is used for security on the mobile SAP Retail Execution (REX) Application in order to connect again after you have completed all the steps and closed the application. Open it again to use the application. It will ask for the PIN number. Otherwise the application will not make an attempt to connect to the SAP Mobile Platform server and CRM server.
Remember you PIN number, because each time you launch the SAP Retail Execution (REX) application the first thing it will ask for is the PIN number. It will not connect to the SAP Mobile Platform 3.0 server without it.
Configuration of the CRM Credentials

Figure 12.
In our example we need to add the CRM user name and password. This is not the same as the SAP Mobile Platform 3.0 user name and password. If you are using No security on the SAP Mobile Platform 3.0 server
In order to configure LDAP to support SAP Retail Execution (REX), we need to have in place
- A domain for the SAP Retail Execution (REX) application (i.e REX2014 )
- You create that in the SAP Control Center
- A security profile created for the SAP Retail Execution application (i. e REX2014)
- You create that in the SAP Control Center
- And LDAP provider security profile in SAP Control Center A CRM user in the SAP back-end
- The CRM user ID and password, MUST BE IDENTICAL to the LDAP, otherwise the data sync will fail
After you add you CRM user and password the Application will then
Start the Sync processing. First the application will register the application
Client Device ID and User ID

Figure 13.
At this point the SAP Retail Execution (REX) application will start the process to connect to the SMP 3.0 Server to register the User and the device ID.
Connecting and Synchronization processing

Figure 14.
You will see the notification bar change and will let you know the progress of the Sync operations to the SAP R3 CRM.
Don't interrupt the Sync it may take one to two min so be patient and let it complete the first time may take a little longer due to the fact that the local database will get updated After the first initial SYNC the next SYNC will go much faster.

Figure 15.
Once the SYNC operation is completed you can now go thru the menus and select the different options. Above are two different screens showing some of the really cool options the REX application provides.

Figure 16.
To verify that the user is registered and the application is in SYNC we can log in to the SAP Control Center go to applications ->user connections and we can see in in figure 16 the details of the user.
NOTE: If the user removes the application from the device, they also need to be removed from the SAP Control Center otherwise the user will not be able to reregister them will receive an Error the Device ID is already in use.
Summary
The Retail Application with the combination for the SAP Mobile Platform works great together. If your origination is need of Retail application I would highly recommended looking at REX and the SAP Mobile Platform 3.0. As you can see in this write up there are a number of way to connect to the SAP Mobile server, WEB Server, Proxy Server and a direct connection thru a Virtual Private Network connection. In all cases it is possible to find a solution for the end user to establish a connection to the SAP Mobile Server in order to consume your data. Considerations are your IT department need to have the networks configured for SSO, Virtual Private Network access in order for this example to work.
- SAP Managed Tags:
- SAP Mobile Platform
You must be a registered user to add a comment. If you've already registered, sign in. Otherwise, register and sign in.
Labels in this area
-
ABAP CDS Views - CDC (Change Data Capture)
2 -
AI
1 -
Analyze Workload Data
1 -
BTP
1 -
Business and IT Integration
2 -
Business application stu
1 -
Business Technology Platform
1 -
Business Trends
1,658 -
Business Trends
92 -
CAP
1 -
cf
1 -
Cloud Foundry
1 -
Confluent
1 -
Customer COE Basics and Fundamentals
1 -
Customer COE Latest and Greatest
3 -
Customer Data Browser app
1 -
Data Analysis Tool
1 -
data migration
1 -
data transfer
1 -
Datasphere
2 -
Event Information
1,400 -
Event Information
66 -
Expert
1 -
Expert Insights
177 -
Expert Insights
298 -
General
1 -
Google cloud
1 -
Google Next'24
1 -
Kafka
1 -
Life at SAP
780 -
Life at SAP
13 -
Migrate your Data App
1 -
MTA
1 -
Network Performance Analysis
1 -
NodeJS
1 -
PDF
1 -
POC
1 -
Product Updates
4,577 -
Product Updates
344 -
Replication Flow
1 -
RisewithSAP
1 -
SAP BTP
1 -
SAP BTP Cloud Foundry
1 -
SAP Cloud ALM
1 -
SAP Cloud Application Programming Model
1 -
SAP Datasphere
2 -
SAP S4HANA Cloud
1 -
SAP S4HANA Migration Cockpit
1 -
Technology Updates
6,873 -
Technology Updates
421 -
Workload Fluctuations
1
Related Content
- Consuming SAP with SAP Build Apps - Mobile Apps for iOS and Android in Technology Blogs by SAP
- Demystifying the Common Super Domain for SAP Mobile Start in Technology Blogs by SAP
- MDK - setFocus AlwaysHide not working on Android in OnReturning rule in Technology Q&A
- What’s new in Mobile development kit client 24.4 in Technology Blogs by SAP
- IoT - Ultimate Data Cyber Security - with Enterprise Blockchain and SAP BTP 🚀 in Technology Blogs by Members
Top kudoed authors
| User | Count |
|---|---|
| 39 | |
| 25 | |
| 17 | |
| 13 | |
| 7 | |
| 7 | |
| 7 | |
| 7 | |
| 6 | |
| 6 |