
- SAP Community
- Products and Technology
- Technology
- Technology Blogs by SAP
- Up-To-Date Installation
Technology Blogs by SAP
Learn how to extend and personalize SAP applications. Follow the SAP technology blog for insights into SAP BTP, ABAP, SAP Analytics Cloud, SAP HANA, and more.
Turn on suggestions
Auto-suggest helps you quickly narrow down your search results by suggesting possible matches as you type.
Showing results for
Product and Topic Expert
Options
- Subscribe to RSS Feed
- Mark as New
- Mark as Read
- Bookmark
- Subscribe
- Printer Friendly Page
- Report Inappropriate Content
10-21-2016
8:57 AM
Introduction
Maintenance planner supports planning of new installations on a chosen stack level. Maintenance Planner significantly simplifies the installation process by eliminating the steps of system registration and a separate system update planning during installation. With Maintenance Planner, you can generate a consolidated stack configuration file which allows you to install and later update your system at the chosen SPS level. Maintenance Planner allows you to select target software level and push archives to the download basket in a single step. Simplified process is offered for ABAP & Java systems.
This document explains up-to-date installation comparing the process without up-to-date installation planning with the new improved process.
Planning New System Installation with Maintenance Planner

Figure 1: New, improved process followed for a new installation and update.
Installation process with Maintenance Planner offers following advantages:
- A single place for the customer to define his target for installation.
- Simplified process allowing users to generate consolidated stack.xml for planned landscape changes without registering the system in SAP Solution Manager.
Process without up-to-date installation planning
The following graphic illustrates the process of an installation and update without without up-to-date installation planning

Figure 2: Process without up-to-date installation planning
Improved Process for New System Installation along with the Involved Tools
The following graphic shows the new improved process with Maintenance Planner:

Figure 3: Up-To-Date Installation
- In Maintenance Planner, the IT Administrator plans, validates and generates stack XML and media files are later consumed by Software Logistic tools, such as the Software Provisioning Manager (SWPM) and Software Update Manager (SUM) for accomplishing the planned landscape changes.
- Software Provisioning Manager consumes the generated stack XML.
- Standard post-installation activities need to be completed before you use SUM .
- SUM consumes the same stack.xml to update the system with the selected service packs (SPs) or add-ons.
Planning Installation with Maintenance Planner
Example: The IT administrator wants to install an EHP8 FOR SAP ERP 6.0 ABAP system on the latest Support Package stack, including an add-on Ariba Network Integration 1.0 for SAP Business Suite.
Perform the following steps:
- Go to the Product Availability Matrix and search for the Product Version ‘Ariba Integration Suite’.
- Check the required Product Version for ARIBA INTEGRATION SUITE 1.0, which is EHP8 FOR SAP ERP 6.0.
- In Maintenance Planner, plan a new installation by selecting the current Product Version (EHP8 FOR SAP ERP 6.0) and then updating over an add-on.
In the home page of Maintenance Planner, click Plan a New System tile

Figure 4: Maintenance Planner home page
In the maintenance cycle screen, click Plan to start planning new system installation.

Figure 5: Planning new installation in Maintenance Planner
Follow the 4-step procedure, starting with Define target. Enter SID for the new system and select target software level details.


Figure 6: Target Software details selection in Maintenance Planner
Select Support Package stack and click confirm selection.

Figure 7: Product version and Support package stack selection
At this stage you can choose to install additional software or proceed to complete the planning process. The above steps can be repeated any number of times to install additional software. The stack.xml file generated at the end of the planning process contains the metadata of all the planned actions.
Select Install or Maintain Add-on to select Add-on to be installed.

Figure 8: Additional software selection
Select the Add-on, Support Package stack and click Confirm Selection.

Figure 9: Selection and confirmation of target software details
Click Next to move to the next stage of the installation planning process.

Figure 10: Confirmation of target software details
Select OS/DB dependent files to be added to the download basket and click Confirm Selection.

Figure 11: OS/DB dependent files selection
Select Stack Dependent and Independent files and click Next.

Figure 12: Stack dependent and independent files selection
Download the installation consolidate stack XML by clicking Download Stack XML, and Click Push to Download Basket to download the archives from SAP Service Marketplace.

Figure 13: Downloading stack XML
You can find the link to the initial installation media towards the end of the maintenance plan. At this stage, you can complete the planning process by clicking Set to Complete.

Figure 14: Link from Maintenance Plan directed to SAP Service Market Place for the media download.
The link in Maintenance Plan would direct to SAP Service Marketplace to download the related media files.
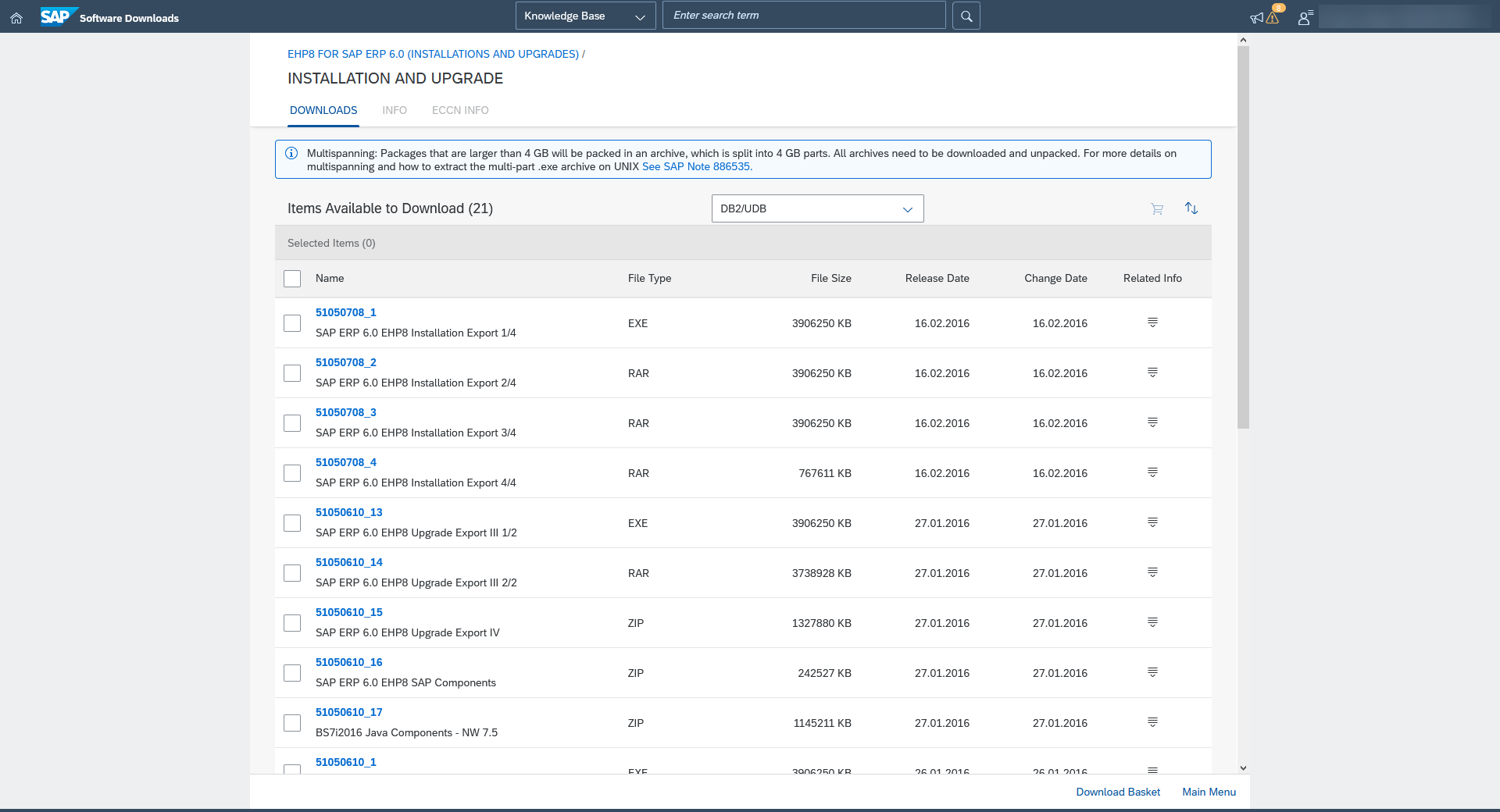
Figure 15: Downloading installation media
Consuming Generated stack XML and Media Files by Software Logistics Tools
- Download the related Software Provisioning Manager version out of the Download Basket, follow the recommendations of SAP Note 1680045.
- Follow the guide to install your system – especially consider the instructions for installations using a stack configuration file.
- Refer to the relevant installation guide for Software Provisioning Manager.
- Start Software Provisioning Manager with the parameter SAPINST_STACK_XML=<absolute path>
Examples:
UNIX / IBM i:
./sapinst SAPINST_STACK_XML=/download/Stack_1000001234_20150423.xml
Microsoft Windows:
sapinst.exe SAPINST_STACK_XML=C:\tmp\Stack_1000001234_20150423.xml
- In the Welcome screen of Software Provisioning Manager, you will get installation options filtered according to your stack XML file:
Post-Installation Steps
After the successful completion of the installation, follow the instructions provided in Post-Installation section of the installation guide to complete the configuration. Based on the OS and DB requirements, choose the installation guide:
Executing Update Activities
Start Software Update Manager and provide the generated stack.xml file to complete the update activity.
Executing Post-Update Activities
Refer the guide for the product for which you have completed the update activity. Choose the Upgrade and Update Guide and select the stack applicable for the system. Follow the instructions provided in the guide to complete the update process.
More Information
- SAP Managed Tags:
- software logistics toolset,
- Software Logistics
Labels:
12 Comments
You must be a registered user to add a comment. If you've already registered, sign in. Otherwise, register and sign in.
Labels in this area
-
ABAP CDS Views - CDC (Change Data Capture)
2 -
AI
1 -
Analyze Workload Data
1 -
BTP
1 -
Business and IT Integration
2 -
Business application stu
1 -
Business Technology Platform
1 -
Business Trends
1,661 -
Business Trends
88 -
CAP
1 -
cf
1 -
Cloud Foundry
1 -
Confluent
1 -
Customer COE Basics and Fundamentals
1 -
Customer COE Latest and Greatest
3 -
Customer Data Browser app
1 -
Data Analysis Tool
1 -
data migration
1 -
data transfer
1 -
Datasphere
2 -
Event Information
1,400 -
Event Information
65 -
Expert
1 -
Expert Insights
178 -
Expert Insights
280 -
General
1 -
Google cloud
1 -
Google Next'24
1 -
Kafka
1 -
Life at SAP
784 -
Life at SAP
11 -
Migrate your Data App
1 -
MTA
1 -
Network Performance Analysis
1 -
NodeJS
1 -
PDF
1 -
POC
1 -
Product Updates
4,577 -
Product Updates
330 -
Replication Flow
1 -
RisewithSAP
1 -
SAP BTP
1 -
SAP BTP Cloud Foundry
1 -
SAP Cloud ALM
1 -
SAP Cloud Application Programming Model
1 -
SAP Datasphere
2 -
SAP S4HANA Cloud
1 -
SAP S4HANA Migration Cockpit
1 -
Technology Updates
6,886 -
Technology Updates
408 -
Workload Fluctuations
1
Related Content
- New Machine Learning features in SAP HANA Cloud in Technology Blogs by SAP
- SAP Fiori Frontend 6.0 App installation and connection to SAP Business Suite in Technology Q&A
- FCO-00011 The step start with step key |NW_ABAP_OneHost|ind|ind|ind|ind|0|0|NW_Onehost_System|ind|i in Technology Q&A
- error during install SAP S/4HANA Server 2022 in Technology Q&A
- explore the business continuity recovery sap solutions on AWS DRS in Technology Blogs by Members
Top kudoed authors
| User | Count |
|---|---|
| 13 | |
| 10 | |
| 10 | |
| 9 | |
| 8 | |
| 7 | |
| 6 | |
| 5 | |
| 5 | |
| 5 |