
- SAP Community
- Products and Technology
- Enterprise Resource Planning
- ERP Blogs by Members
- Tax Code Determination
- Subscribe to RSS Feed
- Mark as New
- Mark as Read
- Bookmark
- Subscribe
- Printer Friendly Page
- Report Inappropriate Content
Tax code determination
1 introduction
This tutorial will explain you defining tax codes such, that the desired tax code gets applied in the transaction automatically. Also in the same tutorial, we will see how SAP applies tax codes if defined at multiple levels.
2 scenario
Let us take an example wherein tax codes should get applied state wise. But in certain scenarios state should be overridden by business partner.
3 Configure tax code for state
- Administration --> Setup --> Financials --> Tax --> Tax Code Determination

In our example, we will see how to configure the tax codes for material item. So “Material Item” is selected under “Determination Type”
By default, three priority fields viz. Item, Business Partner & State are listed. Their priority can be changed by making use of “Up” and “Down” arrows in the right side.
As per our business scenario under consideration, we want the tax to get applied either State or BP wise.
- Select third row and click on the “Up” arrow button till “State” comes at top. Hit “Update” button to accept the change.
- Select first row (State) to configure the tax information and hit “Key Fields Value”

- On hitting “Key Fields Value” button you will get another window.

- Enter the desired state on the last blank line and hit “Valid Period” button. You will get another window.

- Enter validity period and applicable tax code there and hit “Update” and “Ok” button. The information will get updated in the main window. Hit “Update” and “Ok” button in the “Key Fields Values Set Up” window. Hit “Update” and “Ok” button in “Tax Code Determination” window.
4 test applicability of configuration
- Let us test the applicability of above configuration. The first key thing to do is creating a customer through Business Partner Master. Important thing to follow here is, mentioning the “State” while defining “Ship To” and “Bill To” address.

In order to test, let us create a sales order through Sales A/R à Sales Order
You will find tax code configured for state “Gujrat” automatically.
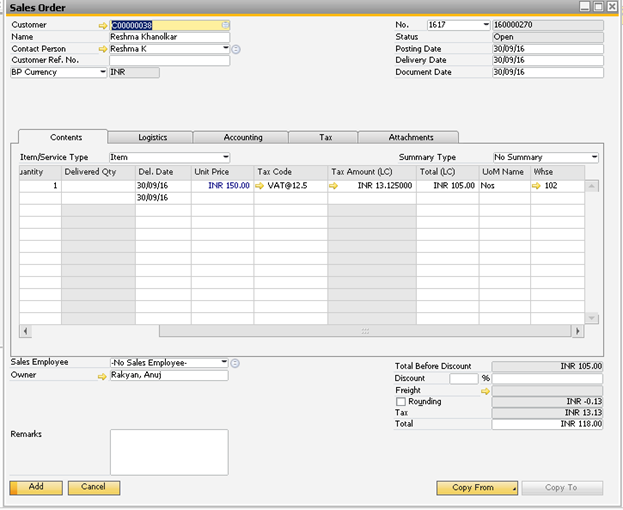
5 Level two definition of tax code
- Administration --> Setup --> Financials --> Tax --> Tax Code Determination

In our
- Select Business Partner option and hit “Key Fields Value”. Enter business partner.

- Select the newly entered business partner and hit “Valid Period” button and enter validity period and applicable tax.

- Enter validity period and applicable tax code there and hit “Update” and “Ok” button. The information will get updated in the main window. Hit “Update” and “Ok” button in the “Key Fields Values Set Up” window. Hit “Update” and “Ok” button in “Tax Code Determination” window.
6 test applicability of configuration
- Check the customer in “Business Partner Master”.

- If you notice, in our scenario, we have two customers belonging to same state i.e. Gujrat. We have configured tax code at two levels. One at “State” and other at “BP” level.
- Administration --> Setup --> Financials --> Tax --> Tax Code Determination. Change the priority such that BPcomes at top.

- Through Sales A/R à Sales Order, create a sales order for Datsun India. The BP for whom we configured tax code.

Here we conclude that, SAP has given BP the priority while allotting tax. Despite both the BPS from same state i.e. Gujrat, SAP assigned tax codes as per definition.
- SAP Managed Tags:
- SAP Business One
You must be a registered user to add a comment. If you've already registered, sign in. Otherwise, register and sign in.
-
"mm02"
1 -
A_PurchaseOrderItem additional fields
1 -
ABAP
1 -
ABAP Extensibility
1 -
ACCOSTRATE
1 -
ACDOCP
1 -
Adding your country in SPRO - Project Administration
1 -
Advance Return Management
1 -
AI and RPA in SAP Upgrades
1 -
Approval Workflows
1 -
ARM
1 -
ASN
1 -
Asset Management
1 -
Associations in CDS Views
1 -
auditlog
1 -
Authorization
1 -
Availability date
1 -
Azure Center for SAP Solutions
1 -
AzureSentinel
2 -
Bank
1 -
BAPI_SALESORDER_CREATEFROMDAT2
1 -
BRF+
1 -
BRFPLUS
1 -
Bundled Cloud Services
1 -
business participation
1 -
Business Processes
1 -
CAPM
1 -
Carbon
1 -
Cental Finance
1 -
CFIN
1 -
CFIN Document Splitting
1 -
Cloud ALM
1 -
Cloud Integration
1 -
condition contract management
1 -
Connection - The default connection string cannot be used.
1 -
Custom Table Creation
1 -
Customer Screen in Production Order
1 -
Data Quality Management
1 -
Date required
1 -
Decisions
1 -
desafios4hana
1 -
Developing with SAP Integration Suite
1 -
Direct Outbound Delivery
1 -
DMOVE2S4
1 -
EAM
1 -
EDI
2 -
EDI 850
1 -
EDI 856
1 -
edocument
1 -
EHS Product Structure
1 -
Emergency Access Management
1 -
Energy
1 -
EPC
1 -
Financial Operations
1 -
Find
1 -
FINSSKF
1 -
Fiori
1 -
Flexible Workflow
1 -
Gas
1 -
Gen AI enabled SAP Upgrades
1 -
General
1 -
generate_xlsx_file
1 -
Getting Started
1 -
HomogeneousDMO
1 -
IDOC
2 -
Integration
1 -
learning content
2 -
LogicApps
2 -
low touchproject
1 -
Maintenance
1 -
management
1 -
Material creation
1 -
Material Management
1 -
MD04
1 -
MD61
1 -
methodology
1 -
Microsoft
2 -
MicrosoftSentinel
2 -
Migration
1 -
MRP
1 -
MS Teams
2 -
MT940
1 -
Newcomer
1 -
Notifications
1 -
Oil
1 -
open connectors
1 -
Order Change Log
1 -
ORDERS
2 -
OSS Note 390635
1 -
outbound delivery
1 -
outsourcing
1 -
PCE
1 -
Permit to Work
1 -
PIR Consumption Mode
1 -
PIR's
1 -
PIRs
1 -
PIRs Consumption
1 -
PIRs Reduction
1 -
Plan Independent Requirement
1 -
Premium Plus
1 -
pricing
1 -
Primavera P6
1 -
Process Excellence
1 -
Process Management
1 -
Process Order Change Log
1 -
Process purchase requisitions
1 -
Product Information
1 -
Production Order Change Log
1 -
Purchase requisition
1 -
Purchasing Lead Time
1 -
Redwood for SAP Job execution Setup
1 -
RISE with SAP
1 -
RisewithSAP
1 -
Rizing
1 -
S4 Cost Center Planning
1 -
S4 HANA
1 -
S4HANA
3 -
Sales and Distribution
1 -
Sales Commission
1 -
sales order
1 -
SAP
2 -
SAP Best Practices
1 -
SAP Build
1 -
SAP Build apps
1 -
SAP Cloud ALM
1 -
SAP Data Quality Management
1 -
SAP Maintenance resource scheduling
2 -
SAP Note 390635
1 -
SAP S4HANA
2 -
SAP S4HANA Cloud private edition
1 -
SAP Upgrade Automation
1 -
SAP WCM
1 -
SAP Work Clearance Management
1 -
Schedule Agreement
1 -
SDM
1 -
security
2 -
Settlement Management
1 -
soar
2 -
SSIS
1 -
SU01
1 -
SUM2.0SP17
1 -
SUMDMO
1 -
Teams
2 -
User Administration
1 -
User Participation
1 -
Utilities
1 -
va01
1 -
vendor
1 -
vl01n
1 -
vl02n
1 -
WCM
1 -
X12 850
1 -
xlsx_file_abap
1 -
YTD|MTD|QTD in CDs views using Date Function
1
- « Previous
- Next »
- SSAM 2310 Deploy Error: "ReferenceError: chalk is not defined" in Enterprise Resource Planning Q&A
- Improvements to manage treasury position in SAP Treasury and Risk Management in Enterprise Resource Planning Blogs by SAP
- I am not able to find the entries for KZ documents type in FBL1N T code. Can you pls advise? in Enterprise Resource Planning Q&A
- Exclude Agent Purchase requisition Flexible workflow in Enterprise Resource Planning Q&A
- How to unlock a user with BAPI from JAVA using JCO in a CUA target system in Enterprise Resource Planning Q&A
| User | Count |
|---|---|
| 2 | |
| 2 | |
| 2 | |
| 2 | |
| 2 | |
| 2 | |
| 2 | |
| 2 | |
| 1 | |
| 1 |