
- SAP Community
- Products and Technology
- Technology
- Technology Blogs by SAP
- Step by step installation guide of Agentry SAP ERP...
- Subscribe to RSS Feed
- Mark as New
- Mark as Read
- Bookmark
- Subscribe
- Printer Friendly Page
- Report Inappropriate Content
Chapter4: Step by step to install the Mobile Add-On
1. Use the TCode STMS to set the Transport Management System, this is needed before install the Mobile add-on.
Note you need to use Client 000 to login.

Click the save button

Input the password and click ok

Click OK and an address will be created

Fill the information the needed and click OK. It will take some time to create the domain.

2. Upgrade the Support Package Manager to at least version 0056 and it is also needed before install the mobile Add-On.
Note you need to use Client 000 to login.
Using TCode saint to go to import the update package

Click on the “Installation Package”-> “Load Packages” -> “From Front End”
Select KD74059 to import.

Click“Decompress”.

Use TCode spam to go to the Support Package Manager.

Click on the “Support Package” -> “Import SPAM/SAINT Update”. The SPAM will update automatically.
You may see an error page occurred after the update. It can be ignored and when you go out and go in spam again. It will show the version is 7.40/0059 now.

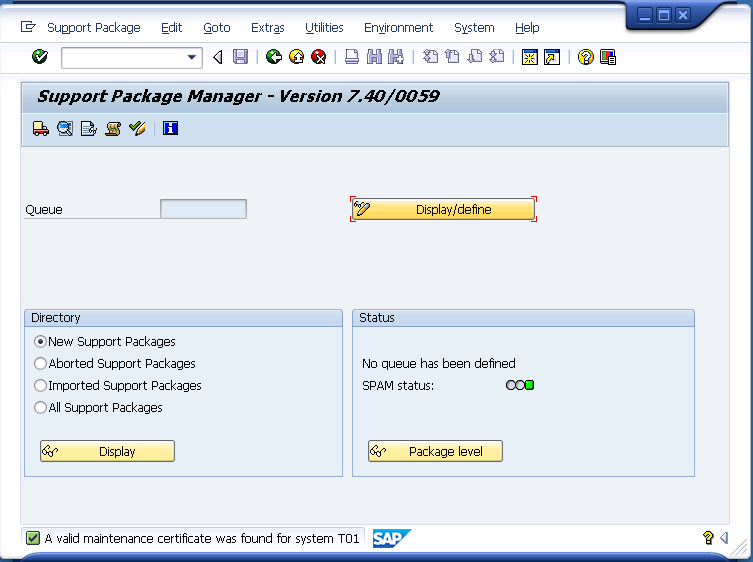
3. Use TCode saint to install the Add-On. Note you need to use Client 000 to login.

Click on the “Installation Package”-> “Load Packages” -> “From Front End”
Select SMERP_620_700_INST and SMFND_620_700_INST to import.
Note you need to choose the SAR file in the folder.

Click “Decompress” and do the same operation with the another Add-On.

Click on “Start”

Select SMERP and SMFND to install. Then click “Continue”.

Click “Continue”

Click “Continue” until you see the screen below and choose “Yes”

Choose “Continue” and then OK to start the installation

It will take some time to install the add-on.

Complete the installation of the add-on

Guide Part 1: http://scn.sap.com/community/mobile/blog/2016/09/19/step-by-step-installation-guide-of-agentry-sap-e...
Guide Part 2: http://scn.sap.com/community/mobile/blog/2016/09/19/step-by-step-installation-guide-of-agentry-sap-e...
Guide Part 3: http://scn.sap.com/community/mobile/blog/2016/09/19/step-by-step-installation-guide-of-agentry-sap-e...
Guide Part 4: http://scn.sap.com/community/mobile/blog/2016/09/19/step-by-step-installation-guide-of-agentry-sap-e...
- SAP Managed Tags:
- Mobile
You must be a registered user to add a comment. If you've already registered, sign in. Otherwise, register and sign in.
-
ABAP CDS Views - CDC (Change Data Capture)
2 -
AI
1 -
Analyze Workload Data
1 -
BTP
1 -
Business and IT Integration
2 -
Business application stu
1 -
Business Technology Platform
1 -
Business Trends
1,661 -
Business Trends
88 -
CAP
1 -
cf
1 -
Cloud Foundry
1 -
Confluent
1 -
Customer COE Basics and Fundamentals
1 -
Customer COE Latest and Greatest
3 -
Customer Data Browser app
1 -
Data Analysis Tool
1 -
data migration
1 -
data transfer
1 -
Datasphere
2 -
Event Information
1,400 -
Event Information
65 -
Expert
1 -
Expert Insights
178 -
Expert Insights
280 -
General
1 -
Google cloud
1 -
Google Next'24
1 -
Kafka
1 -
Life at SAP
784 -
Life at SAP
11 -
Migrate your Data App
1 -
MTA
1 -
Network Performance Analysis
1 -
NodeJS
1 -
PDF
1 -
POC
1 -
Product Updates
4,577 -
Product Updates
330 -
Replication Flow
1 -
RisewithSAP
1 -
SAP BTP
1 -
SAP BTP Cloud Foundry
1 -
SAP Cloud ALM
1 -
SAP Cloud Application Programming Model
1 -
SAP Datasphere
2 -
SAP S4HANA Cloud
1 -
SAP S4HANA Migration Cockpit
1 -
Technology Updates
6,886 -
Technology Updates
408 -
Workload Fluctuations
1
- Interplay between Vite and SAP Approuter in Technology Blogs by SAP
- Installing Composable Storefront for SAP Commerce 2211.20 in Technology Blogs by SAP
- Real-Time Scenario Challenges and Solutioning for Action within Automation using S/4HANA On-Premise in Technology Blogs by Members
- Exploring Datasphere & BW Bridge : Technical Insights in Technology Blogs by Members
- How to adapt modern Fiori apps without breaking them completely in Technology Blogs by Members
| User | Count |
|---|---|
| 13 | |
| 10 | |
| 9 | |
| 7 | |
| 6 | |
| 5 | |
| 5 | |
| 5 | |
| 5 | |
| 4 |