
- SAP Community
- Products and Technology
- Technology
- Technology Blogs by SAP
- Integration of SFSF Intelligent Services with SAP ...
Technology Blogs by SAP
Learn how to extend and personalize SAP applications. Follow the SAP technology blog for insights into SAP BTP, ABAP, SAP Analytics Cloud, SAP HANA, and more.
Turn on suggestions
Auto-suggest helps you quickly narrow down your search results by suggesting possible matches as you type.
Showing results for
former_member19
Explorer
Options
- Subscribe to RSS Feed
- Mark as New
- Mark as Read
- Bookmark
- Subscribe
- Printer Friendly Page
- Report Inappropriate Content
08-25-2016
6:59 PM
Business Requirement:
When an employee is hired in SuccessFactors, a corresponding User should be created in SAP Cloud Identity. And if the User is terminated the corresponding SAP Cloud Identity User should be deactivated.
Scenario:
For the employee termination event, the iFlow will follow a similar path for the new hire as well. Instead of creating an account on the SAP Cloud Identity, the process should either delete the account (delete REST method) or disable the account (put REST method). The following direction below will describe a simple approach to leverage the SFSF Intelligent Services event notification.
High Level:
- Listen to incoming event
- Extract SFSF userID
- Query SAP Cloud Identity for the userID using SFSF userID as a reference
- Call SAP Cloud Identity to disable the account
Reference:
- Main blog - Integration of SuccessFactors Intelligent Services with SAP Cloud Identity using SAP HCP-IS(HCI)
- New Employee Scenario blog - Integration of SFSF Intelligent Services with SAP Cloud Identity using SAP HCP-IS(HCI) - New Employe...
Steps: High overview
- Deploy 2 credential artifacts to the tenant, one is the SFSF credential and the other is the SAP Cloud Identity
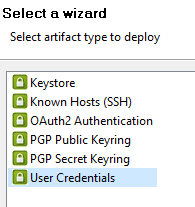
- Start a new integration project
- Add the SFSF WSDL file to the project

- Set the inbound “Sender” element authentication to basic since that is currently the only available option for the SFSF Intelligent Services
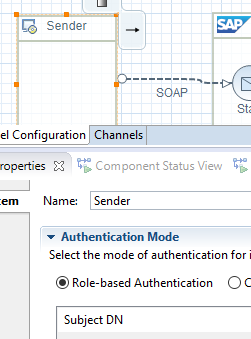
- For the “Sender” element channel, set the protocol to use “SOAP” and bind the SFSF WSDL file then give it an address name

- Add a “Content Modifier” after the “Start” message element, use this element to set the header content to conform to the SAP Cloud Identity requirement and extract SFSF UserID from the incoming payload. At this point you can declare other property for usage later during the creation of the iFlow

- Add 2 more elements (“Service Call” and “Receiver”) onto the canvas and connect them accordingly
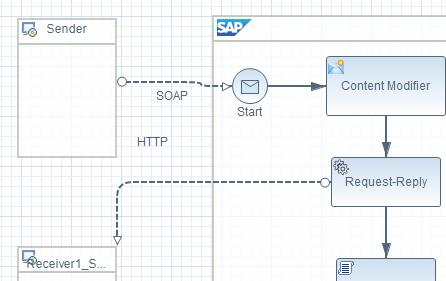
- For the “Sender” element channel, set the protocol to use “HTTP” and set the “Adapter Specific” accordingly. Also, set the “Query” parameter to the incoming SFSF UserID
 Note: this demo follow the user creation mapping so the “userName” field should contain the SFSF userID
Note: this demo follow the user creation mapping so the “userName” field should contain the SFSF userID - Add “Script” element to the canvas and create a script for it

- For the script, analysis the response and extract the SAP Cloud Identity value then set the property value that was declare earlier. Example:
def body = message.getBody(String.class);
def match = body =~ /P\d{6}/;
if (match) {
message.setHeader("_SCI_response", "true");
message.setHeader("_SCI_UserID", match[0]);
}
return message;
Note: this is just one method of doing it - Add “Router” element to the canvas, set the condition to the router

- Add two “Content Modifier” element to the canvas and connect them accordingly

- Set the fail “Content Modifier” element body according to the SFSF fail response request
- Set the success “Content Modifier” element body for the SAP Cloud Identity update request. Example:
{
"schemas": [
"urn:ietf:params:scim:api:messages:2.0:User", "urn:ietf:params:scim:schemas:extension:enterprise:2.0:User"
],
"id": "${header._SCI_UserID}",
"active": false
}
Note: for this demo/guide, disabling the account is the goal - Add a “Request-Reply” element to the canvas
- Add a “Receiver” element to the canvas and connect it accordingly
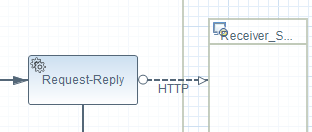
- Set the “Receiver” channel to use “HTTP” protocol and set the “Adapter Specific” setting as well

- Add another “Content Modifier” to the canvas and connect it accordingly

- Set the body of the response to the property parameter

- Add another “Router” element to the canvas, set the condition to the router
 Note: this is just one method of analyzing the result
Note: this is just one method of analyzing the result - Finally, add another “Content Modifier” element to the canvas and set the body according to the SFSF success response request
- The finally iFlow should be something like this

- Now, the service is ready to be trigger from SFSF
- SAP Managed Tags:
- SAP Cloud Identity Services,
- Cloud Integration
You must be a registered user to add a comment. If you've already registered, sign in. Otherwise, register and sign in.
Labels in this area
-
ABAP CDS Views - CDC (Change Data Capture)
2 -
AI
1 -
Analyze Workload Data
1 -
BTP
1 -
Business and IT Integration
2 -
Business application stu
1 -
Business Technology Platform
1 -
Business Trends
1,661 -
Business Trends
88 -
CAP
1 -
cf
1 -
Cloud Foundry
1 -
Confluent
1 -
Customer COE Basics and Fundamentals
1 -
Customer COE Latest and Greatest
3 -
Customer Data Browser app
1 -
Data Analysis Tool
1 -
data migration
1 -
data transfer
1 -
Datasphere
2 -
Event Information
1,400 -
Event Information
65 -
Expert
1 -
Expert Insights
178 -
Expert Insights
280 -
General
1 -
Google cloud
1 -
Google Next'24
1 -
Kafka
1 -
Life at SAP
784 -
Life at SAP
11 -
Migrate your Data App
1 -
MTA
1 -
Network Performance Analysis
1 -
NodeJS
1 -
PDF
1 -
POC
1 -
Product Updates
4,577 -
Product Updates
330 -
Replication Flow
1 -
RisewithSAP
1 -
SAP BTP
1 -
SAP BTP Cloud Foundry
1 -
SAP Cloud ALM
1 -
SAP Cloud Application Programming Model
1 -
SAP Datasphere
2 -
SAP S4HANA Cloud
1 -
SAP S4HANA Migration Cockpit
1 -
Technology Updates
6,886 -
Technology Updates
408 -
Workload Fluctuations
1
Related Content
- Hack2Build on Business AI – Highlighted Use Cases in Technology Blogs by SAP
- SAP HANA Cloud Vector Engine: Quick FAQ Reference in Technology Blogs by SAP
- 10+ ways to reshape your SAP landscape with SAP Business Technology Platform - Blog 7 in Technology Blogs by SAP
- 10+ ways to reshape your SAP landscape with SAP Business Technology Platform – Blog 4 in Technology Blogs by SAP
- Value Unlocked! How customers benefit from SAP HANA Cloud in Technology Blogs by SAP
Top kudoed authors
| User | Count |
|---|---|
| 13 | |
| 10 | |
| 10 | |
| 9 | |
| 7 | |
| 6 | |
| 5 | |
| 5 | |
| 5 | |
| 4 |