
- SAP Community
- Products and Technology
- Enterprise Resource Planning
- ERP Blogs by Members
- Automatic Payment Program use in General, Installm...
- Subscribe to RSS Feed
- Mark as New
- Mark as Read
- Bookmark
- Subscribe
- Printer Friendly Page
- Report Inappropriate Content
Hi Folks,
This document will be helpful to one who is new to SAP FICO like me and want to do hands on Automatic Payment Program(APP) tcode F110.
3 concept are covered in this doc which are as below :
- General APP scenario.
- Installment payment scenario
- Multiple partial payment
with detail of check and payment advice working.
Below is my work and understanding of APP run:
Automatic Payment Program (APP):APP is a tool that will help users to manage payables.
SAP gives users the options to automatically:
1. Select Open(Pending) Invoices to be paid or collected
2. Payment Documents to be posted
3. Print Payment Media or generate EDI
The APP has been developed for both national and international payment transaction with vendors and customers, and handles both outgoing and incoming payments.
Before running APP we need to do configuration for APP.
Steps for Configuring APP are :
1. Setup payment method per country
2. Setup payment method per company code
3. Setup all company codes
4. Setup paying company code
5. Bank determination
6. Assign payment method to vendor account
Case 1: General APP scenario
Step by step process:
Step1: Go to transaction ‘FBZP’ or SPRO pathIMG -> Financial Accounting(New)->Account Receivables and Account Payable->Business Transactions->Outgoing Payments->Automatic Outgoing Payments-> Payment Method/Bank Selection for Payment ProgramOr we can get below screen by running ‘F110’ and under environment ‘Maintain Config’. 
We get below screen ‘FBZP’ to maintain configuration for APP

Click on Company Code (OBVU)
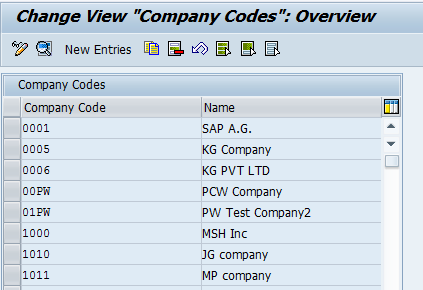 x
x
`Click on New Entries and Enter Company Code ‘ZJDC’, Paying Company Code,Sending Company code is not entered if paying and sending company code are same.Paying and receiving company code should have same company code currency. On saving ,
On saving ,  new customizing request is created .
new customizing request is created .
Step 2: Select on Paying company codes
 Click on New Entries
Click on New Entries Enter Paying Company Code and Minimum incoming and Minimum outgoing Payment.Double click on Form to enter Payment Advice form and Sender details to enter sender details
Enter Paying Company Code and Minimum incoming and Minimum outgoing Payment.Double click on Form to enter Payment Advice form and Sender details to enter sender details

Click on Save, Customization request created and paying Company code data is configured
Step 3:Now Select Payment Methods in Country
 Click on New Entries and give below details:
Click on New Entries and give below details:
 Click on Save
Click on Save  and customizing request is created
and customizing request is created
Step 4:Select Payment methods in Company Code
 Click on new entriesNow enter below details
Click on new entriesNow enter below details Click on save and we are done.
Click on save and we are done.
Step 5:Click on House Bank, or Tcode FI12 if House bank is assigned to company code than go to ‘Bank Determination’ Enter Company Code ZJDC
Enter Company Code ZJDC

Click on New entries

Click on Save
 is configured
is configured
Go to FI12 and maintain House Bank, Account ID, Bank Account Number and GL for Bank posting
Click on Save:

 and House Bank is configured for Company code.
and House Bank is configured for Company code.
Table: T012

Step 6:Configure Bank determination for Company Code

Create ranking order for Paying Co. Code ZJDC On Saving
On Saving  bank determination is done for ZJDC and for bank SCB.
bank determination is done for ZJDC and for bank SCB.
Now Click on Bank Accounts

On Saving bank accounts has been configured.
Now Click on Available Amounts, press New Entries:
 On Saving,
On Saving, ![]() and Available Amount for outgoing payment has been defined.
and Available Amount for outgoing payment has been defined.
Value Dates:
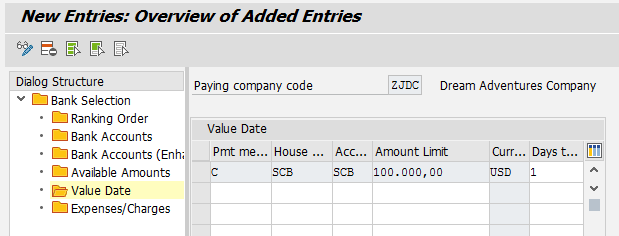
Expenses/Charges
 Step 7:Now need to assign payment method ‘C’ for Vendor.For this go to tcode ‘FK02’, assign payment method ‘C’
Step 7:Now need to assign payment method ‘C’ for Vendor.For this go to tcode ‘FK02’, assign payment method ‘C’ Now Before APP run, we need to have a vendor open items, for that we need to create vendor invoice in transaction F-43.
Now Before APP run, we need to have a vendor open items, for that we need to create vendor invoice in transaction F-43.

 Enter Posting key 40 and GL account 310123 to pass value to gl account
Enter Posting key 40 and GL account 310123 to pass value to gl account In the next screen type * in Amount and + in Text field it will fetch previous value automatically.
In the next screen type * in Amount and + in Text field it will fetch previous value automatically. Click on Simulate, in Document Menu Bar (Shift+F9):
Click on Simulate, in Document Menu Bar (Shift+F9):

Next Screen is as below

Now to Post document, click on ![]() or go to Document and Select Post
or go to Document and Select Post
Error:
![]()
Error is rectified by assigning number object 19 to ZJDC company code, Tcode FBN1


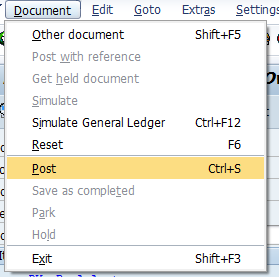
![]()
Now we can check vendor open items in tcode ‘FBL1N'


Step 8:Now we can go to Tcode ‘F110’, as APP Run and any 5digit alpha-numeric characters as identification.
In the Parameters Tab, We have to define the following
1. What is to be paid – Docs. Entered Up to
2. When will the payments be made – Posting Date
3. Which company codes will be considered – Company Codes
4. What payment methods will be used – Payment Methods
5. Next payment date6. Vendor Accounts for which payment has to run

Save the Parameters entered:

Now click on Proposal
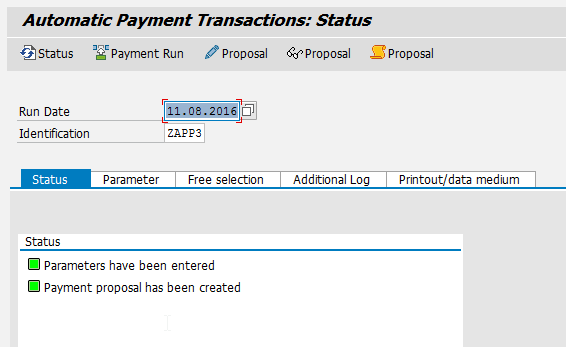
We can check the proposal log by clicking on  button
button
We can Edit proposal by clicking 
if want to change payment for Vendor

 Now click on payment run
Now click on payment run  on status screen , check on
on status screen , check on  popup
popup
Status is Payment Run has been cancelled


Number range 20 assigned in company code ZJDC, via FBN1

For ZP document type NR: 20, to confirm go to tcode OBA7 or table T003

OBA7

Now again doing  and it is successful
and it is successful
We can see the payment detail in FB03

No open line items in FBL1N

Note: earning account 759999 is fetched from

Tcode: OBXU

 Case 2:Automatic payment program for vendor with Installment payment term:
Case 2:Automatic payment program for vendor with Installment payment term:
For making Installment payment:
Step1:First define a payment term in OBB8 with below detail

Step2: Now go to tcode: OBB9

When creating vendor Invoice F-43(FB60 for multiple line):Use payment term ZTIN for installment payment
For Next line item

Now Simulate, Shift+F9

Now post,
FBL1N open item entry

To give check print program, assign SAPScript name in FBZP ‘Payment methods in Company code’ as below:
For Payment advice give sapscript name in ‘Paying company codes’ under FBZP

Now go to t code F110 and Set parameters


We have to create check lot for paying company code in FCHI

Now proposal log in F110

After payment run
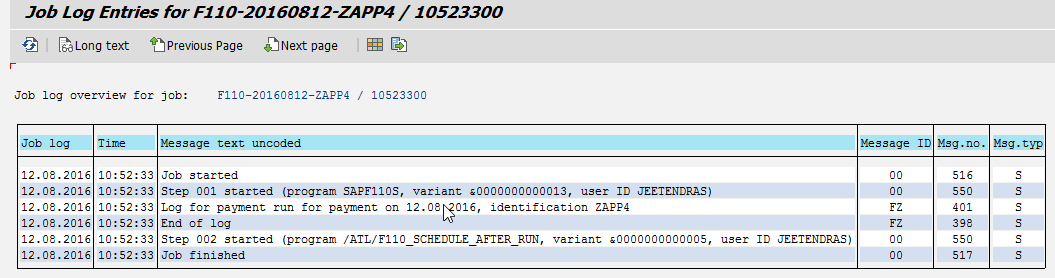
Go to FBZ5, enter printer for check printing and advice printing

Now Print, Ctrl+P

Now we can go to SP02 and check log printingOne for payment advice and one for check as we have entered printer name in both in t code FBZ5

Note: We can restrict number of rows in check printing (FBZP , Payment method in Company Code)
If payee lines are less than installment payment line.As in below example we have Installment term ZTIN which have 3 payment term (OBB9)But Payment advice control restricted to 2 rows in Payment Method Company code ,FBZP
Note: Uncheck Individual Payment in Vendor Master data, if not than 3 separate payment document will be created per payment term and 3 separate checks will be printed.

In FBL1N, one payment document is created
In FBZ5, for Doc 2000000016 only 1 check is printed and detail for line item isin advice
Check is not having line item details for payment,
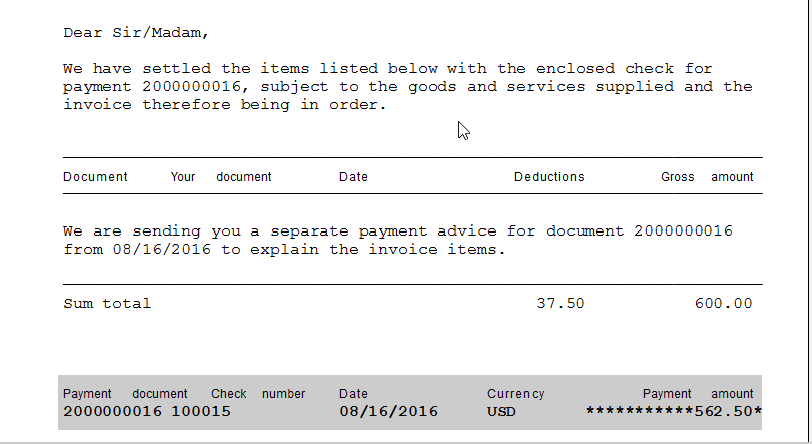
Payment advice has detail of payment as per payment term
If restricted to value is more than equal to installment term, in this case 5 > 3 installment terms
Check printing will have line item details and no need to give separate Payment advice :
Advice print, in this case not needed but still can be printed with line item details.
Case 3: Multiple Partial Payment from an invoice through APP(F110)
- Create Special GL account for Down payment request(FS00):

2. Assign special GL account to Vendor reconciliation account(FBKP):




GL 399999 detail, recommended to have line item display checked



Click on 
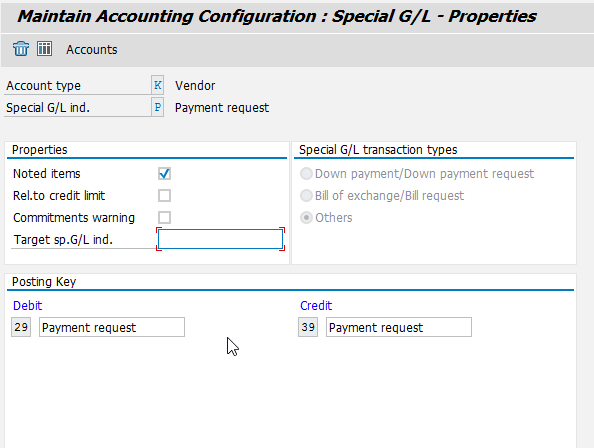
Use OBXT to facilitate payments for special GL Indicator “P”


Use FBZP to facilitate payments for special GL Indicator “P”




Post vendor invoice using FB60 or F-43

In FB03

General Ledger view of doc:

Execute F-59 to generate request for partial payment with reference of invoice 1010:




FB03 to check document number 100000000

Use the Tcode FB02 to block Main Invoice number 1010 so that payment can’t be made in full else mistakenly can be done


And click on Save 

Now Payment for 1010 invoice is blocked
Run F110 to make multiple partial payment



Document 100000000 is open to pay as partial payment for invoice 1010
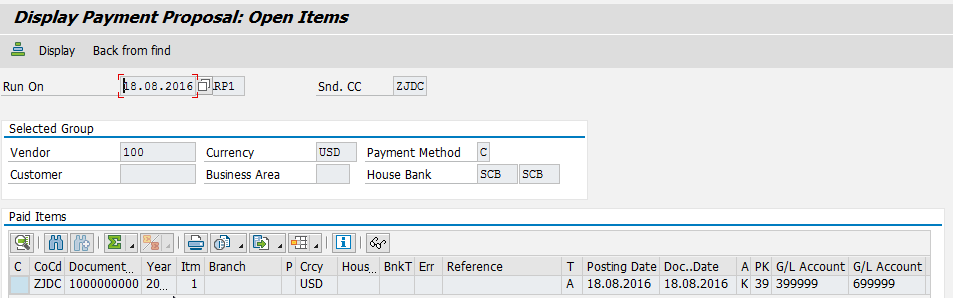
There is payment block for Document number 1010 so payment proposal shows error

Now Payment run

Payment log

After payment run vendor line item FBL1N
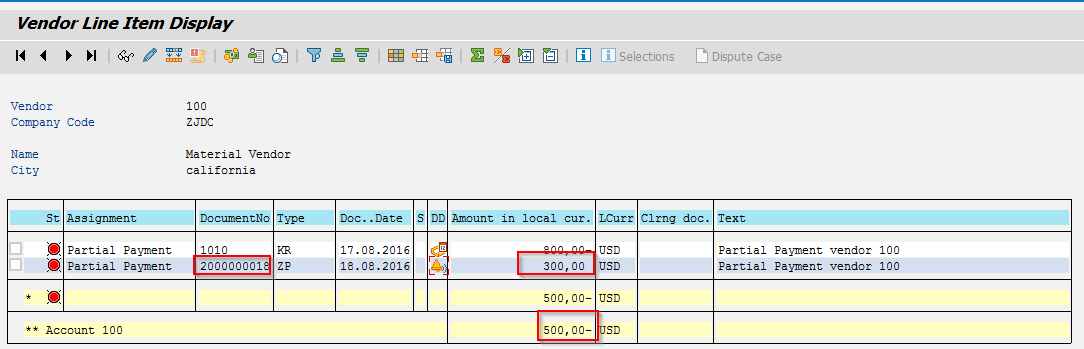

Again execute F-59 for to generate request for 2nd partial payment
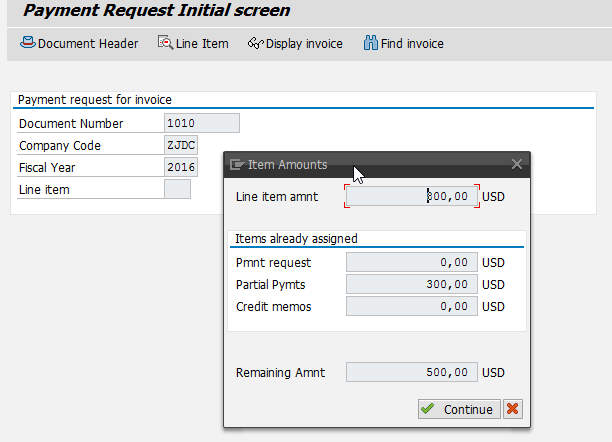


Click on 
Document 1000000001 was posted in company code ZJDC
FBL1n status
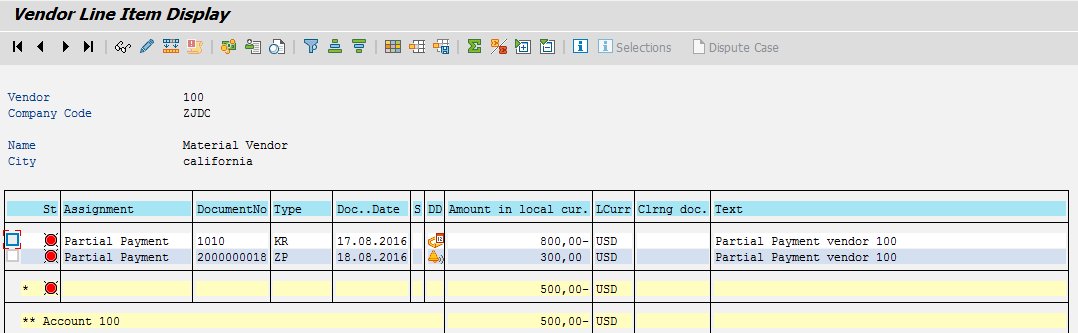
FB03 to check doc number 100000001

Run APP(F110) for 2nd partial payment





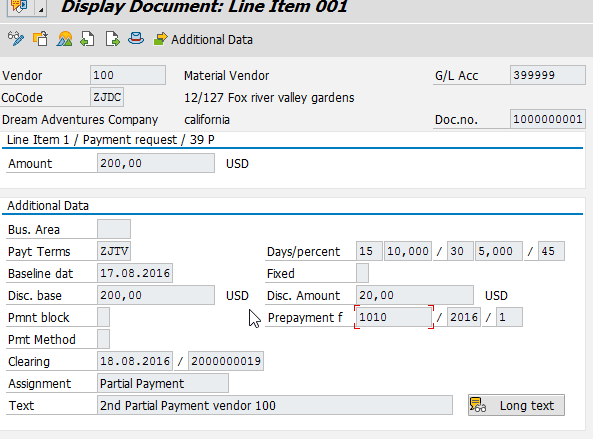

Payment run log Document 2000000019 is created for payment

FB03 for 20000000019

Now FBL1n

Now use FB02 to unlock payment block for document 1010


Now run F110 for final payment run

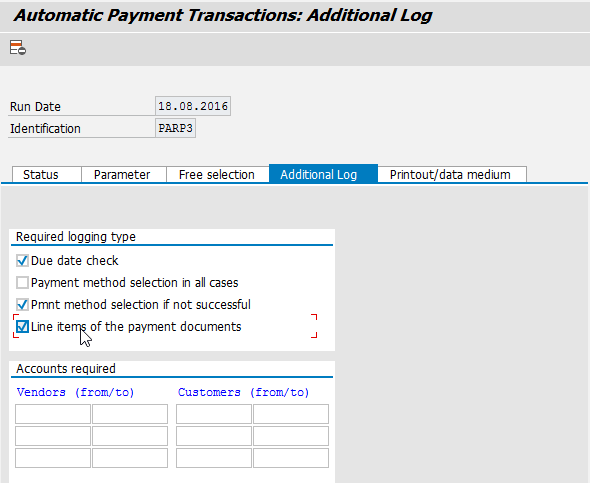



Now go to FBL1N as payment block was removed from Doc 1010 all payment is done to vendor for invoice amount 800 USD
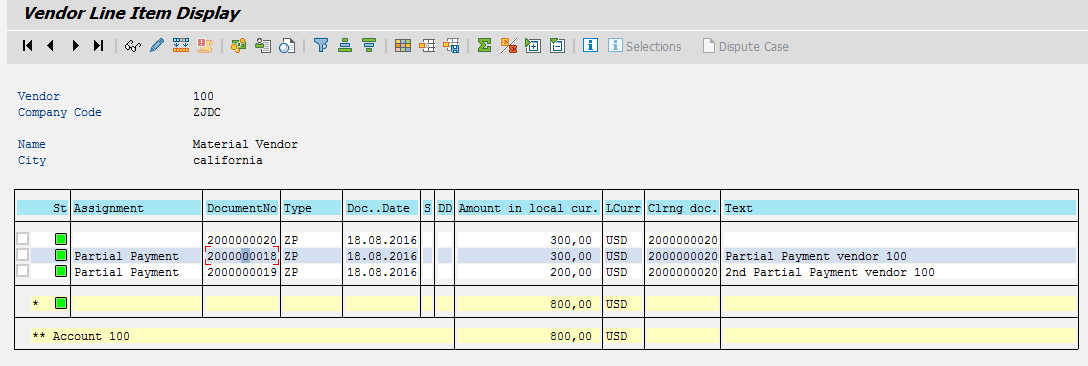
Now go to FBZ5 and generate check for all doc 20000000018,2000000019 and 2000000020




Payment doc 2000000020 will have detail about all payment made as per request and final settlement of 300 USD
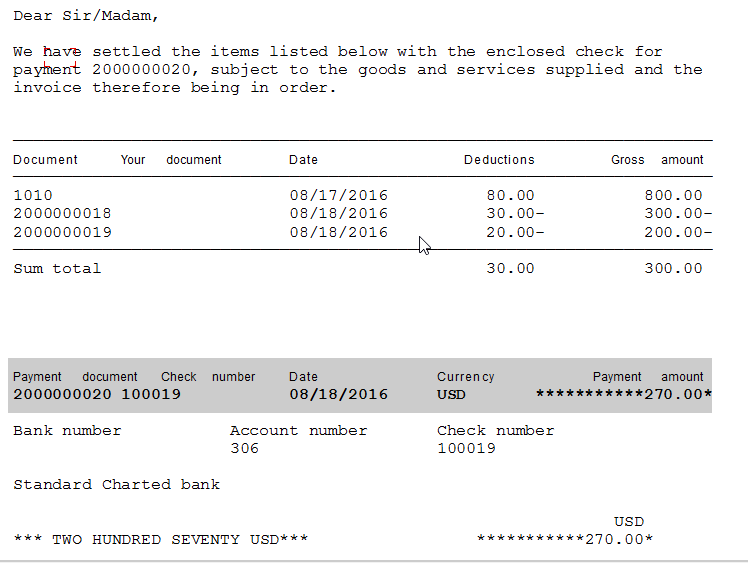
- SAP Managed Tags:
- FIN (Finance)
You must be a registered user to add a comment. If you've already registered, sign in. Otherwise, register and sign in.
-
"mm02"
1 -
A_PurchaseOrderItem additional fields
1 -
ABAP
1 -
ABAP Extensibility
1 -
ACCOSTRATE
1 -
ACDOCP
1 -
Adding your country in SPRO - Project Administration
1 -
Advance Return Management
1 -
AI and RPA in SAP Upgrades
1 -
Approval Workflows
1 -
ARM
1 -
ASN
1 -
Asset Management
1 -
Associations in CDS Views
1 -
auditlog
1 -
Authorization
1 -
Availability date
1 -
Azure Center for SAP Solutions
1 -
AzureSentinel
2 -
Bank
1 -
BAPI_SALESORDER_CREATEFROMDAT2
1 -
BRF+
1 -
BRFPLUS
1 -
Bundled Cloud Services
1 -
business participation
1 -
Business Processes
1 -
CAPM
1 -
Carbon
1 -
Cental Finance
1 -
CFIN
1 -
CFIN Document Splitting
1 -
Cloud ALM
1 -
Cloud Integration
1 -
condition contract management
1 -
Connection - The default connection string cannot be used.
1 -
Custom Table Creation
1 -
Customer Screen in Production Order
1 -
Data Quality Management
1 -
Date required
1 -
Decisions
1 -
desafios4hana
1 -
Developing with SAP Integration Suite
1 -
Direct Outbound Delivery
1 -
DMOVE2S4
1 -
EAM
1 -
EDI
2 -
EDI 850
1 -
EDI 856
1 -
edocument
1 -
EHS Product Structure
1 -
Emergency Access Management
1 -
Energy
1 -
EPC
1 -
Financial Operations
1 -
Find
1 -
FINSSKF
1 -
Fiori
1 -
Flexible Workflow
1 -
Gas
1 -
Gen AI enabled SAP Upgrades
1 -
General
1 -
generate_xlsx_file
1 -
Getting Started
1 -
HomogeneousDMO
1 -
IDOC
2 -
Integration
1 -
Learning Content
2 -
LogicApps
2 -
low touchproject
1 -
Maintenance
1 -
management
1 -
Material creation
1 -
Material Management
1 -
MD04
1 -
MD61
1 -
methodology
1 -
Microsoft
2 -
MicrosoftSentinel
2 -
Migration
1 -
MRP
1 -
MS Teams
2 -
MT940
1 -
Newcomer
1 -
Notifications
1 -
Oil
1 -
open connectors
1 -
Order Change Log
1 -
ORDERS
2 -
OSS Note 390635
1 -
outbound delivery
1 -
outsourcing
1 -
PCE
1 -
Permit to Work
1 -
PIR Consumption Mode
1 -
PIR's
1 -
PIRs
1 -
PIRs Consumption
1 -
PIRs Reduction
1 -
Plan Independent Requirement
1 -
Premium Plus
1 -
pricing
1 -
Primavera P6
1 -
Process Excellence
1 -
Process Management
1 -
Process Order Change Log
1 -
Process purchase requisitions
1 -
Product Information
1 -
Production Order Change Log
1 -
Purchase requisition
1 -
Purchasing Lead Time
1 -
Redwood for SAP Job execution Setup
1 -
RISE with SAP
1 -
RisewithSAP
1 -
Rizing
1 -
S4 Cost Center Planning
1 -
S4 HANA
1 -
S4HANA
3 -
Sales and Distribution
1 -
Sales Commission
1 -
sales order
1 -
SAP
2 -
SAP Best Practices
1 -
SAP Build
1 -
SAP Build apps
1 -
SAP Cloud ALM
1 -
SAP Data Quality Management
1 -
SAP Maintenance resource scheduling
2 -
SAP Note 390635
1 -
SAP S4HANA
2 -
SAP S4HANA Cloud private edition
1 -
SAP Upgrade Automation
1 -
SAP WCM
1 -
SAP Work Clearance Management
1 -
Schedule Agreement
1 -
SDM
1 -
security
2 -
Settlement Management
1 -
soar
2 -
SSIS
1 -
SU01
1 -
SUM2.0SP17
1 -
SUMDMO
1 -
Teams
2 -
User Administration
1 -
User Participation
1 -
Utilities
1 -
va01
1 -
vendor
1 -
vl01n
1 -
vl02n
1 -
WCM
1 -
X12 850
1 -
xlsx_file_abap
1 -
YTD|MTD|QTD in CDs views using Date Function
1
- « Previous
- Next »
- Is it possible to group all open items into a single payment document? in Enterprise Resource Planning Q&A
- SAP Fiori for SAP S/4HANA - Composite Roles in launchpad content and layout tools in Enterprise Resource Planning Blogs by SAP
- How to Set Up Approval Workflows for Supplier Down Payment Requests in Enterprise Resource Planning Blogs by SAP
- [Feature]Side-by-side extensiblity to adjust the received transmission(Java) in Enterprise Resource Planning Blogs by SAP
- New Installation of SAP S/4HANA 2023 FPS1 – Part 4 – Rapid Activation for Fiori in Enterprise Resource Planning Blogs by SAP
| User | Count |
|---|---|
| 6 | |
| 2 | |
| 2 | |
| 2 | |
| 2 | |
| 2 | |
| 1 | |
| 1 | |
| 1 |