
- SAP Community
- Products and Technology
- Enterprise Resource Planning
- ERP Blogs by Members
- Stability Study with SAP Quality Management
- Subscribe to RSS Feed
- Mark as New
- Mark as Read
- Bookmark
- Subscribe
- Printer Friendly Page
- Report Inappropriate Content
Stability Study with SAP QM
1. Configuration
1.1. Inspection types
Although the inspection types for stability are preconfigured in SAP QM. Still, you can configure the custom inspection types for stability.
Follow the Path: IMG >> Quality Management >> Quality Inspection >> Inspection Lot Creation >> Maintain Inspection Types
16 Inspection for Storage Condition (Stabi)
1601 Initial Test (Stability Studies)
1602 Manual Insp. Lot for Storage Cond (Stab)
1.2. User Status Profile
The preconfigured user status profile has limitation to the fixed process for stability study. You can copy and configure custom status profile as per the business requirement.
Run Transaction BS02 to access the status profiles.
Add/Remove/Modify the business transaction for a status by double clicking the status.
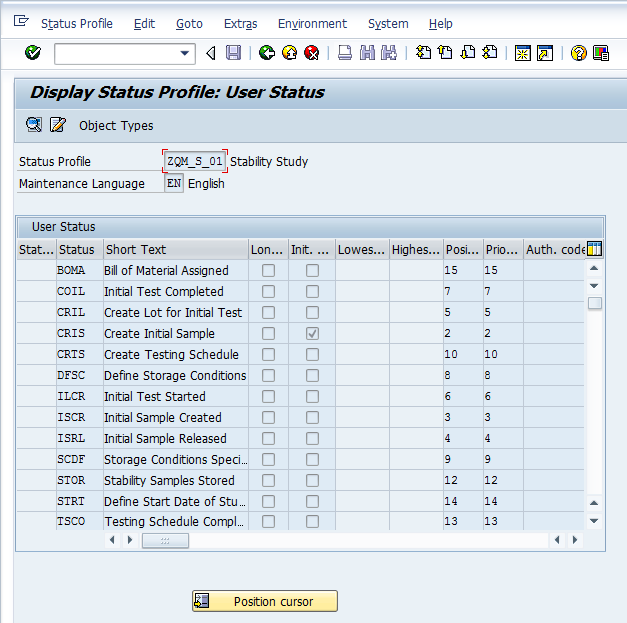

1.3. Notification type and the Action box
There are standard preconfigured notification type available. You can refer the same and use it as a reference to create a custom notification type. Also, you can add/remove/modify the action box for the notification type.
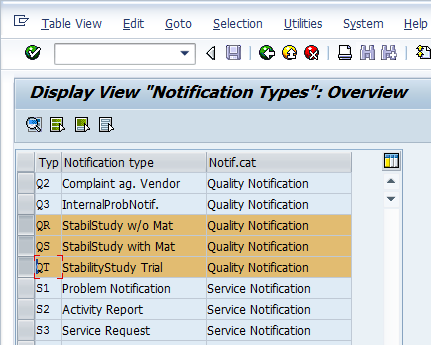


1.4. Primary Packaging
You need to define the primary packaging for Physical Samples
Definition: The packing material which is in direct contact with the product is considered as primary packaging. There may be container (bottle, ampule), closure (bottle cap) and desiccant (silica gel)
Follow the menu path IMG >> Quality Management >> Stability Study >> Basic Data >> Define Primary Packaging

1.5. Physical Sample Container
You need to define the physical sample container for physical sample
Definition: The containing material in which the samples are placed in stability chamber.
- E.g.
10 strips are packed in carton and placed in stability chamber then the carton is the physical sample container
10 strips (Aluminum and PVC blister) are placed in the stability chamber then the Aluminum and PVC blister is the physical sample container
Follow the menu path IMG >> Quality Management >> Quality Inspection >> Sample Management >> Define Physical-Sample Container

1.6. Storage Condition
You need to define the storage condition for Physical sample. It is the most important configuration for stability study
Definition: The temperature and humidity level in which the physical samples are placed is called the storage condition
- E.g. Temperature 25°C ± 2°C and Relative Humidity 65% ± 5% is one of the storage condition. It can be a long term/real time storage condition for a zone or it can be an accelerated storage condition for a zone. The storage condition has nothing to do with Long term / Intermediate / Accelerated storage condition. These word should not be the part of the description of a storage condition.
Follow the menu path IMG >> Quality Management >> Stability Study >> Basic Data >> Define storage Conditions

1.7. Physical Sample Storage Location
You need to define the physical sample storage location for physical sample.
Definition: The stability chamber in which the samples are placed is called Physical sample storage location.
E.g. it has nothing to do with the material storage location. It is the identification of a stability chamber. It is helpful to have tractability of the sample
Follow the menu path IMG >> Quality Management >> Quality Inspection >> Sample Management >> Define Physical-Sample Locations
It is a plant specific configuration. You need to first define a plant for which you are maintaining the stability chamber. If you have a common chamber for multiple plant. You need to create the same stability chamber for each of plants.

2. Master Data
2.1. Maintenance Strategy
You need to create a maintenance strategy for stability study. It is the most important master data for the stability study
Run Transaction IP11 or follow the menu path SAP Menu >> Logistics >> Quality Management >> Stability Study >> Stability Planning >> Strategy >> Edit (IP11)
The important part is the scheduling indicator. You need to select 1-Time-Key date to get the schedule on key date. E.g. if you start the study on 12.07.2016 and you have 1month, 2 months, 3 months, 6 months, 9 months and 12 months stations, you will get 12.08.2016(1month), 12.09.2016(2months), 12.10.2016(3months), 12.01.2017(6months), 12.04.2017(9months) and 12.07.2017(12months). For remaining two options (time and 2-time-factory calendar) you will not get the stations on the key date.


2.2. Material Master and Inspection type
You must assign and activate inspection type for a material which you intended for stability study.
You must assign inspection type 16 (Inspection lot for Storage condition), 1601 (Initial inspection lot) and 1602 (Manual or additional inspection lot) or custom inspection types substitute for each one.

2.3. Inspection plan
You need to have inspection plan for inspection processing for stability study
I hope everyone on this forum for Quality Management must be aware of the inspection plan. So, I will not describe the same in details. But, the following points must be considered.
No Dynamic Modification Rule work for stability Study as the task list usage is 3-universal
The inspection plan should have sample drawing procedure in order to support the physical samples
The most important part is to assign the maintenance strategy and maintenance package to the inspection plan which decide the planned stations for the particular storage condition.
2.4. Assign Maintenance Packages to the Inspection plan
You must assign a maintenance strategy and required maintenance package to an inspection plan in order to create maintenance plan with the required planned stations.
- E.g. you need to assign maintenance packages 3 Months, 6 Months, 9 Months and 12 Months for an Accelerated stability study.
Also, you need to create different inspection plan for each strategy. E.g. if you are planning for Long term(3,6,9,12,18,24,36 months), intermediate(3,6,9,12,18,24 months) and Accelerated (3,6,9,12 months) strategy. You need to create three different inspection plan for each one of them.
Run the transaction CWBQM or follow the menu path SAP Menu >> Logistics >> Quality Management >> Stability Study >> Stability Planning >> Inspection Planning >> Workbench (CWBQM)
You get the first screen as follows to select either Header area or Operations area for the inspection plan workbench
Select always Q_TSK_000000000010 - Insp. plan, mater.-routing alloc., lock and click on Continue

You get the below screen.
Enter the selection criteria and execute. E.g. Material, Plant, Task list type (always Q-Inspection plan), Group and Group Counter and execute (load task lists)

You get the below screen. Here you have all the inspection plan against the selection criteria. Select the required inspection plan and scroll horizontally to your right.

You scroll horizontally to your right till you get see the column for Strategy like below screen. Enter/choose the same maintenance strategy (e.g. QSTABI) for all the selected inspection plan(s).

Now Follow the menu path Task List >> Maintenance Packages like below screen.

The system will navigates to below screen in which you can assign the required packages. You can assign and navigate to other selected inspection plans using navigation buttons on the transaction tool bar.

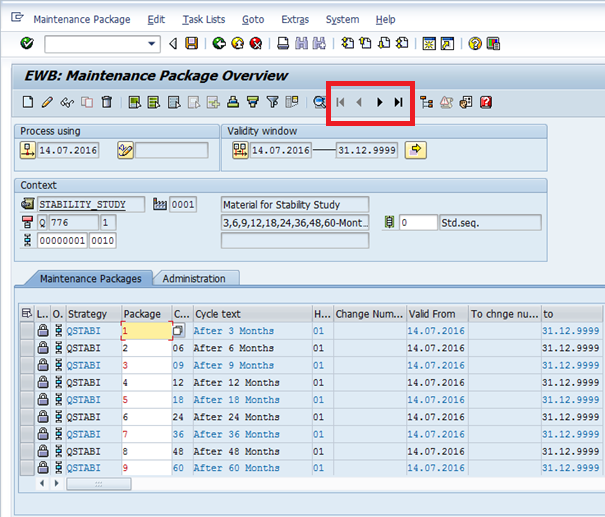


Also, don’t forget to save and exit from the transaction.
This will add maintenance packages in your inspection plans. That decides the planned stations for the storage condition for which the inspection plan is assigned.
3. Stability Study Processing
The standard stability study process flow is as below

3.1. Create Quality Notification
Use Transaction QM01 and Notification Type QS-Stability Study with Material

In Below screen, Enter notification type QS.
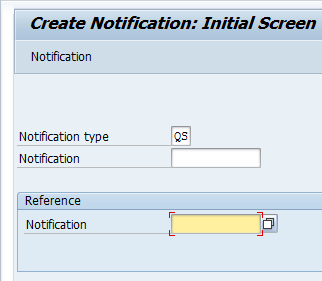
In Below Screen, Enter the material and plant and hit enter key. The system will open up the batch number field

In below screen, enter the batch number and Save

Notification is created

3.2. Create Initial Sample
Open the notification in change using transaction QM02
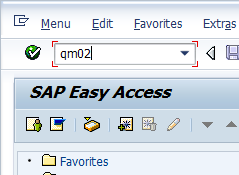
In Below screen, enter the notification number and enter

In below screen, in Action Box, Click on Action Create Initial Sample

The system should show a pop-up dialog box for initial sample. On the pop-up dialog box, Enter Primary Packaging, Sample Container and the sample quantity (the total sample quantity for the stability study i.e. total of all the storage condition sample). Storage Condition and Storage Location is optional as this is the initial sample. If the product required to be kept in particular storage condition (e.g. product need refrigeration) then you must define the same as the product need to be kept inside the refrigerator before placing into the stability chamber.
Click on Save and change notification. This will create the initial sample for the stability study.

Note: You must create initial sample when you decide to do stability study as the system do not allow to start the study in back date.
3.3. Confirm Initial Sample
In below screen, in Action Box, Click on Action Confirm Initial Sample

The system should show a pop-up dialog box for the sample confirmation with all the details.
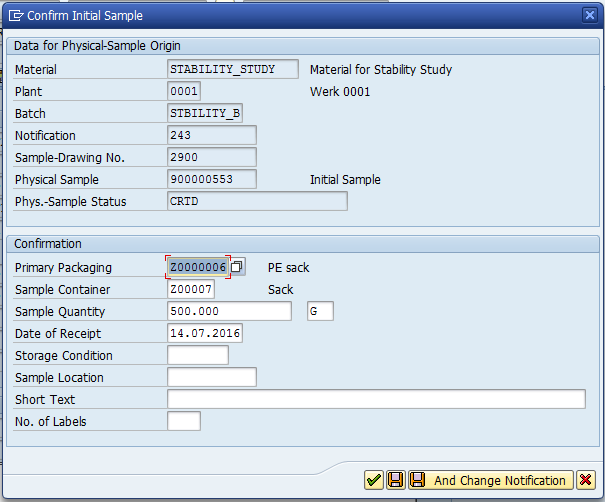
Click on save and change notification button. The system should show another pop-up dialog box for physical sample drawing confirmation

Click on continue to confirm the sample
3.4. Create Initial Inspection Lot
In below screen, in Action Box, Click on Action Initial test Inspection lot

The system shows a pop-up dialog box for specification selection. Enter the Group and Group counter and put “Initial Inspection lot” as Short Text and click on Create Inspection lot.
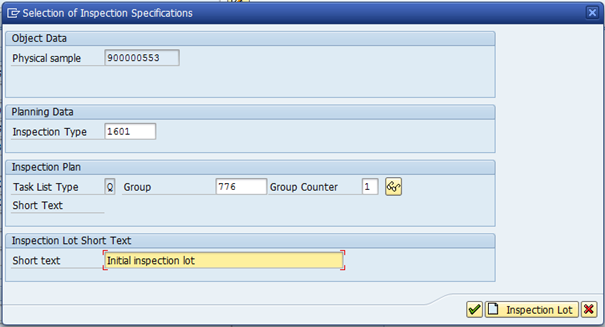
The System show another pop-up dialog box for flexible specification selection screen where you can select the required test as well as change the specification of the test as per the requirement and click on copy to create inspection lot. Alternatively, you can click on copy all button to copy all the specification if you are using the required inspection plan.

The system should create the inspection lot. You need to process the inspection lot separately.
I hope everyone on this forum for Quality Management must be aware of the inspection lot result recording and Usage Decision. So, I will not describe the same in details.
3.5. Complete Initial Inspection Lot
You need not to perform the this action from the Quality Notification action box if you use the standard UD code provided for making usage decision for stability study as those UD code contains the follow up action to do this. You can see the same in the below screen shots.



If you use custom UD codes without follow up action, you need to click on the action box for Complete Initial Test as per below screenshot

3.6. Define Storage Conditions
In below screen, in Action Box, Click on Action Specify Storage Conditions
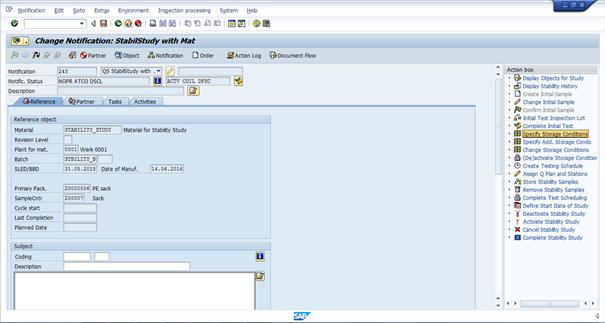
The System shows a pop-up dialog box for defining the storage conditions. Select the required Storage Conditions and distribute the sample quantity for the selected storage conditions. Click on save and change notification button to save the same.

3.7. Create Testing Schedule
In below screen, in Action Box, Click on Action Create Testing Schedule

The system shows a pop-up dialog box for create test schedule. Select the Maintenance Strategy and Define the Scheduling period and Click on create Testing schedule, save and change the notification button to create the testing schedule.

Note: You must define the scheduling period greater than last station. E.g. If you are planning for 3, 6, 9, 12, 18, 24, 36, 48, 60 Months then you must put value greater than 60 Months.
In this case I am putting 72 Months (I always ask the client for the maximum period for stability study and ask them to standardize a fixed value to be defined as scheduling period to avoid any confusion) E.g. if client say that they do stability maximum up to 60 Months, I tell them to standardize 72 Months. If they say 36 Months then I tell to standardize 48 Months.
Now, you should be have a question in your mind “Why????”
Because, if you are using time-key date in maintenance strategy then system will not create last station in maintenance schedule.
E.g. If you have 3, 6, 9, 12, 18, 24, 36, 48, 60 months stations and if you define the scheduling period as 60 Months. The System will create the test schedule till 48 months and will not show 60 Months station. Because the system consider 1 month = 30 days and if you calculate 30 days x 60 Months = 1800 days. So, if your start date is 12.07.2016 then you are scheduling up to 1800 days i.e. till date 16.06.2021. But as per the time-key date strategy it should be 12.07.2021 which is greater than 16.06.2021. So, the system do not create schedule for 60 months station. Although, the system will generate the inspection lot for 60 Months when 12.07.2021 date is reached. So, it is up to you to follow the same or not.
But, I recommend to use my suggestion if you are using the scheduling data for reporting purpose.
3.8. Change Testing Schedule (Assign Inspection Plan)
In below screen, in Action Box, Click on Action Change Testing Schedule (here I have changed the text for the action to fit to my client’s requirement)

The system shows a pop-up dialog box asking for “Do you want to edit the testing schedule for the study and return to the study?” click on Yes.

The system navigates to Change Maintenance Plan screen.

Here, you select the Maintenance Item (each maintenance item represents a storage conditions selected in previous step) and click on Item Tab
In below screen, you can see the details of the maintenance item.

Click on Cycle Item, you will see nothing in that tab.

Come back to Item tab. Enter Group and Group Counter (basically assign the inspection plan to a storage condition) then navigate to cycle item tab to see the assigned time points


Now, use the Navigation buttons to navigate between items.




Now, Click on Save on below screen.

The System saves the maintenance plan and navigates back to the notification screen.

3.9. Store Stability Samples
In below screen, in Action Box, Click on Action Store Stability Sample

The system shows a pop-up dialog box for Store stability Sample. Select all the storage conditions and choose the sample location and click on save and change the notification button to store the sample.

3.10. Complete Test Scheduling
In below screen, in Action Box, Click on Action Complete Test Scheduling

The System shows a pop-up dialog box asking for “Do you want to set the status "Test Scheduling Completed" and return to the stability study?” click on yes.

The system perform the action of completion of test scheduling.
3.11. Define Start Date of Study
In below screen, in Action Box, Click on Action Define Start Date of Study

The system shows a pop-up dialog box for defining start of cycle. Check / Change date and click on Save and Change notification button to complete the action.

Note: The dates are very important for the stability study. Below is the order for the different dates. If you deviate from the order then you will mess up the stability study notification and you may need to close the same and create new one for the same.
Initial Sample Creation Date <= Initial Sample Confirmation Date <= Store Stability Sample Date <= Start Date of Study.
You cannot define the start date of the study as back date (if initial sample is created on current date) / Future date
3.12. Deadline Monitoring for Due Stations
You need to schedule a daily background Job with Transaction IP30 with proper variant to create inspection lot for the stability.
You need to process the generated inspection lot for Result recording and Usage Decision.
I hope everyone on this forum for Quality Management must be aware of scheduling a background job as well as inspection lot processing. So, I will not describe the same in details.
3.13. Complete Study and Reporting
Once all the stations are completed, you can use action box item. Complete Stability Study to complete the study.
Also, you can Use Actions Display Objects for Study to see the object linked to the stability study notification. It shows Quality Notification, Initial Physical Sample, Initial Inspection lot, Physical Samples for Storage Conditions and Their inspection lots and Maintenance Plan.
You can use the action Display Stability History to display all the result recording history till date for the stability study. This action is also available while result recording of the stability study inspection lot. There is a command button below the sample.

There are many other things that you can customize as per your requirements.
I hope this document will be helpful. There are many possibility in the stability study with SAP QM. You can explore the same.
Regards,
Dipeshkumar Bhavsar
- SAP Managed Tags:
- SAP ERP,
- PLM Quality Management (QM)
You must be a registered user to add a comment. If you've already registered, sign in. Otherwise, register and sign in.
-
"mm02"
1 -
A_PurchaseOrderItem additional fields
1 -
ABAP
1 -
ABAP Extensibility
1 -
ACCOSTRATE
1 -
ACDOCP
1 -
Adding your country in SPRO - Project Administration
1 -
Advance Return Management
1 -
AI and RPA in SAP Upgrades
1 -
Approval Workflows
1 -
ARM
1 -
ASN
1 -
Asset Management
1 -
Associations in CDS Views
1 -
auditlog
1 -
Authorization
1 -
Availability date
1 -
Azure Center for SAP Solutions
1 -
AzureSentinel
2 -
Bank
1 -
BAPI_SALESORDER_CREATEFROMDAT2
1 -
BRF+
1 -
BRFPLUS
1 -
Bundled Cloud Services
1 -
business participation
1 -
Business Processes
1 -
CAPM
1 -
Carbon
1 -
Cental Finance
1 -
CFIN
1 -
CFIN Document Splitting
1 -
Cloud ALM
1 -
Cloud Integration
1 -
condition contract management
1 -
Connection - The default connection string cannot be used.
1 -
Custom Table Creation
1 -
Customer Screen in Production Order
1 -
Data Quality Management
1 -
Date required
1 -
Decisions
1 -
desafios4hana
1 -
Developing with SAP Integration Suite
1 -
Direct Outbound Delivery
1 -
DMOVE2S4
1 -
EAM
1 -
EDI
2 -
EDI 850
1 -
EDI 856
1 -
EHS Product Structure
1 -
Emergency Access Management
1 -
Energy
1 -
EPC
1 -
Find
1 -
FINSSKF
1 -
Fiori
1 -
Flexible Workflow
1 -
Gas
1 -
Gen AI enabled SAP Upgrades
1 -
General
1 -
generate_xlsx_file
1 -
Getting Started
1 -
HomogeneousDMO
1 -
IDOC
2 -
Integration
1 -
Learning Content
2 -
LogicApps
2 -
low touchproject
1 -
Maintenance
1 -
management
1 -
Material creation
1 -
Material Management
1 -
MD04
1 -
MD61
1 -
methodology
1 -
Microsoft
2 -
MicrosoftSentinel
2 -
Migration
1 -
MRP
1 -
MS Teams
2 -
MT940
1 -
Newcomer
1 -
Notifications
1 -
Oil
1 -
open connectors
1 -
Order Change Log
1 -
ORDERS
2 -
OSS Note 390635
1 -
outbound delivery
1 -
outsourcing
1 -
PCE
1 -
Permit to Work
1 -
PIR Consumption Mode
1 -
PIR's
1 -
PIRs
1 -
PIRs Consumption
1 -
PIRs Reduction
1 -
Plan Independent Requirement
1 -
Premium Plus
1 -
pricing
1 -
Primavera P6
1 -
Process Excellence
1 -
Process Management
1 -
Process Order Change Log
1 -
Process purchase requisitions
1 -
Product Information
1 -
Production Order Change Log
1 -
Purchase requisition
1 -
Purchasing Lead Time
1 -
Redwood for SAP Job execution Setup
1 -
RISE with SAP
1 -
RisewithSAP
1 -
Rizing
1 -
S4 Cost Center Planning
1 -
S4 HANA
1 -
S4HANA
3 -
Sales and Distribution
1 -
Sales Commission
1 -
sales order
1 -
SAP
2 -
SAP Best Practices
1 -
SAP Build
1 -
SAP Build apps
1 -
SAP Cloud ALM
1 -
SAP Data Quality Management
1 -
SAP Maintenance resource scheduling
2 -
SAP Note 390635
1 -
SAP S4HANA
2 -
SAP S4HANA Cloud private edition
1 -
SAP Upgrade Automation
1 -
SAP WCM
1 -
SAP Work Clearance Management
1 -
Schedule Agreement
1 -
SDM
1 -
security
2 -
Settlement Management
1 -
soar
2 -
SSIS
1 -
SU01
1 -
SUM2.0SP17
1 -
SUMDMO
1 -
Teams
2 -
User Administration
1 -
User Participation
1 -
Utilities
1 -
va01
1 -
vendor
1 -
vl01n
1 -
vl02n
1 -
WCM
1 -
X12 850
1 -
xlsx_file_abap
1 -
YTD|MTD|QTD in CDs views using Date Function
1
- « Previous
- Next »
- The Role of SAP Business AI in the Chemical Industry. Overview in Enterprise Resource Planning Blogs by SAP
- Quick Start guide for PLM system integration 3.0 Implementation/Installation in Enterprise Resource Planning Blogs by SAP
- FAQ on Upgrading SAP S/4HANA Cloud Public Edition in Enterprise Resource Planning Blogs by SAP
- Futuristic Aerospace or Defense BTP Data Mesh Layer using Collibra, Next Labs ABAC/DAM, IAG and GRC in Enterprise Resource Planning Blogs by Members
- SAP S/4HANA Cloud Extensions with SAP Build Best Practices: An Expert Roundtable in Enterprise Resource Planning Blogs by SAP
| User | Count |
|---|---|
| 2 | |
| 2 | |
| 2 | |
| 2 | |
| 2 | |
| 2 | |
| 2 | |
| 2 | |
| 1 | |
| 1 |