
- SAP Community
- Products and Technology
- Enterprise Resource Planning
- ERP Blogs by SAP
- Fiori Integration & Enablement with the Payroll Co...
- Subscribe to RSS Feed
- Mark as New
- Mark as Read
- Bookmark
- Subscribe
- Printer Friendly Page
- Report Inappropriate Content
In one of my previous blogsEmployee Central Payroll - A Process Introduction I showed and spoke about the integration of the Payroll Control Center with Employee Central. This integration holds true regardless of whether you are using SAP SuccessFactors Employee Central Payroll, or if you are using Employee Central as your HR system of record with SAP HCM Payroll. One of the questions that I have gotten since that blog post by different customers and colleagues has been - what about if you are using SAP HCM and you want to implement the Payroll Control Center?
Up until recently the integration for on premise customers was with the HR Renewal functionality. However, in February 2016 (1602 Release) with EA-HRRXX608 and Support Pack 25 SAP has made it so that on premise customers can now integrate the Payroll Control Center with the Fiori launchpad. For more information see the following SAP help site.
I decided to set this up in a system and wanted to write this blog post to share some information. In order to get this functionality implemented, the first order of business was making sure my system was on the correct support pack level - at least support pack 25 for component EA-HRRXX for Release 608.

Next, I needed to turn on the business function for this functionality in SFW5. SAP delivered this functionality within business function HCM_LOC_CI_88. I have SAP_ALL authorization in my system so I was able to do everything myself, but others will need to have their basis team assist.

Once I had the business function activated, I was able to set this up using the Fiori Launchpad Designer. I am not going to go into the details of setting up the Fiori tiles in this blog, but at a high level it involves creating a Fiori Catalog, the Tiles within that Catalog, and then assigning the Catalog to your employee via a role in PFCG. The link shared above has more detailed instructions on the setup for this. If you are interested in implementing, I would recommend taking a look at Note 2229082 - Payroll Control Center: Fiori Enablement and Policy Filter. Make sure to take a look at the two attachments that are within this Note.
The way that SAP has designed this is that you create a tile for each process within the two delivered PCC roles. The Payroll Manager running the monitoring process would be its own tile and the Payroll Admin to look at the checks assigned to them in the same monitoring process would be its own tile. The Payroll Administrator would have a separate tile for the team viewer functionality where they can proactively assign validation checks to themselves. For the Production Payroll process these would also be their own tile's for both the Payroll Manager and the Payroll Admin, and this would also hold true for any post payroll processes such as Posting to FI. If you had one super user responsible for everything, for the 3 processes mentioned we are talking about 7 overall tiles - 3 tiles for monitoring (Manager, Admin, Team Viewer), 3 tiles for production payroll (Manager, Admin, Team Viewer) and 1 tile for posting to FI (Just a tile for the Manager since the Admin isn't involved in this process and does not have any validation checks). Here is a screenshot showing what I am talking about.

Now that I have explained the format and setup of the tiles, I will start at the beginning of the process of adding a new tile. After you have setup the tiles you can start the Fiori Launchpad and you should get a blank screen (Unless you have other roles with Tiles already setup).
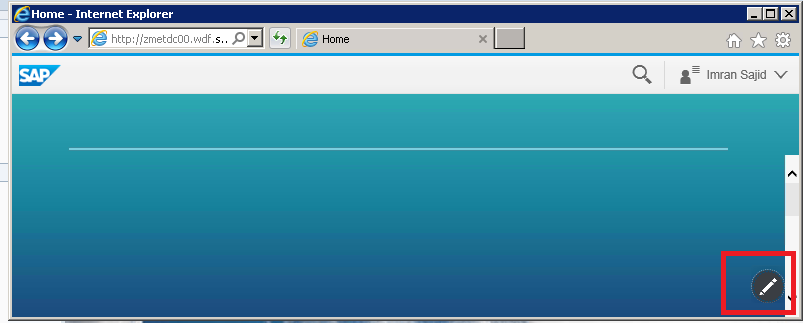
In order to add the tiles, I can click the pencil button highlighted in my screenshot above. At this point, I can create a group of tiles and give it a name such as "Payroll Manager", "Payroll Admin", "Payroll Admin Team Viewer" or add them to the existing group of "My Home".

Once I click the + button then the system will show me the possible tiles that I can add. In my case, I am acting as a super user that has both the Manager and Admin role and so far my system has been setup with only the 3 Monitoring Tiles.

To add the tile I can click the + button underneath each tile. and I will get an information pop up box

Next, I can hit the back button on the top left and then click the same pencil icon from the first screenshot to get out of change mode. Once I do this, I should see the tiles within the group that I have created. For the purposes of this example, I have put the Manager screen within my custom "Payroll Manager" group, the Admin screen within my custom "Payroll Admin" group, and the Team viewer screen within my custom "Payroll Admin Team Viewer" group.
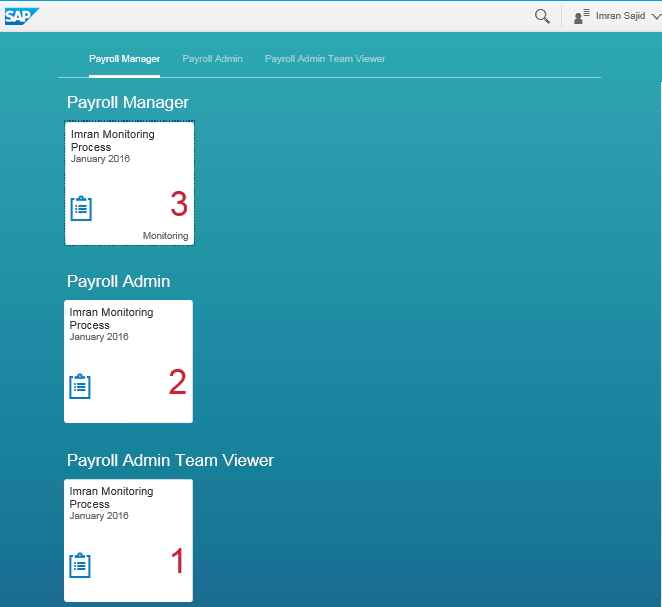
These tiles are now active and I can launch the PCC directly from here. When I click the tile, the system will take us directly into the step that we were already on within our processes for the Payroll Manager (If you have already started a process as I have).

Here is the integrated Payroll Admin screen and how it looks.

One difference that I will point out about the Admin screen is that it takes you directly into one particular validation. If I had 2 errors assigned to me like my example above, I would be taken directly into one of those validations. In order to see the others assigned to me I need to click the button next to the text of the validation and then the system will bring up the list of all validations assigned to me. Here is what it looks like.
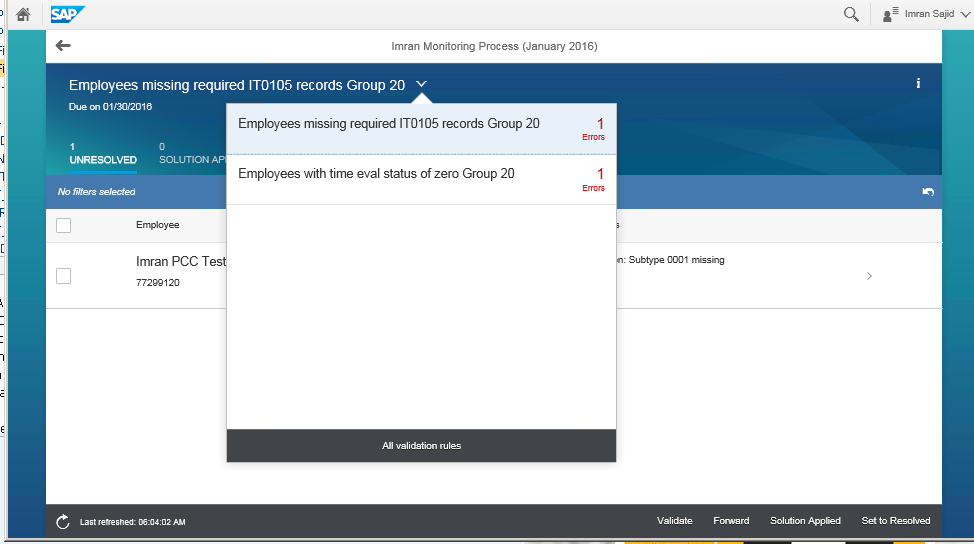
Here is the integrated Team Errors screen and how it looks
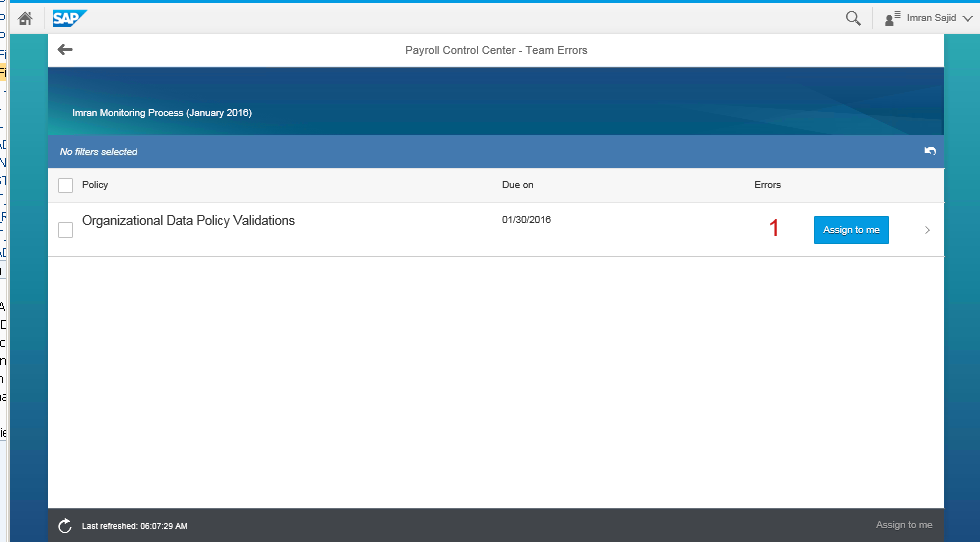
One thing you will notice, if you hit the back button on the screen, the system will take you to the Fiori Launchpad main screen. One of the questions that I got was how does a manager start a new process since the system does not take us to the following PCC Manager home page that I showed in my previous blog post showing the Employee Central integration.

The answer to this question is that once you finish an existing process (Imran Monitoring Process) then the main Fiori launchpad will show 0 active processes. once we click into this process we will have the ability to start the upcoming processes as shown in my two screenshots below.


One final thing that I will point out is that SAP has provided a BAdI PAY_PYC_PROC: Default Active Process Instance on Launchpad Tiles so you can customize the logic that determines which process is launched when you click the tile. For example, if you had already started the process for both January and February, the standard logic will return the current process instance with highest due date. If you wanted to adjust this to pull back the process with the lowest due date then you can. As demonstrated in my screenshots above if there is no current process instance the tile will lead to the upcoming process list.
With the implementation of this functionality SAP has continued to empower the HR Administrator role (Payroll Manager & Payroll Adminstrator in this case) within Fiori and it is definitely a step in the right direction. I have heard from a few customers who have implemented Fiori and are interested in this integration so I think it will be something that is well received.
- SAP Managed Tags:
- SAP ERP,
- SAP NetWeaver,
- HCM (Human Capital Management),
- Mobile
- badi
- Cloud
- Consulting
- database
- ehp7
- ehp8
- Employee Central
- enterprise resource planning
- ERP
- ESS
- Fiori
- fiori enablement
- fiori launch pad configuration
- fiori launchpad
- HCM
- HR
- hr administrator
- Human Capital Management
- integration
- launchpadtiles
- Mobile
- MSS
- Payroll
- Payroll control center
- saas
- sap business suite
- sap erp human capital management
- SAP NetWeaver
- SAPUI5
You must be a registered user to add a comment. If you've already registered, sign in. Otherwise, register and sign in.
-
Artificial Intelligence (AI)
1 -
Business Trends
363 -
Business Trends
21 -
Customer COE Basics and Fundamentals
1 -
Digital Transformation with Cloud ERP (DT)
1 -
Event Information
461 -
Event Information
23 -
Expert Insights
114 -
Expert Insights
151 -
General
1 -
Governance and Organization
1 -
Introduction
1 -
Life at SAP
415 -
Life at SAP
2 -
Product Updates
4,685 -
Product Updates
205 -
Roadmap and Strategy
1 -
Technology Updates
1,502 -
Technology Updates
85
- Business Rule Framework Plus(BRF+) in Enterprise Resource Planning Blogs by Members
- Futuristic Aerospace or Defense BTP Data Mesh Layer using Collibra, Next Labs ABAC/DAM, IAG and GRC in Enterprise Resource Planning Blogs by Members
- SAP S/4HANA Cloud Extensions with SAP Build Best Practices: An Expert Roundtable in Enterprise Resource Planning Blogs by SAP
- Deep Dive into SAP Build Process Automation with SAP S/4HANA Cloud Public Edition - Retail in Enterprise Resource Planning Blogs by SAP
- SAP Enterprise Support Highlights Resources to Achieve a Clean Core in Enterprise Resource Planning Blogs by SAP
| User | Count |
|---|---|
| 5 | |
| 4 | |
| 4 | |
| 3 | |
| 3 | |
| 3 | |
| 2 | |
| 2 | |
| 2 | |
| 2 |