
- SAP Community
- Groups
- Interest Groups
- Application Development
- Blog Posts
- Creating mass user using eCATT (script)
Application Development Blog Posts
Learn and share on deeper, cross technology development topics such as integration and connectivity, automation, cloud extensibility, developing at scale, and security.
Turn on suggestions
Auto-suggest helps you quickly narrow down your search results by suggesting possible matches as you type.
Showing results for
sonali_mungad
Discoverer
Options
- Subscribe to RSS Feed
- Mark as New
- Mark as Read
- Bookmark
- Subscribe
- Printer Friendly Page
- Report Inappropriate Content
06-24-2016
7:17 AM
Summary:
In every SAP Implementation / Installations one of the major activity is User Administration, which includes user creation, setting initial password, assigning role etc.
For user creation if the user count is too high(say in hundreds/thousands),the traditional su01/su10 process may require more number of man hours.
The objective of this SOP is creating mass user short time with less administrative efforts.
The extended Computer Aided Test Tool ( Tcode : SECATT ) will help us accomplish our goal in very short time .
Goto SECATT transaction code:
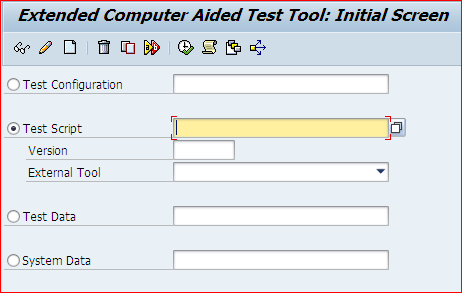
In our case SECATT is a set of Test Script (Part-A) & Test Configuration(PART-B).
Test Script: A script contains recorded transaction.
Test Configuration: A test configuration is a persistent data object with a set of references to a test script, although you can execute test scripts alone.
Part A: Recording the user creation
1.Enter the script name(recommended to start with Z to easily identified that it is a user defined script
2.Click on create icon

3.Person responsible will be back filled automatically with the user who is creating the script
4.Enter the script Title
5.Select the component
6.Click on save
7.Click pattern button

Here the component BC-SEC-USER-ADM is for: Basis Component-Security-User and Authorizaton Management
8.When prompted with the Created Object Directory entry dialog box, select Local object.

9.Click pattern button
10.Select UI control for group
11.Select TCD(Record) for command
12.Enter su01 as Transaction and press enter.The interface will be displayed automatically as su01_1
13.Click continue check mark

Upon clicking the continue check mark,you will see the User Mentainance(su01)screen.
Follow the steps as you create user ID and click save.
For this step,ensure that you don’t click any options that are not required,since every click or entry is recorded.Unnecessary clicks/entries may show you more Fileds.
14.To end recording ,click the back button in su01 screen and click Yes when promted with below screen.

15.Click save to save the recorded script.
Creating the parameter
Once user creation is recorded,the VALINs(Values that were entered during the recording)should be changed to parameter values.
The below process will explain you the steps to create the parameter.
1.Double click on the interface(su01_1)
2.Expand DYNPRO mode
3.Expand the set of screen
4.Duble-click on Filed mode

5.Double-click on vaule that was enterd(For example test001(CID))

After double clicking on value you can see a blank area with the VALIN as below:

6.Change the VALIN name(test001 in thi sexample) with a parameter name (to ZCID)
7.Click the back button

8.Select Import when promted with the parameter Maintenance screen.
9.Click Yes

10.Repeat the same step for other values that are entered during recording.

NOTE: While recording the script ,I have entered Username,First Name,Last Name,Initial password and Repeat Initial password.Hence I have below 5 parameters.

11.Once you are sure that all the parameters are created,click Save button.
Part B: Creating Test Configuration
1.Enter test configuration name
2.Click create icon

3.Enter the description of the test configuration
4.Select the component
5.Click Save

When promted to select the package,use Local object as did in test script creation.

6.Select comfiguration tab
7.Enter the test script name that was created in PART-A

8.Select Utilities, Settings
9.Select eCATT tab, and External tab
10.Change the path for eCATT Objects, Variants and WebDynpro to desktop

11.Download Variants using the “Variants download” button

NOTE:Select Yes for any prompt.
Upadating & Uploading the Variant file
The Variant file ( VAR_ECTC_Z_USER_CREATION as per this example) wil be saved on desktop.
To modify the variant file,perform the following
1.Open MS EXCEL
2.Click file->open, select the variant file
3.Click next ,next,finish in the Text Import Wizard
4.The file should look like as follows:

Keep the highlighted area intact, which means you should not modify any of these values.
You can add your own values from row 4.
In the below example I have updated the spreadsheet with 10 user information.

Save the file in the same format.(Since Excel file can’t be read by script)
5.Click Variants tab
6.select the Variant file as shown below
7.Click Execute

Save the configuration when promted.
Once the script is successful,you can see the log as below:

In every SAP Implementation / Installations one of the major activity is User Administration, which includes user creation, setting initial password, assigning role etc.
For user creation if the user count is too high(say in hundreds/thousands),the traditional su01/su10 process may require more number of man hours.
The objective of this SOP is creating mass user short time with less administrative efforts.
The extended Computer Aided Test Tool ( Tcode : SECATT ) will help us accomplish our goal in very short time .
Goto SECATT transaction code:
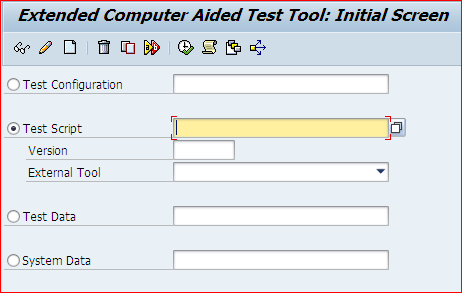
In our case SECATT is a set of Test Script (Part-A) & Test Configuration(PART-B).
Test Script: A script contains recorded transaction.
Test Configuration: A test configuration is a persistent data object with a set of references to a test script, although you can execute test scripts alone.
Part A: Recording the user creation
1.Enter the script name(recommended to start with Z to easily identified that it is a user defined script
2.Click on create icon

3.Person responsible will be back filled automatically with the user who is creating the script
4.Enter the script Title
5.Select the component
6.Click on save
7.Click pattern button

Here the component BC-SEC-USER-ADM is for: Basis Component-Security-User and Authorizaton Management
8.When prompted with the Created Object Directory entry dialog box, select Local object.

9.Click pattern button
10.Select UI control for group
11.Select TCD(Record) for command
12.Enter su01 as Transaction and press enter.The interface will be displayed automatically as su01_1
13.Click continue check mark

Upon clicking the continue check mark,you will see the User Mentainance(su01)screen.
Follow the steps as you create user ID and click save.
For this step,ensure that you don’t click any options that are not required,since every click or entry is recorded.Unnecessary clicks/entries may show you more Fileds.
14.To end recording ,click the back button in su01 screen and click Yes when promted with below screen.

15.Click save to save the recorded script.
Creating the parameter
Once user creation is recorded,the VALINs(Values that were entered during the recording)should be changed to parameter values.
The below process will explain you the steps to create the parameter.
1.Double click on the interface(su01_1)
2.Expand DYNPRO mode
3.Expand the set of screen
4.Duble-click on Filed mode

5.Double-click on vaule that was enterd(For example test001(CID))

After double clicking on value you can see a blank area with the VALIN as below:

6.Change the VALIN name(test001 in thi sexample) with a parameter name (to ZCID)
7.Click the back button

8.Select Import when promted with the parameter Maintenance screen.
9.Click Yes

10.Repeat the same step for other values that are entered during recording.

NOTE: While recording the script ,I have entered Username,First Name,Last Name,Initial password and Repeat Initial password.Hence I have below 5 parameters.

11.Once you are sure that all the parameters are created,click Save button.
Part B: Creating Test Configuration
1.Enter test configuration name
2.Click create icon

3.Enter the description of the test configuration
4.Select the component
5.Click Save

When promted to select the package,use Local object as did in test script creation.

6.Select comfiguration tab
7.Enter the test script name that was created in PART-A

8.Select Utilities, Settings
9.Select eCATT tab, and External tab
10.Change the path for eCATT Objects, Variants and WebDynpro to desktop

11.Download Variants using the “Variants download” button

NOTE:Select Yes for any prompt.
Upadating & Uploading the Variant file
The Variant file ( VAR_ECTC_Z_USER_CREATION as per this example) wil be saved on desktop.
To modify the variant file,perform the following
1.Open MS EXCEL
2.Click file->open, select the variant file
3.Click next ,next,finish in the Text Import Wizard
4.The file should look like as follows:

Keep the highlighted area intact, which means you should not modify any of these values.
You can add your own values from row 4.
In the below example I have updated the spreadsheet with 10 user information.

Save the file in the same format.(Since Excel file can’t be read by script)
5.Click Variants tab
6.select the Variant file as shown below
7.Click Execute

Save the configuration when promted.
Once the script is successful,you can see the log as below:

- SAP Managed Tags:
- Security
4 Comments
You must be a registered user to add a comment. If you've already registered, sign in. Otherwise, register and sign in.
Labels in this area
-
A Dynamic Memory Allocation Tool
1 -
ABAP
8 -
abap cds
1 -
ABAP CDS Views
14 -
ABAP class
1 -
ABAP Cloud
1 -
ABAP Development
4 -
ABAP in Eclipse
1 -
ABAP Keyword Documentation
2 -
ABAP OOABAP
2 -
ABAP Programming
1 -
abap technical
1 -
ABAP test cockpit
7 -
ABAP test cokpit
1 -
ADT
1 -
Advanced Event Mesh
1 -
AEM
1 -
AI
1 -
API and Integration
1 -
APIs
8 -
APIs ABAP
1 -
App Dev and Integration
1 -
Application Development
2 -
application job
1 -
archivelinks
1 -
Automation
4 -
BTP
1 -
CAP
1 -
CAPM
1 -
Career Development
3 -
CL_GUI_FRONTEND_SERVICES
1 -
CL_SALV_TABLE
1 -
Cloud Extensibility
8 -
Cloud Native
7 -
Cloud Platform Integration
1 -
CloudEvents
2 -
CMIS
1 -
Connection
1 -
container
1 -
Debugging
2 -
Developer extensibility
1 -
Developing at Scale
4 -
DMS
1 -
dynamic logpoints
1 -
Eclipse ADT ABAP Development Tools
1 -
EDA
1 -
Event Mesh
1 -
Expert
1 -
Field Symbols in ABAP
1 -
Fiori
1 -
Fiori App Extension
1 -
Forms & Templates
1 -
General
1 -
Getting Started
1 -
IBM watsonx
1 -
Integration & Connectivity
10 -
Introduction
1 -
JavaScripts used by Adobe Forms
1 -
joule
1 -
NodeJS
1 -
ODATA
3 -
OOABAP
3 -
Outbound queue
1 -
Product Updates
1 -
Programming Models
13 -
Restful webservices Using POST MAN
1 -
RFC
1 -
RFFOEDI1
1 -
SAP BAS
1 -
SAP BTP
1 -
SAP Build
1 -
SAP Build apps
1 -
SAP Build CodeJam
1 -
SAP CodeTalk
1 -
SAP Odata
1 -
SAP UI5
1 -
SAP UI5 Custom Library
1 -
SAPEnhancements
1 -
SapMachine
1 -
security
3 -
text editor
1 -
Tools
17 -
User Experience
5
Top kudoed authors
| User | Count |
|---|---|
| 4 | |
| 3 | |
| 3 | |
| 2 | |
| 2 | |
| 2 | |
| 2 | |
| 1 | |
| 1 | |
| 1 |