
- SAP Community
- Products and Technology
- Technology
- Technology Blogs by SAP
- Deploy your BI4.2 Trial@AWS
- Subscribe to RSS Feed
- Mark as New
- Mark as Read
- Bookmark
- Subscribe
- Printer Friendly Page
- Report Inappropriate Content
SAP BusinessObjects BI4.2 Trial system rollout agains Amazon Web Services
SAP BusinessObjects BI4.x is being certified and supported for deployments on Amazon Web Services (AWS). To enable everyone experiencing the capabilities of SAP BusinessObjects BI4.2, we have enabled a 30 days trial deployment against an Amazon Web Service account, via the SAP Cloud Appliance Library (CAL).
Via this document we provide you with a step-by-step to rollout a pre-setup SAP BusinessObjects BI4.2 trial system against Amazon Web Services. If you want to deploy SAP BusinessObjects BI4.x all by yourself, check out: BI@AWS : Getting Started with SAP BusinessObjects BI4.x on AWS
SAP BusinessObjects BI4.2 Trial system rollout agains Amazon Web Services
SAP Software Deployed
Prerequisites
Mapping your CAL Account with AWS
Activate SAP BusinessObjects BI4.2 Trial Solution
Create SAP BusinessObjects BI4.2 Trial Instance
Create SAP BusinessObjects BI4.2 Trial Instance with advanced settings
Suspending and Resuming your Instance
Terminating your Trial Instance
SAP Software Deployed
the Trial System provided via this solution is:
- SAP BusinessObjects BI Platform 4.2, including Web Intelligence, Crystal Reports, Dashboard services
- SAP BusinessObjects Explorer 4.2
Prerequisites
To enable the rollout of an SAP BusinessObjects BI4.2 30 days trial system, the following prerequisites are to be completed.
- An activated AWS Account
- An activated SAP CAL Account
If you have not yet an activated AWS Account, you can set on up via : Amazon Web Services (AWS) - Cloud Computing Services. Choose for "Create an AWS Account" and follow the steps provided.
If you have not yet an activated CAL Account, you can request one via : SAP Cloud Appliance Library. For details on setting up an CAL Account please refer to : Applying for a User of SAP Cloud Appliance Library.
Mapping your CAL Account with AWS
If not yet done, we need to configure your CAL Account with the Cloud Provider ID for AWS before we can rollout any CAL provided solution. For configuring your CAL Account with the AWS Cloud Identity, please check out CAL FAQ - Specific questions for Amazon Web Services
Once you have setup the Access Keys from CAL to AWS you can test the connection to ensure a successful deployment, for this navigate within the CAL Webpage to : Accounts -> Double Click your account -> Test Connection.

Activate SAP BusinessObjects BI4.2 Trial Solution
We are almost ready to initiate the 30 Days Trial system for SAP BusinessObjects BI4.2, before rolling out we need to activate the solution within your account.
- Open https://cal.sap.com

- Logon with your user account as defined in earlier steps

- Within the CAL portal, navigate to -> Solutions

- Scroll Down to the Solution "SAP BusinessObjects Business Intelligence platform 4.2 SP2
You can use the Filter option to view only the Free Solutions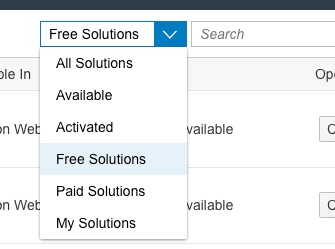

- By clicking the Solution, it will open up the solutions detail page
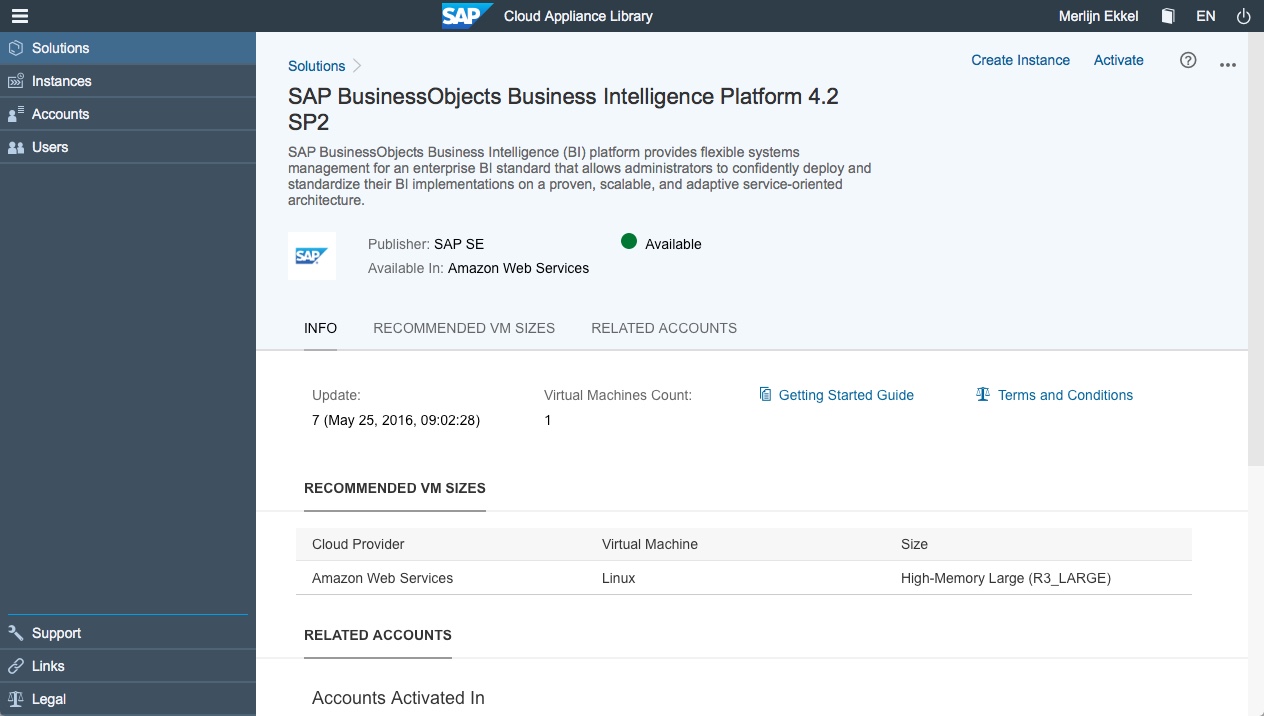
- Read the Terms and Conditions and accept them if required

- If you have interest, activate the solution within your account

- Read and download the "Getting Started Guide" as this contains the details on how to connect and logon to your 30 days trial system
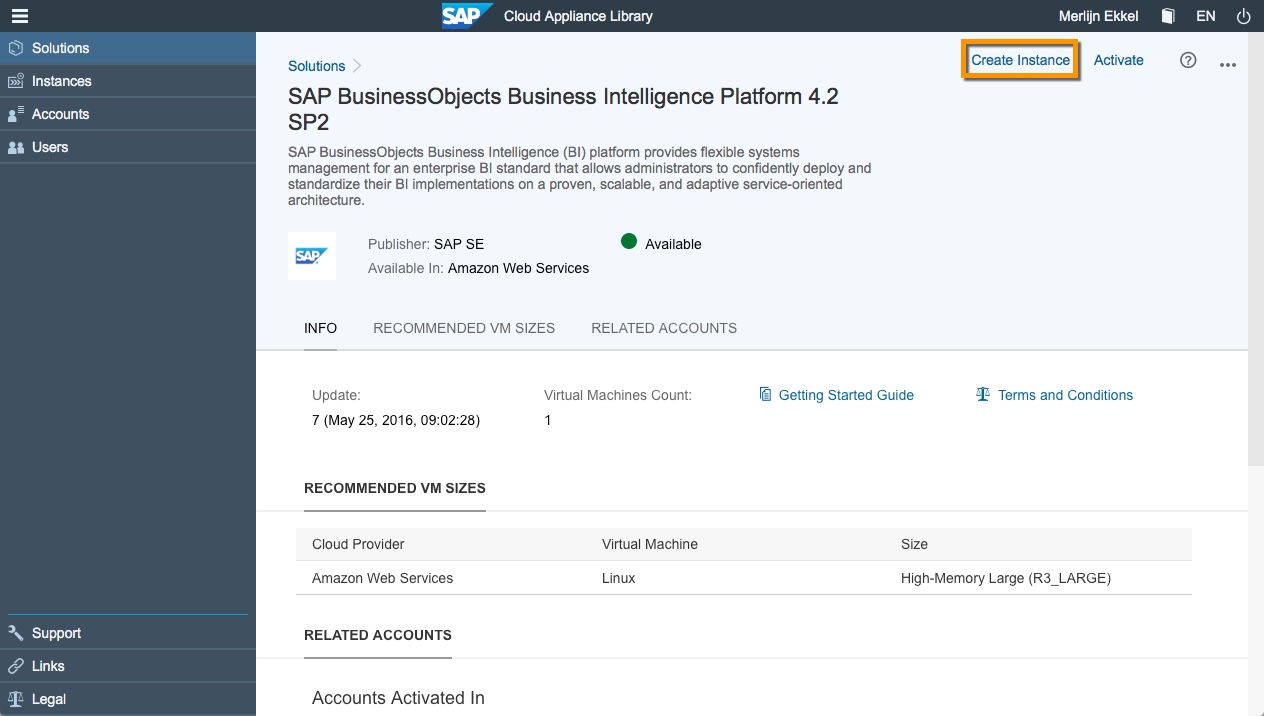
Create SAP BusinessObjects BI4.2 Trial Instance
If there is little experience with deploying a system within AWS and/or you have no other instances and or security settings applied within AWS the default deployment would be sufficient to get you going. By default settings, this instance will be suspended after 8 hours of running, to save costs from the AWS side. If you do not want the system to suspend, please move to the next chapter for an advanced deployment.
if you have multiple instance already in place, it is advised to use the Advance deployment option, please continue at the next chapter
- To startup your 30 days trial deployment, choose "Create Instance"

- Within the "Create Instance" Screen select the account you want to use for the deployment (if you have multiple)
- Enter the name for the instance
- Select the region you want to deploy against (note: choice of region may influence the costs of hosting the AWS instance)
- Provide a password for accessing the instance via a remote session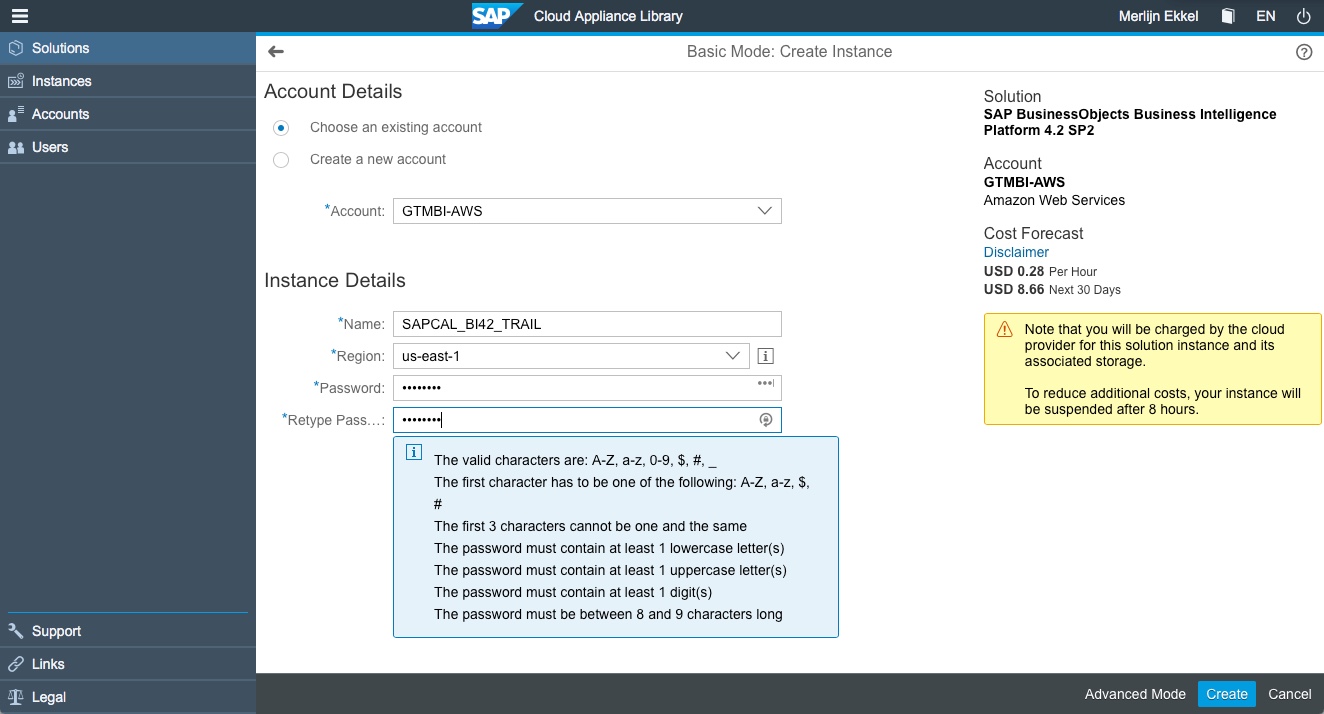
- Finish the process by "Create"
- The Instance with SAP BusinessObjects BI4.2 Trial deployment will now be created within your AWS account. To enable access into the system (OS Level) you need a private key. Download the key and keep it safe for potential future use.

- You will be informed that the instance is being created.. please do not connect to the instance until the deployment is 100% completed.. This will take approx 20 minutes

- You can check the progress under instances
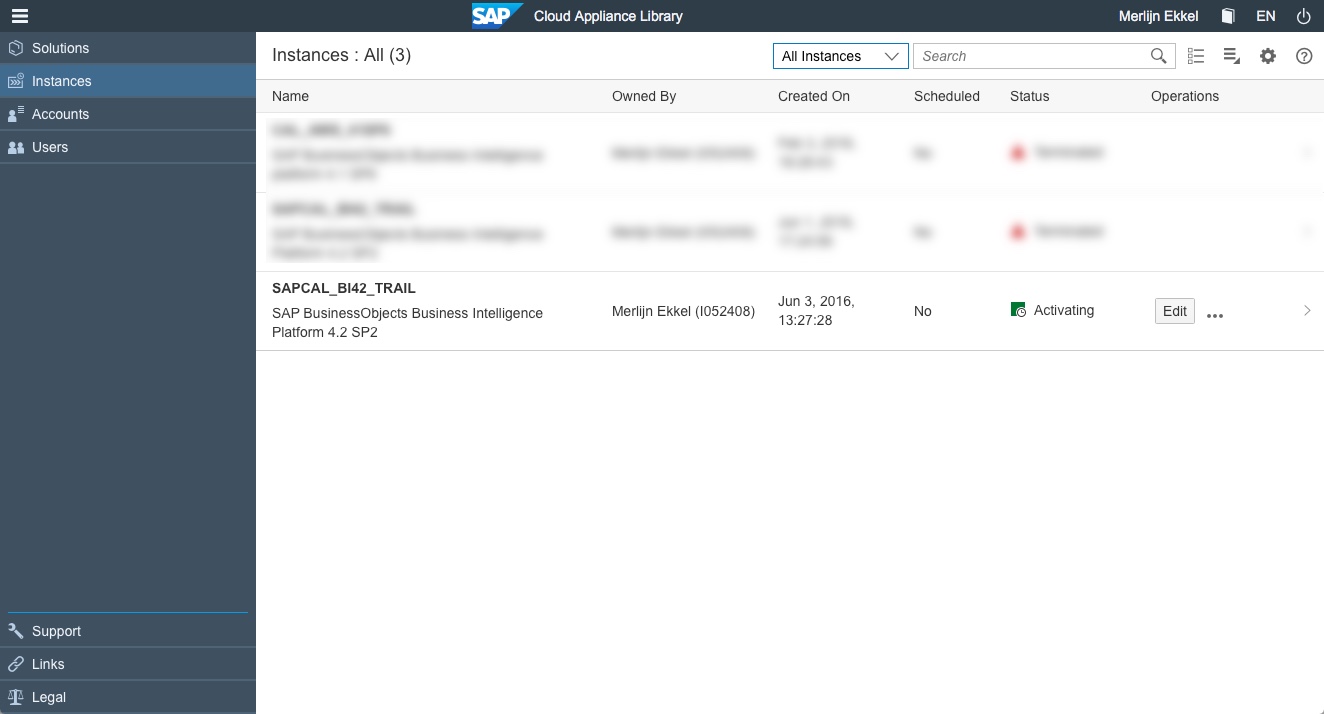
- Once the instance creation against AWS has been completed, you will find the instance recorded as "Active" under your instances

- You can now connect the your system by a direct logon to the Central Management Console and BI Launchpad via the public URL of your instance.
for connecting directly to the Central Management Console (CMC) or BI Launchpad you have to lookup the public IP of you system. If you click on your Instance, in this example "SAPCAL_BI42_TRAIL", you can see the details of your system. The public IP is recorded on the right side of the screen.
For the example, connecting to the CMS would be http://<IP>:8080/BOE/CMC or http://<IP>:8080/BOE/BI for the BI Launchpad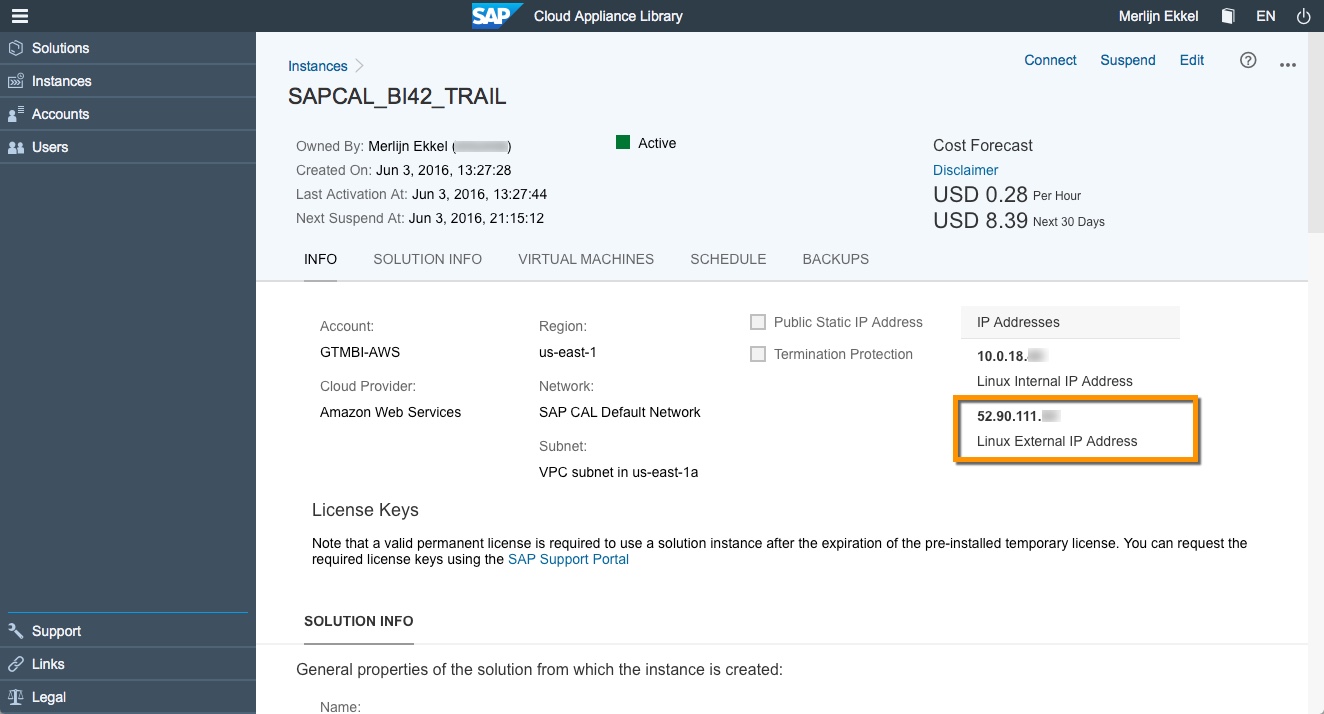
- After browsing to the SAP BusinessObjects BI42 system (CMC or BI Launchpad), you can logon the the system using the Administrator account. The password for the account is recorded in the "Getting started guide". You can now start using your SAP BusinessObjects BI4.2 system, by creating connections to your database(s) or upload an Excel file to the system as source for your BI Content.
- For accessing the underlying operating system (SUSE Linux 11) you need to run an SSH Client. Detailed steps for connecting to the Operating System are described in "Connecting to Operating System" further down in this document.
Create SAP BusinessObjects BI4.2 Trial Instance with advanced settings
If you are experienced in deploying a system within AWS and/or you have other instances, VPC and/or security settings applied within AWS the advance mode is recommended to ensure specific settings can be addressed.
- To startup your 30 days trial deployment, choose "Create Instance"

- In the initial screen for creating an instance, select "Advanced Mode" at the bottom right of the screen

- If Applicable, select the account you would like to use for the deployment

- In Step 2, enter the required details
- The name for the instance
- (Optional) A description for the instance
- Choose the region you want to use for deploying the system (us-east-1 or us-west-2)
- Select the network you want to use. If you have no VPC defined, SAPCAL will be created by default.
- Select the subnet range you want to use
- Select (tickbox) if you want to assign a Public Static IP Address (additional costs involved)
- If preferred you can change the Image settings and sizes in step 3.
- Changing to provisioned IOPS will provide a faster system but increases costs
- Changing from R3_LARGE to R3_XLARGE will provide a faster system but increases costs
- Adding Access Points (Opening the firewall), can reduce the security of your system, but may be required to access your data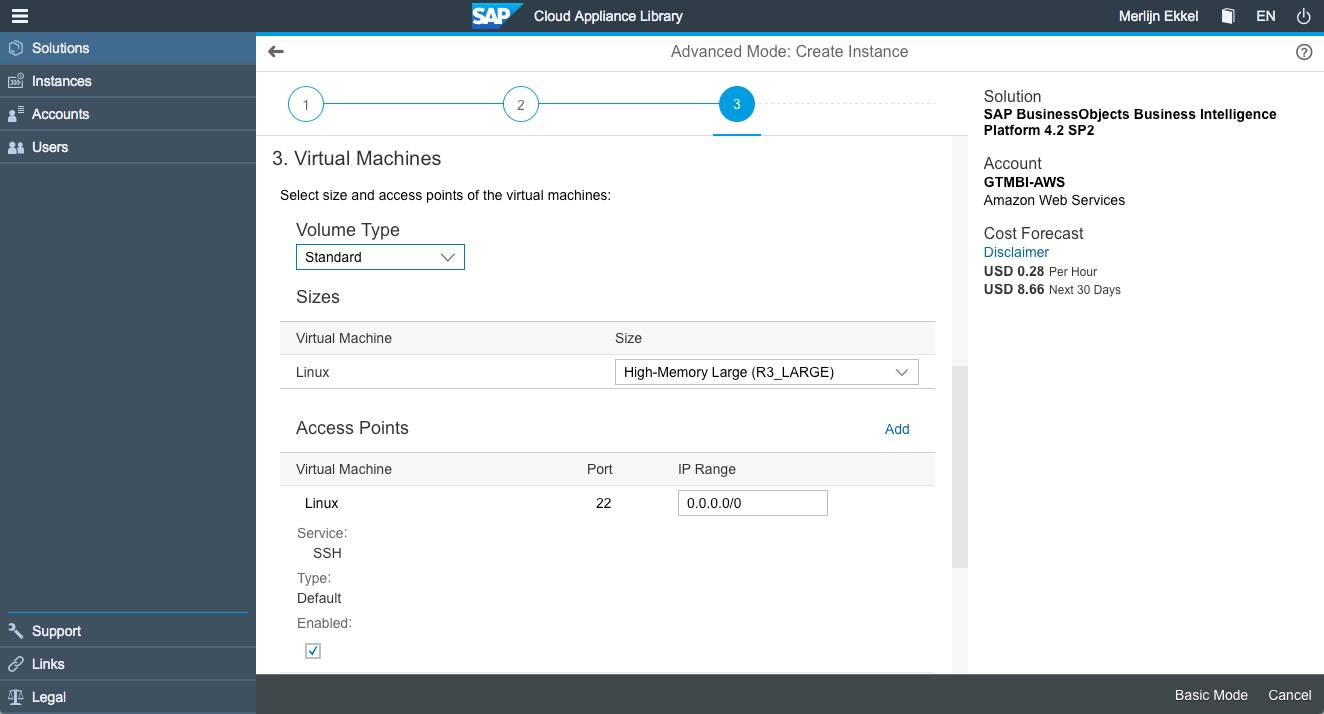
- Enter the solutions password in step 4

- Define a suspend and resume schedule if preferred in step 5

- Validate all settings applied in the review screen, edit settings you want to change.
- If all OK, continue with "Create" to start the creation of your SAP BusinessObjects BI4.2 Trial system on AWS.

- The Instance with SAP BusinessObjects BI4.2 Trial deployment will now be created within your AWS account. To enable access into the system (OS Level) you need a private key. Download the key and keep it safe for potential future use.

- You will be informed that the instance is being created.. please do not connect to the instance until the deployment is 100% completed.. This will take approx 20 minutes

- You can check the progress under instances
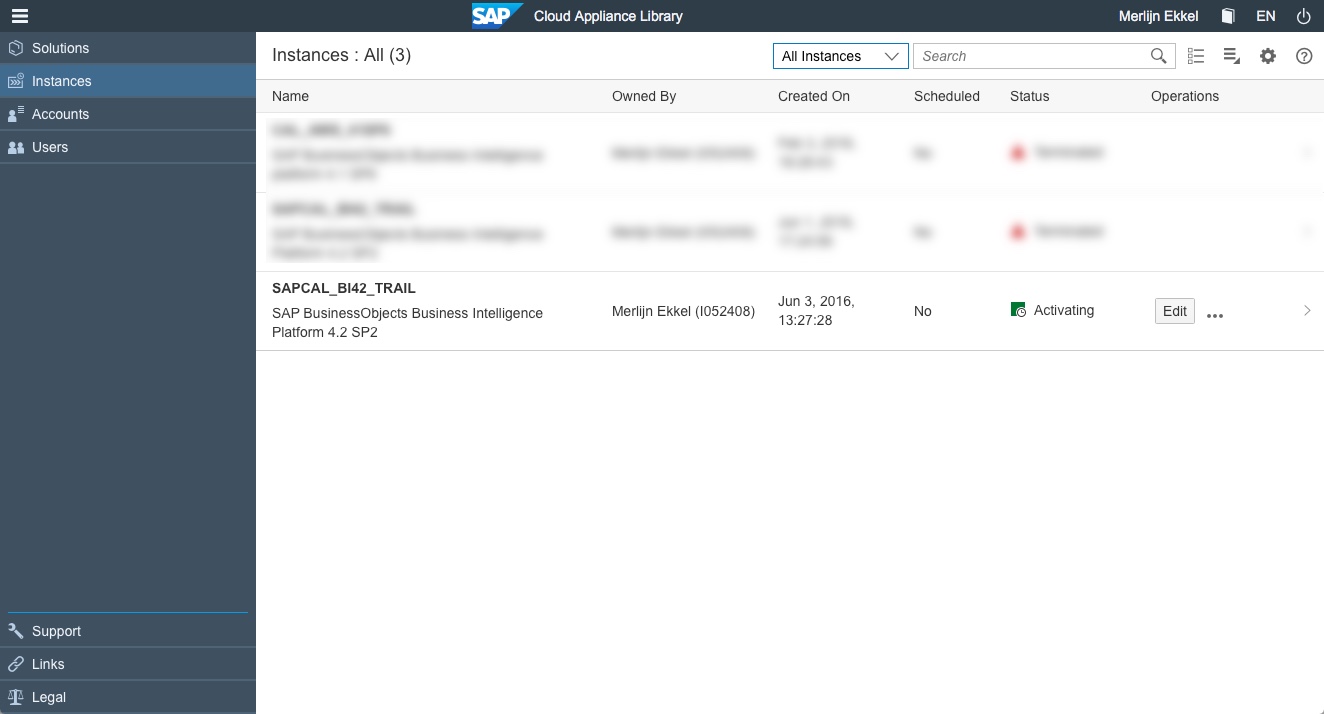
- Once the instance creation against AWS has been completed, you will find the instance recorded as "Active" under your instances

- You can now connect the your system by a direct logon to the Central Management Console and BI Launchpad via the public URL of your instance.
for connecting directly to the Central Management Console (CMC) or BI Launchpad you have to lookup the public IP of you system. If you click on your Instance, in this example "SAPCAL_BI42_TRAIL", you can see the details of your system. The public IP is recorded on the right side of the screen.
For the example, connecting to the CMS would be http://<IP>:8080/BOE/CMC or http://<IP>:8080/BOE/BI for the BI Launchpad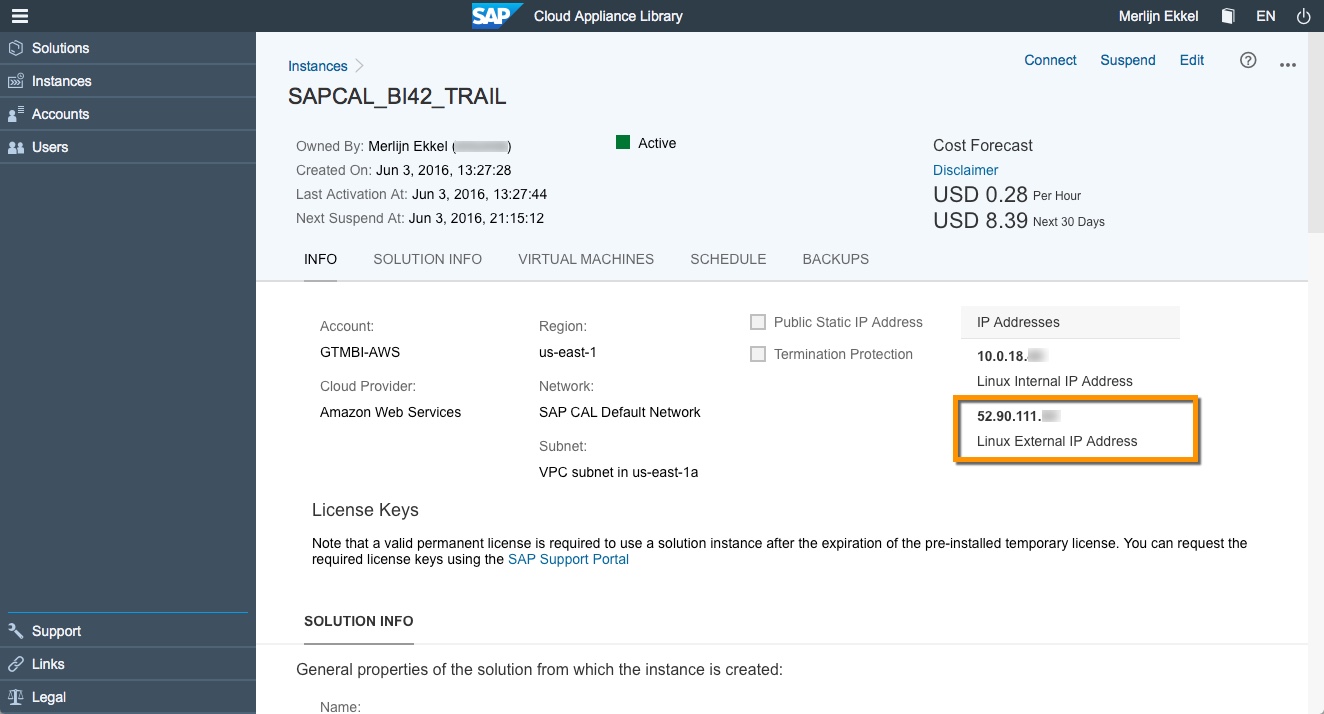
- After browsing to the SAP BusinessObjects BI42 system (CMC or BI Launchpad), you can logon the the system using the Administrator account. The password for the account is recorded in the "Getting started guide". You can now start using your SAP BusinessObjects BI4.2 system, by creating connections to your database(s) or upload an Excel file to the system as source for your BI Content.
- For accessing the underlying operating system (SUSE Linux 11) you need to run an SSH Client. Detailed steps for connecting to the Operating System are described in "Connecting to Operating System" further down in this document.
Suspending and Resuming your Instance
To save costs, you can suspend your BI4.2 Instance and resume it when required (i.e. suspend in the night and/or weekends). Suspending an AWS system reduces the costs as only consumed disk space will be charged. Once suspended you can easily resume the system once needed.
To suspend your instance please take the following steps:
- Connect to the CAL portal
- Navigate to you instance(s)
- open the instance you want to suspend
- Choose Suspend on the top right
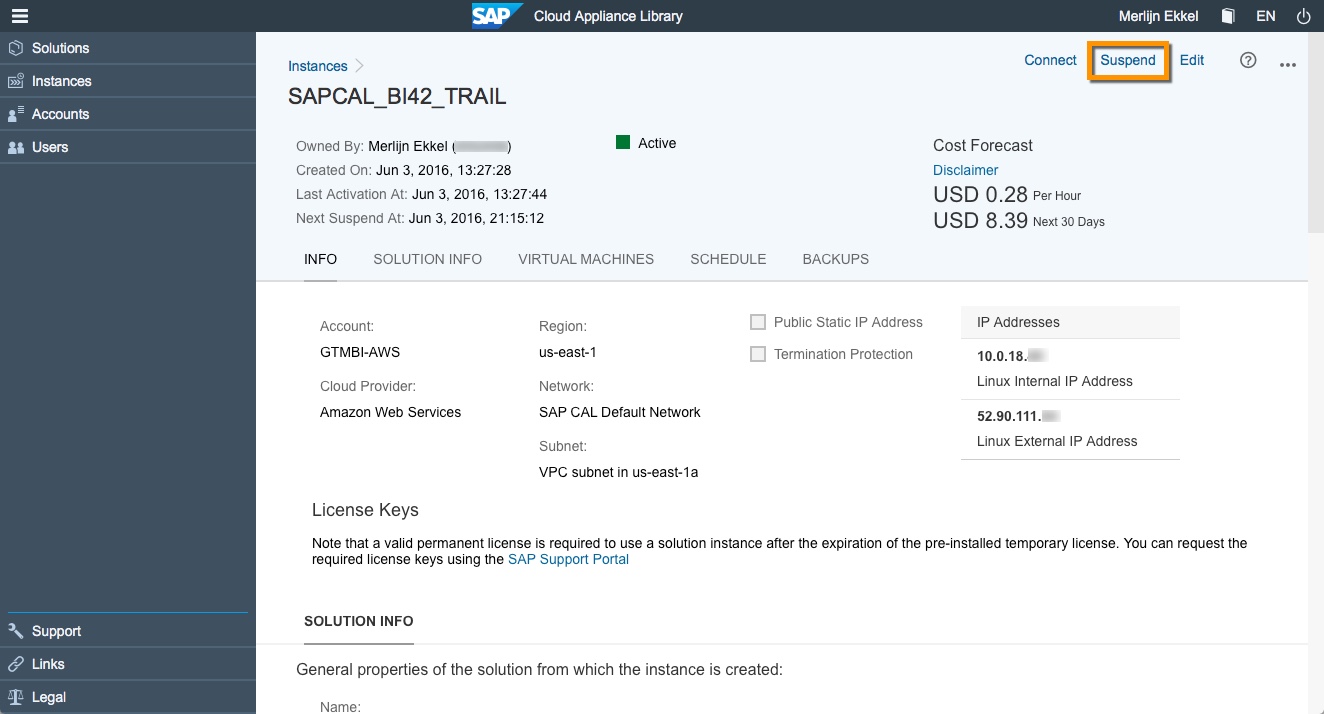
- Your system will be stopped on the AWS infrastructure.
note: this will not remove any changes made within the system
To resume your instance please take the following steps:
- Connect to the CAL portal
- Navigate to you instance(s)
- Open the instance you want to resume
- Choose Activate on the top

- By default the system will be suspended after 8 hours. You can chance or disable the suspend timeframe if preferred.

- Your system will be started on the AWS infrastructure and can be accessed in approx 5 minutes afteer starting.
Note: suspending and resuming an instance may lead to a change of the public IP, please check your public IP before connecting.
Terminating your Trial Instance
If you completed your trial and do not want to continue with the system (by acquiring a license) you can terminate the instance with the following steps.
- Connect to the CAL portal
- Navigate to you instance(s)
- open the instance you want to suspend
- Choose Suspend on the top right
- Once suspended you can terminate your system by choosing "Terminate" at the top of the page

- By terminating the instance, you will loose all changes applied and/or content created. Confirm you really want to terminate the system.
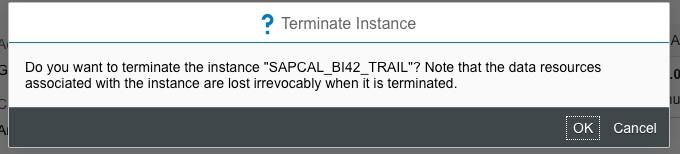
- Your system will be terminated and removed from AWS. This will stop the charges from AWS against your account.
- SAP Managed Tags:
- SAP BusinessObjects Business Intelligence platform
You must be a registered user to add a comment. If you've already registered, sign in. Otherwise, register and sign in.
-
ABAP CDS Views - CDC (Change Data Capture)
2 -
AI
1 -
Analyze Workload Data
1 -
BTP
1 -
Business and IT Integration
2 -
Business application stu
1 -
Business Technology Platform
1 -
Business Trends
1,661 -
Business Trends
87 -
CAP
1 -
cf
1 -
Cloud Foundry
1 -
Confluent
1 -
Customer COE Basics and Fundamentals
1 -
Customer COE Latest and Greatest
3 -
Customer Data Browser app
1 -
Data Analysis Tool
1 -
data migration
1 -
data transfer
1 -
Datasphere
2 -
Event Information
1,400 -
Event Information
64 -
Expert
1 -
Expert Insights
178 -
Expert Insights
273 -
General
1 -
Google cloud
1 -
Google Next'24
1 -
Kafka
1 -
Life at SAP
784 -
Life at SAP
11 -
Migrate your Data App
1 -
MTA
1 -
Network Performance Analysis
1 -
NodeJS
1 -
PDF
1 -
POC
1 -
Product Updates
4,577 -
Product Updates
324 -
Replication Flow
1 -
RisewithSAP
1 -
SAP BTP
1 -
SAP BTP Cloud Foundry
1 -
SAP Cloud ALM
1 -
SAP Cloud Application Programming Model
1 -
SAP Datasphere
2 -
SAP S4HANA Cloud
1 -
SAP S4HANA Migration Cockpit
1 -
Technology Updates
6,886 -
Technology Updates
402 -
Workload Fluctuations
1
- 500 internal error with Apache as reverse proxy for Tomcat + BI 4.2 in Technology Q&A
- Do we have BusinessObjects for AWS in CloudApplianceLibrary? in Technology Q&A
- How to Upgrade to BI4.1 SP06 Patch 3 to BI4.2 SP07 in Technology Blogs by Members
- How to Upgrade to BI4.2 to BI4.2 SP3 Steps in Technology Blogs by Members
| User | Count |
|---|---|
| 12 | |
| 10 | |
| 9 | |
| 7 | |
| 7 | |
| 6 | |
| 6 | |
| 6 | |
| 6 | |
| 4 |