
- SAP Community
- Products and Technology
- Technology
- Technology Blogs by SAP
- How to : OVS Query Search and uses for standard/ex...
- Subscribe to RSS Feed
- Mark as New
- Mark as Read
- Bookmark
- Subscribe
- Printer Friendly Page
- Report Inappropriate Content
Hi
I have seen many people are asking how to configure query on OVS UI, this document is an effort to provide help. Currently I have used complex query may be in my next blog I will share thought with SADL based query.
This Document will help you to create, custom OVS based on custom BO which will provide you value help for standard ID field or extended field in standard UI.
Pre-requisite: Custom BO has created at least with two field ID and Description

and Extend a standard BO with field for which you want to use value help. UI with this field has been extended (QC with ID field)

Steps:
| Details Steps | Images |
|---|---|
Create a complex query on BO
|
|
Now right click on BO and create screen->select OVS -> select field to use in OVS, here select both ID and Description. We will create a find form for search text and configure query to load data in OVS | |
Open OVS in UI designer and click tab Data Model
|  |
Now goto Controller tab expand Query-> Select ValueHelpQuery Unbind it. And bind this query with QueryByElements in Overview01 node Select each parameter from query and select drop button. Under the 'Value' click on button (...) and select SearchParameter structure and right click on structure and add data field as per the parameters, now for each parameter select data field under SearchParameters structure. |  |
In case, you want to set another query for specific search, then add new Query, rename it as 'MyQuery', and follow same steps as previous steps for parameter binding To configure specific query select DefualtSet and click on + and under 'Low Value' enter specific search key ( it could be user) |  |
| Adding new query will add new “EventHandler” which will be execute on select of newly created ‘DefualtSet’, now set this EventHandler as shown in image |  |
| Now goto Designer tab and select AdvanceListPane , and in Property ->click on Default set mapping, select both query , this will be appears as dropdown in OVS. |  |
| Now we going to use this OVS as value help for extended ID in Opportunity QC | |
put this OVS as value help for an extension field in standard screen. For example I have extended Opportunity QuickCreate UI with ID field And have assigned this OVS to ID field. Save and activation your standard UI. | 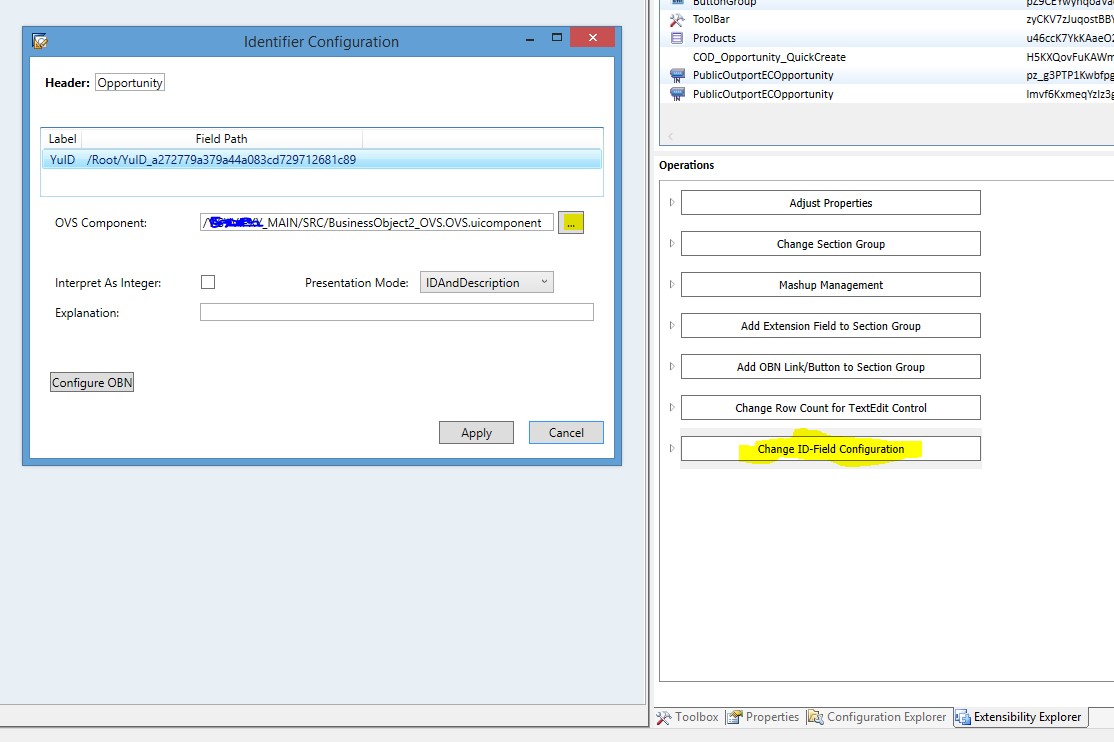 |
| Now we are done, Let test it, login into tenant and open Opportunity click on New |  |
1. It will show record for selected default query(DefaultSet) 2. Type some search key for example "alto", it will search all records and returns only those records which contain 'alto' in description 3. Now test with specific Query, from the dropdown select "MyOVSQuery" |
|
Regards
Sunil
- SAP Managed Tags:
- SAP Cloud Applications Studio
You must be a registered user to add a comment. If you've already registered, sign in. Otherwise, register and sign in.
-
ABAP CDS Views - CDC (Change Data Capture)
2 -
AI
1 -
Analyze Workload Data
1 -
BTP
1 -
Business and IT Integration
2 -
Business application stu
1 -
Business Technology Platform
1 -
Business Trends
1,661 -
Business Trends
85 -
CAP
1 -
cf
1 -
Cloud Foundry
1 -
Confluent
1 -
Customer COE Basics and Fundamentals
1 -
Customer COE Latest and Greatest
3 -
Customer Data Browser app
1 -
Data Analysis Tool
1 -
data migration
1 -
data transfer
1 -
Datasphere
2 -
Event Information
1,400 -
Event Information
64 -
Expert
1 -
Expert Insights
178 -
Expert Insights
269 -
General
1 -
Google cloud
1 -
Google Next'24
1 -
Kafka
1 -
Life at SAP
784 -
Life at SAP
10 -
Migrate your Data App
1 -
MTA
1 -
Network Performance Analysis
1 -
NodeJS
1 -
PDF
1 -
POC
1 -
Product Updates
4,578 -
Product Updates
318 -
Replication Flow
1 -
RisewithSAP
1 -
SAP BTP
1 -
SAP BTP Cloud Foundry
1 -
SAP Cloud ALM
1 -
SAP Cloud Application Programming Model
1 -
SAP Datasphere
2 -
SAP S4HANA Cloud
1 -
SAP S4HANA Migration Cockpit
1 -
Technology Updates
6,886 -
Technology Updates
389 -
Workload Fluctuations
1
- Dynamic Derivations using BADI in SAP MDG in Technology Blogs by Members
- How to get Service/instance name in Technology Q&A
- Custom data as table, CDS, Domain, Business object and all that jazz... in Technology Blogs by SAP
- AI Foundation on SAP BTP: Q1 2024 Release Highlights in Technology Blogs by SAP
- What’s New in SAP Analytics Cloud Release 2024.07 in Technology Blogs by SAP
| User | Count |
|---|---|
| 11 | |
| 11 | |
| 10 | |
| 9 | |
| 9 | |
| 9 | |
| 9 | |
| 8 | |
| 7 | |
| 7 |




