
- SAP Community
- Products and Technology
- Technology
- Technology Blogs by SAP
- Scorecard: Step by Step to Nice Visualization (Tre...
- Subscribe to RSS Feed
- Mark as New
- Mark as Read
- Bookmark
- Subscribe
- Printer Friendly Page
- Report Inappropriate Content
Step-by-Step to define a Scorecard with Trend Charts visualizations. We will try to go through all possible charts.
First, we start with a data source, using a CSV will allow you to reproduce this locally (app will be available for download). Our data source is looking like this:

To show more features, we will allow 2 free dimensions for charts.
1. As usual, add scorecard, attach data source and pay attention on selection of the row scope... 2 dimensions should be free, 3 dimensions are in the data source rows, it means we can select only the first dimensions.

2. the initial generated scorecard looks like this:

3. we will concentrate on column 3 (currently bar chart). Even you cannot see this in the selection dialog for Actual Values, the selection is as below. The generated selection cannot be displayed correctly in the dialog.

I have marked the dimension which is not selected in the dialog. When you follow the initial blog, Design Studio 1.6 - View on Scorecard Component you can analyze what this selection means.
* Scope is the first dimension (regions), so this will get removed as this is controlled by rows.
* We do not select the second dimensions (product groups), therefore from this dimension we get selected all members - this can be later controlled by "with results" or "without results".
* In the third dimension (quarters) we select the "Summe" member, it means there will be all sums selected.
* Last part are the measures - we select billed quantity
The effect are 5 product groups as bar chart.
4. now we will switch to the line chart. to make the selection a bit more interesting, we will select line chart (in the example I have copied the column to column 5).
Desription: Billed Quantity for Internet by Quarters
Selection:

In this case, I want to show a line on Internet as product (dimension 2) group and all quarters (dimension 3). Still, as the dimension 1 is controlled by row scope, the selection in this dialog is only to visualize it better.
As in the property "" we select "All Members, skip results", the visualization will show only 4 quarters:

5. to make bettter comparison across rows, you can always deactivate the automatic scale, then it looks like this.

Now, you can see that some lines are at the bottom of the row (e.g. 657T in row 2) and some are very hight (e.g. 5347T in row 3). This is because I have set the scale to:

6. LIne chart has one additional function - you can set a fix value for target, then the properties look like:

and then additional line for target will be placed:

7. now we go a bit further, we will change to Bubbles Chart. This chart can handle 3 measures - X Y and Z axis, where Z is the size of the buble.
8. We will select the data for X axis additionally, basically the second measure.

and very important...
9. set again fixed axes minimum and maximum values, this will allow you to compare between rows.
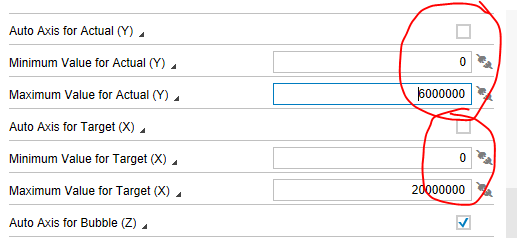
10. then the effect is like this:

(red marked are the points)
- so this chart can bring you the distribution based on 2 dimensions.
11. of course, you can put also third dimension for size - I will use the first dimension as this query has only 2 dimensions.

do not forget to adjust also the manual max and min for the bubbles. now the bubles are a bit different, the size is changing.

and also in those charts you can use the conditional formats as described in Scorecard: Step by Step to Nice Visualization (Conditional Format).
Example
I have exported the data source to CSV and the example is available here.
applications/SCN_SCORECARD_LINE-20160421234814.zip
You can find the scorecard definition together with used CSV data source - it works locally.
Based on those 3 blogs on the definitions, feel free to ask any missing topics.
- SAP Managed Tags:
- SAP BusinessObjects Design Studio
You must be a registered user to add a comment. If you've already registered, sign in. Otherwise, register and sign in.
-
ABAP CDS Views - CDC (Change Data Capture)
2 -
AI
1 -
Analyze Workload Data
1 -
BTP
1 -
Business and IT Integration
2 -
Business application stu
1 -
Business Technology Platform
1 -
Business Trends
1,661 -
Business Trends
88 -
CAP
1 -
cf
1 -
Cloud Foundry
1 -
Confluent
1 -
Customer COE Basics and Fundamentals
1 -
Customer COE Latest and Greatest
3 -
Customer Data Browser app
1 -
Data Analysis Tool
1 -
data migration
1 -
data transfer
1 -
Datasphere
2 -
Event Information
1,400 -
Event Information
64 -
Expert
1 -
Expert Insights
178 -
Expert Insights
281 -
General
1 -
Google cloud
1 -
Google Next'24
1 -
Kafka
1 -
Life at SAP
784 -
Life at SAP
11 -
Migrate your Data App
1 -
MTA
1 -
Network Performance Analysis
1 -
NodeJS
1 -
PDF
1 -
POC
1 -
Product Updates
4,577 -
Product Updates
330 -
Replication Flow
1 -
RisewithSAP
1 -
SAP BTP
1 -
SAP BTP Cloud Foundry
1 -
SAP Cloud ALM
1 -
SAP Cloud Application Programming Model
1 -
SAP Datasphere
2 -
SAP S4HANA Cloud
1 -
SAP S4HANA Migration Cockpit
1 -
Technology Updates
6,886 -
Technology Updates
408 -
Workload Fluctuations
1
- Optimized Design Experience in SAP Analytics Cloud - Building Containers in a no code Environment in Technology Blogs by SAP
- Responsive vs. Canvas in SAP Analytics Cloud with Optimized Design Experience in Technology Blogs by Members
- SAP Analytics Cloud's Optimized Design Experience (ODE): New Features and Improvements in Technology Blogs by Members
- CSS Designs for a Stylish and Optimized SAP Analytics Cloud Experience in Technology Blogs by Members
- How to easily perform live ad-hoc analysis on SAP BW Queries in SAP Analytics Cloud in Technology Blogs by SAP
| User | Count |
|---|---|
| 13 | |
| 10 | |
| 10 | |
| 7 | |
| 6 | |
| 5 | |
| 5 | |
| 5 | |
| 5 | |
| 4 |