
- SAP Community
- Products and Technology
- CRM and Customer Experience
- CRM and CX Blogs by SAP
- Managing Custom Filters for Opportunity and Servic...
- Subscribe to RSS Feed
- Mark as New
- Mark as Read
- Bookmark
- Subscribe
- Printer Friendly Page
- Report Inappropriate Content
When integrating SAP Cloud for Customer with SAP Jam there are standard filters used when viewing objects such as Opportunities and Service Tickets. For Opportunities, standard examples include: Latest Opportunities, High Value Opportunities, Closing within 30 Days, and High Chance of Success.

This blog describes the common queries and how you can add your own filters.
To view or edit the filters go to the SAP Jam Admin Console.
1. Select Adminà Integrationsà External Applicationsà Find the name of your C4C environment and select the ‘Action’ dropdown à Choose ‘Manage Record Types’ ->

2. Find the desired business object (i.e. Opportunity) and choose ‘Filters’ on the right hand side ->From here you can add a new filter or edit existing filters.

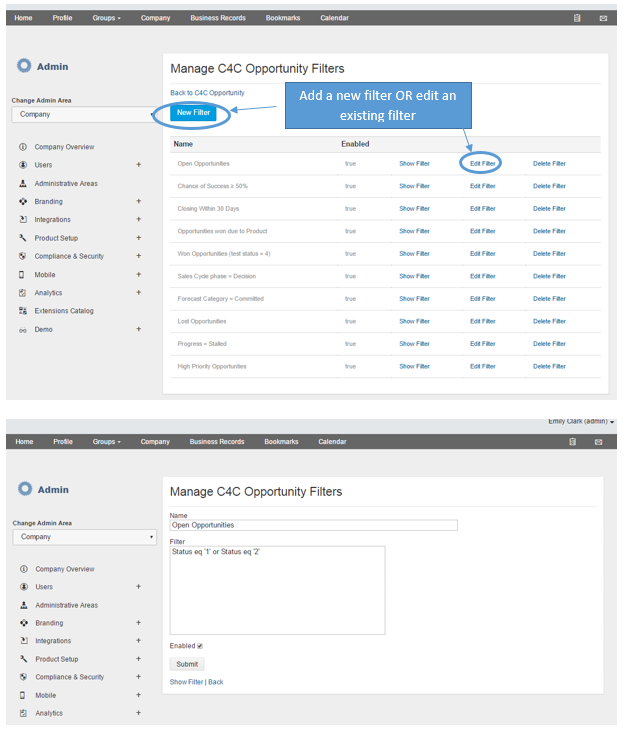
Before adding a new filter, you need to know the fields from the OData API. For example, you want to add a filter for Opportunities generated from a Campaign. In the example below, the opportunity is ‘Q1 Red’ and the source is ‘campaign’.
Next, look at the OData service. You can view this in the “Manage Record Types” configuration in SAP Jam. Navigate to Admin → Integrations → External Applications. Find the application for C4C and select Action → Manage Record Types. Then select Edit on the Opportunity record type.
Then copy the URL address in the ‘External Type’ section outlined below (https://<tenant>/sap/byd/odata/v1/c4c.svc/$metadata#OpportunityCollection) and paste it into you’re a new browser tab to view the annotation.

Next, look at the OData service. You can view this in the “Manage Record Types” configuration in SAP Jam. Navigate to Admin → Integrations → External Applications. Find the application for C4C and select Action → Manage Record Types. Then select Edit on the Opportunity record type.
Then copy the URL address in the ‘External Type’ section outlined below (https://<tenant>/sap/byd/odata/v1/c4c.svc/$metadata#OpportunityCollection) and paste it into you’re a new browser tab to view the annotation.

When looking at the OData service, search for the field you want to filter on. When searching for Source, you notice Source and SourceText. If you use the ‘Source’ field you will need to know the codes for each source type. Code values normally come from the Business Configuration – Fine Tuning in C4C. You can find the code values by navigating to Business Configuration → Implementation Projects → Open Activity List. Then search for Opportunities in the Fine-Tuning phase.

Drill into Sources and there you can find the codes.

In this example, we will use the “SourceText” field to type out the name of the source vs using the code value. When typing out the name, be sure to get the upper and lower case exactly correct.
<Property Name="Source" sap:filterable="false" sap:updatable="true" sap:creatable="false" FixedLength="true" MaxLength="3" Nullable="true" Type="Edm.String"/><Property Name="SourceText" sap:filterable="false" sap:updatable="false" sap:creatable="false" Nullable="true" Type="Edm.String"/>
In this case, the filter value is: SourceText eq ‘Campaign’.

The result in C4C:

Additional Tips:
The following are comparison operators:
- eq – Equal to
- ne – Not equal to
- lt – Less than
- le – Less than or equal to
- gt – Greater than
- ge – Greater than or equal to
The following are additional filters there are often requested. The syntax below can be copied into your filter.
To edit the filters in the Admin Console. Adminà Integrationsà External Applicationsà Find the name of your C4C environment and select the ‘Action’ dropdown à Choose ‘Manage Record Types’ -> Find the desired business object (i.e. Opportunity) and choose ‘Filters’ on the right hand side ->From here you can add a new filter or edit existing filters. The syntax below can be copied into this area.
1. Name
Opportunities won due to Product differentiation
Filter
ReasonForStatus eq '005'
Enabled
true
The full list of reason codes for the win (or loss) can be substituted for the ‘005’ in the filter above: These can be found using Fine Tuning.as described above.
2. Name
Opportunities we Won
Filter
Status eq '4'
Various Status codes can be tracked (i.e. replace ‘4’ with ‘5’ to track Lost opportunities). Refer to Fine Tuning for a list of codes.
.
3 Name
Lost Opportunities
Filter
Status eq '5'
Enabled
true
4.. Name
Opportunities in Sales Phase ‘Decision’
Filter
SalesPhaseText eq 'Decision'
You can replace the Sales Phase Decision with any of these other phases:

So get started creating your own custom filters and add them to your overview pages! Give us some feedback on how your doing with the customization.
- SAP Managed Tags:
- SAP Cloud for Customer add-ins
You must be a registered user to add a comment. If you've already registered, sign in. Otherwise, register and sign in.
-
Business Trends
270 -
Business Trends
11 -
chitchat
1 -
customerexperience
1 -
Event Information
256 -
Event Information
18 -
Expert Insights
30 -
Expert Insights
51 -
Life at SAP
133 -
Life at SAP
1 -
Product Updates
666 -
Product Updates
24 -
SAP HANA Service
1 -
SAPHANACloud
1 -
SAPHANAService
1 -
Technology Updates
453 -
Technology Updates
15
- Working with SAFe Epics in the SAP Activate Discover phase in CRM and CX Blogs by SAP
- Deep Dive into SAP Sales Cloud V2: A Must-Attend Live Session in CRM and CX Blogs by SAP
- Navigating the road ahead: How Southeast Asian auto dealers can thrive in a changing landscape in CRM and CX Blogs by SAP
- Bridging Web2 and Web3 with I&CX: Harnessing the Power of SAP NFT Management in CRM and CX Blogs by SAP
- Accelerate Digital Selling Productivity with Interaction Insights in SAP Sales Cloud v2 in CRM and CX Blogs by SAP
| User | Count |
|---|---|
| 4 | |
| 2 | |
| 2 | |
| 2 | |
| 2 | |
| 1 | |
| 1 | |
| 1 | |
| 1 | |
| 1 |