
- SAP Community
- Products and Technology
- Technology
- Technology Blogs by SAP
- Best practices ESR in Eclipse - Part 4: Content or...
Technology Blogs by SAP
Learn how to extend and personalize SAP applications. Follow the SAP technology blog for insights into SAP BTP, ABAP, SAP Analytics Cloud, SAP HANA, and more.
Turn on suggestions
Auto-suggest helps you quickly narrow down your search results by suggesting possible matches as you type.
Showing results for
Product and Topic Expert
Options
- Subscribe to RSS Feed
- Mark as New
- Mark as Read
- Bookmark
- Subscribe
- Printer Friendly Page
- Report Inappropriate Content
03-21-2016
10:01 AM
This is the fourth blog in a blog series about new capabilities in ESR in Eclipse. If you want to get an overview of all features that have been shipped with SAP Process Orchestration 7.5 SP02, check out the blog Best practices ESR in Eclipse - Part 1: Overview of new capabilities with 7.5 SP02. In the current blog, I will cover features around content organization and related topics within ESR in Eclipse.
Hide empty nodes
In previous ESR in Eclipse versions, all object type nodes were displayed in the navigation pane even if no such objects existed. Now, empty nodes are hidden, as you can see in figure below. So, you don't need to open each node to find out whether objects exist or not.

Folders
You can use folders in order to organize your design objects. At this, nested structures are supported, i.e., folders containing folders. Furthermore, you can move objects across folders via drag&drop. In our case, I like to create a folder where I store all expense report related objects. Select a namespace, and select New --> Folder from the context menu.

In the upcoming dialog, maintain a folder name, here Report, and click on button Finish.
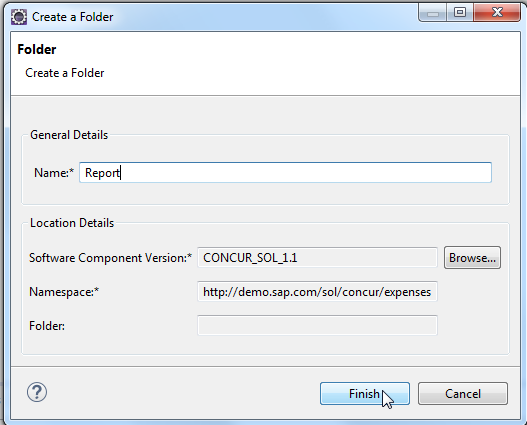
As you can see in the navigation pane, a new folder with name Report has been created. It is placed below the node with name Folders. You can drag&drop design objects to this folder.
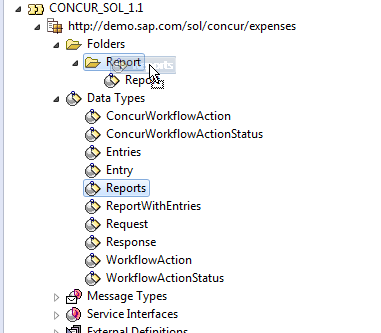
As you can see in the navigation tree, I moved the data types Report and Reports to the folder.

Copy of ESR objects
When creating new objects, instead of starting from scratch, you can copy existing content. This may save some time if the objects resemble each others. This feature is already supported from 7.5 SP0 on. In my case, I like to create an outbound service interface based on an existing inbound service interface. Select the object, and select Copy Object from the context menu.

Maintain a new and unique name, here I change from Inbound to Outbound. If you copy the object into another SWCV or Namespace, you can select the With All Dependent Objects check box within the copy options section. In our case this would also copy the related message types and data types. Click on button OK.

As you can see in figure below, a new service interface has been added. Next, I would need to open the service interface and change the mode from inbound to outbound (not shown here).

Import external definitions
If schema definitions already exist, you can import external definitions into the ESR so that they can be used for mappings for instance. Both are supported XSDs and WSDLs. This feature is already supported from 7.5 SP0 on. In our case, I do have schema definitions for interfacing with Concur in XSD format. Select the External Definitions node and select Import External Definition from the context menu. Note, in our case the External Definitions node is shown since two external definitions already exist. Otherwise, select the namespace and select entry Import --> External Definition from the context menu (not shown here).

In the upcoming dialog, you can add multiple files in either XSD or WSDL format. Here, I have added 3 files in XSD format. Click on button Next.

On the next screen, I can select the external definitions which should be imported. Then, click on Next to trigger the import.

The next screen shows errors or warnings that eventually happened during the import. In our case, the import went through. Click on Finish to close the dialog.

As you can see from the navigation pane, the 3 new XSDs have been added.
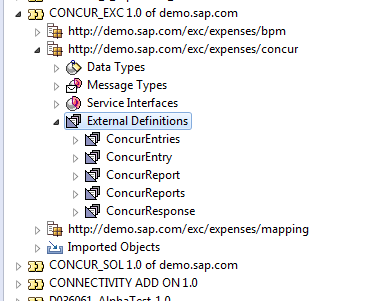
Search
In order to search for any object in the ESR in Eclipse, you can use its search functionality. This feature is already supported from 7.31 SP16 on. You can open the search dialog either via the ESR Search button in the right upper corner of the navigation pane ...

... or from the standard Eclipse search menu. Here, select ESR Search below the torch icon.

On the search dialog, you can narrow down the search based on object type, SWCV, language (in case of text attributes), and further attributes such as name, namespace, changed by, changed on, description, etc. Here, I am looking for any object within the Concur SWCV that ends with the term Report and has been changed by user demo. Once done, click on button Search.

The search result is displayed in tab ESR Search Result. I would like to navigate to the found data type. Double click on the data type.

This brings up the data type in a new pane. In order to locate the data type within the navigation tree, click on the Link with Editor button on the right upper corner of the navigation pane.

This expands the navigation pane and highlights the respective data type.

Where-used
Before I change an existing object, I like to know which other objects would be impacted. This feature is already supported from 7.5 SP0 on. Select the object, here the previously found data type Report, and select Where Used from the context menu.

On the Where-Used Result tab all objects are displayed that refer to the very object either directly or indirectly.

In the next blog Best practices ESR in Eclipse - Part 5: Change list, I will cover capabilities about handling of change lists. A list of all blogs in the blog series can be accessed from here Best practices ESR in Eclipse - Part 1: Overview of new capabilities with 7.5 SP02.
- SAP Managed Tags:
- SAP Process Integration,
- SAP Process Orchestration
Labels:
You must be a registered user to add a comment. If you've already registered, sign in. Otherwise, register and sign in.
Labels in this area
-
ABAP CDS Views - CDC (Change Data Capture)
2 -
AI
1 -
Analyze Workload Data
1 -
BTP
1 -
Business and IT Integration
2 -
Business application stu
1 -
Business Technology Platform
1 -
Business Trends
1,661 -
Business Trends
87 -
CAP
1 -
cf
1 -
Cloud Foundry
1 -
Confluent
1 -
Customer COE Basics and Fundamentals
1 -
Customer COE Latest and Greatest
3 -
Customer Data Browser app
1 -
Data Analysis Tool
1 -
data migration
1 -
data transfer
1 -
Datasphere
2 -
Event Information
1,400 -
Event Information
64 -
Expert
1 -
Expert Insights
178 -
Expert Insights
274 -
General
1 -
Google cloud
1 -
Google Next'24
1 -
Kafka
1 -
Life at SAP
784 -
Life at SAP
11 -
Migrate your Data App
1 -
MTA
1 -
Network Performance Analysis
1 -
NodeJS
1 -
PDF
1 -
POC
1 -
Product Updates
4,577 -
Product Updates
329 -
Replication Flow
1 -
RisewithSAP
1 -
SAP BTP
1 -
SAP BTP Cloud Foundry
1 -
SAP Cloud ALM
1 -
SAP Cloud Application Programming Model
1 -
SAP Datasphere
2 -
SAP S4HANA Cloud
1 -
SAP S4HANA Migration Cockpit
1 -
Technology Updates
6,886 -
Technology Updates
407 -
Workload Fluctuations
1
Related Content
- Empowering Retail Business with a Seamless Data Migration to SAP S/4HANA in Technology Blogs by Members
- 10+ ways to reshape your SAP landscape with SAP Business Technology Platform - Blog 7 in Technology Blogs by SAP
- What’s New in SAP Analytics Cloud Release 2024.08 in Technology Blogs by SAP
- SAP Business Transformation Journeys: Insights from ASUG Members on the Center of Excellence in Technology Blogs by Members
- 2405 Early Release Series for SAP Procurement and SAP Business Network releases in Technology Blogs by SAP
Top kudoed authors
| User | Count |
|---|---|
| 13 | |
| 10 | |
| 10 | |
| 7 | |
| 7 | |
| 6 | |
| 5 | |
| 5 | |
| 5 | |
| 4 |