
- SAP Community
- Products and Technology
- Technology
- Technology Blogs by SAP
- Best practices ESR in Eclipse - Part 2: Transport
Technology Blogs by SAP
Learn how to extend and personalize SAP applications. Follow the SAP technology blog for insights into SAP BTP, ABAP, SAP Analytics Cloud, SAP HANA, and more.
Turn on suggestions
Auto-suggest helps you quickly narrow down your search results by suggesting possible matches as you type.
Showing results for
Product and Topic Expert
Options
- Subscribe to RSS Feed
- Mark as New
- Mark as Read
- Bookmark
- Subscribe
- Printer Friendly Page
- Report Inappropriate Content
03-18-2016
4:05 PM
This is the second blog in a blog series about new capabilities in ESR in Eclipse. If you want to get an overview of all features that have been shipped with SAP Process Orchestration 7.5 SP02, check out the blog Best practices ESR in Eclipse - Part 1: Overview of new capabilities with 7.5 SP02. In the current blog, I will show you how the transport of your design artifacts within your TIER landscape is supported in ESR in Eclipse.
Transport via file
Let's import new Software Component Versions for an integration scenario with Concur Travel and Expense Management into the ESR.
In the main menu, below entry ESR, you can access all transport relevant tasks. Here, you can either import or export design objects. Transport via file is already supported from 7.31 SP16 on. Choose the ESR --> Transport --> Import Design Objects entry from the main menu.
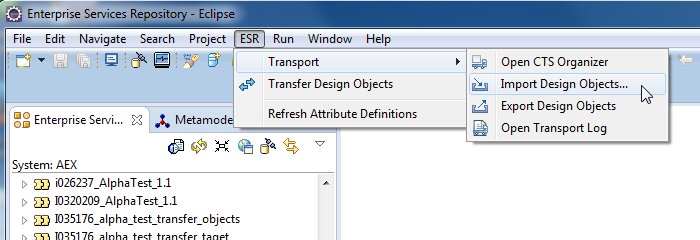
You can either import from server or client. Here, I have chosen client. Select a directory where your .tpz files are stored, and click on button Next.
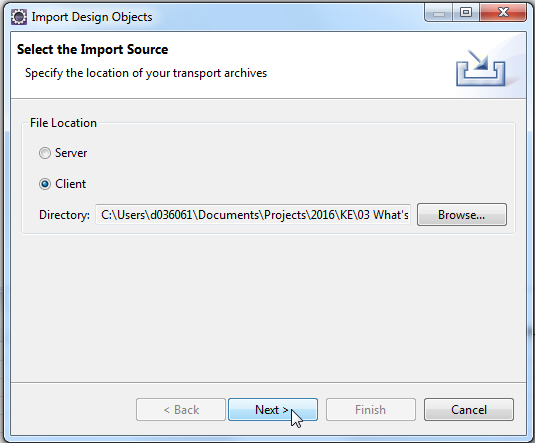
On the next screen, all files with suffix tpz are displayed. I can select multiple files, and trigger the import by clicking on button Finish. Btw, this is an improvement compared to the ESR Java WebStart UI where I can only import one file at once.

All files are sequentially imported. Once done, you get a status information. In our case, both files were successfully uploaded. Furthermore, in the Description column, you see how many objects have been imported.

When refreshing the navigation pane, you see that two new SWCVs have been added.

Transport log
After an export or import, you can check the transport log in order to get detailed information about the transport. Choose the ESR --> Transport --> Open Transport Log entry from the main menu to access the log.

This brings up the Transport Log pane showing the list of transports.

Double-clicking on any of the log entries, opens a pop-up with details of the transport. On the Attributes tab, you see the transport meta data.

When switching to tab Transported Objects, you see a list of objects that have been transported.

Transport via CTS+
Using CTS+ as the transport management system, you can govern your transport activities. In the following, I will transport a SWCV using CTS+. Select the SWCV which should be transported, and select the entry Export from the context menu.

In the upcoming dialog, the chosen SWCV and scope All active objects and definitions are already pre-selected. Click on button Next.

On the next screen, select CTS+ from the Transport Type drop down menu, and click on button Finish.

Once the transport has been completed, a message that the items have been successfully exported is displayed. Click on button Close to close the dialog.

You have two options to navigate to the CTS transport organizer in order to manage the transport requests or to release the transports to the target system. Either select ESR --> Transport --> Open CTS Organizer entry from the main menu ...

... or open the transport log, and double click on the respective log entry.

In the transport details, you find a link pointing to the corresponding transport request ID. Click on the link.

This brings up the CTS transport organizer whereas the view is already filtered on the right transport request ID. From here you can release the transport request. In our case, the request has been automatically released. You can see that the import is pending.
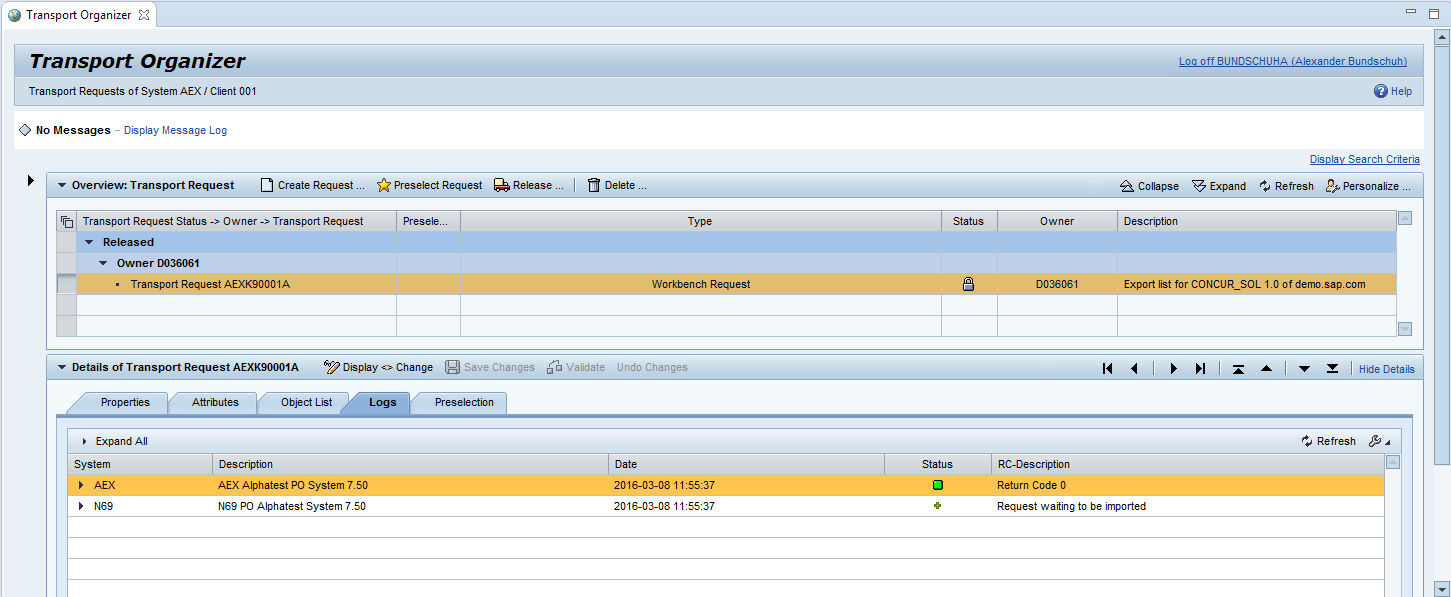
Next, you need to import your request into the target system within the CTS Transport Management System.

Once done, you can log on to the ESR of the target system. In the transport log you will find a new entry indicating that the import has been successfully carried out.

In the next blog Best practices ESR in Eclipse - Part 3: Release transfer and versioning, I will cover release transfer and version handling. A list of all blogs in the blog series can be accessed from here Best practices ESR in Eclipse - Part 1: Overview of new capabilities with 7.5 SP02.
- SAP Managed Tags:
- SAP Process Integration,
- SAP Process Orchestration
Labels:
You must be a registered user to add a comment. If you've already registered, sign in. Otherwise, register and sign in.
Labels in this area
-
ABAP CDS Views - CDC (Change Data Capture)
2 -
AI
1 -
Analyze Workload Data
1 -
BTP
1 -
Business and IT Integration
2 -
Business application stu
1 -
Business Technology Platform
1 -
Business Trends
1,661 -
Business Trends
88 -
CAP
1 -
cf
1 -
Cloud Foundry
1 -
Confluent
1 -
Customer COE Basics and Fundamentals
1 -
Customer COE Latest and Greatest
3 -
Customer Data Browser app
1 -
Data Analysis Tool
1 -
data migration
1 -
data transfer
1 -
Datasphere
2 -
Event Information
1,400 -
Event Information
65 -
Expert
1 -
Expert Insights
178 -
Expert Insights
280 -
General
1 -
Google cloud
1 -
Google Next'24
1 -
Kafka
1 -
Life at SAP
784 -
Life at SAP
11 -
Migrate your Data App
1 -
MTA
1 -
Network Performance Analysis
1 -
NodeJS
1 -
PDF
1 -
POC
1 -
Product Updates
4,577 -
Product Updates
330 -
Replication Flow
1 -
RisewithSAP
1 -
SAP BTP
1 -
SAP BTP Cloud Foundry
1 -
SAP Cloud ALM
1 -
SAP Cloud Application Programming Model
1 -
SAP Datasphere
2 -
SAP S4HANA Cloud
1 -
SAP S4HANA Migration Cockpit
1 -
Technology Updates
6,886 -
Technology Updates
408 -
Workload Fluctuations
1
Related Content
- Top Picks: Innovations Highlights from SAP Business Technology Platform (Q1/2024) in Technology Blogs by SAP
- Deep dive into Q4 2023, What’s New in SAP Cloud ALM for Implementation Blog Series in Technology Blogs by SAP
- New webcast series on “SAP BTP DevOps and Observability in Action” in Technology Blogs by SAP
- Horizon Theme and Templates for Stories in SAP Analytics Cloud in Technology Blogs by SAP
- SAP Datasphere - Space, Data Integration, and Data Modeling Best Practices in Technology Blogs by SAP
Top kudoed authors
| User | Count |
|---|---|
| 13 | |
| 11 | |
| 10 | |
| 9 | |
| 9 | |
| 7 | |
| 6 | |
| 5 | |
| 5 | |
| 5 |