
- SAP Community
- Products and Technology
- Enterprise Resource Planning
- ERP Blogs by Members
- Report Generation by Quick Viewer-SQVI
- Subscribe to RSS Feed
- Mark as New
- Mark as Read
- Bookmark
- Subscribe
- Printer Friendly Page
- Report Inappropriate Content
Report Generation by Quick Viewer-SQVI
Quick Viewer is a Report Generating tool. Quick Viewer has been designed for users with little or no knowledge of the SAP programming language. It generates simple reports as per business need, without the need for any ABAP coding. It is quick and easy to use tool for quick collection of data from SAP R/3 system.
Objective
This guide will demonstrate the process of creating a custom report using transaction SQVI.
After logging into SAP System, enter transaction SQVI.

Enter name of the Quick View and press Create
Input Title and Comment. Enter a title for your report. In this example Employees List and Choose “Table Join” in the drop down menu as the Data Source.
Following Data sources can be used:
Table: Select this when business requirement is to fetch records from only single database table.
Table Join: Select this when business requirement is to fetch records from more than one table.
Logical Database: Select this when business requirement is to fetch records from a Logical Database(PNP,PNPCE,PCH and PAP).
SAP Query InfoSet: Select this when business requirement is to fetch records based on an available InfoSet of a SAP Query.

Choose mode Basis Mode-To create list directly without design or Layout Mode-To design list click on Continue.

Select Tables using (Sift+F1) and specify their join condition and enter the tables to be joined here we are taking PA0000.
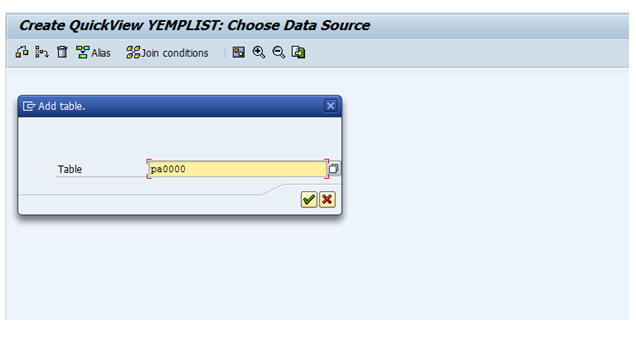
Again Select Tables using (Sift+F1) and specify their join condition and enter the tables to be joined here we are taking PA0001.Like wise we can join Tables.

SAP automatically proposes joins based on data type of the field. Join condition is represented as horizontal line connecting the fields of the database tables.

We can Correct join condition-Join condition can be edited by a right click on the horizontal line between the tables.

Press F3and reach to main screen. Also press to change mode and choose the field to be displayed.
Output will display following fields from the database tables:
PA0000-PERNR
PA0001-ENDDA
PA0001-BEGDA
PA0001-WERKS
PA0001-PERSG
PA0001-PERSK
PA0001-BTRTL
PA0001-ABKRS
PA0001-ENAME

Choose Selection Fields-Selection screen will contain following fields:
PA0000-STAT2
PA0000-ENDDA
PA0001-ABKRS
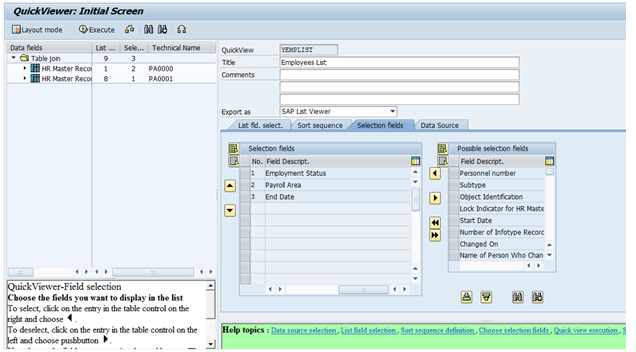
Choose the Sort sequence-Sort the output by PA0000-PERNR

Check Consistency (Ctrl+F6) and Execute F8.

Provide input parameters in selection and Execute

Output

Converting Quick Views to TCODE-Go to system status and copy program name. Go to SE93 and enter TCODE name as YHR_EMPLY and create and past the program name and save.

Now we can use TCODE-YHR_EMPLY for executing report.
I hope you all enjoyed reading through this document. If you liked this document and found it to be beneficial, request you to please kindly rate it for the benefit of other users.
Thanks
Omprasad Reddy
- SAP Managed Tags:
- HCM (Human Capital Management)
You must be a registered user to add a comment. If you've already registered, sign in. Otherwise, register and sign in.
-
"mm02"
1 -
A_PurchaseOrderItem additional fields
1 -
ABAP
1 -
ABAP Extensibility
1 -
ACCOSTRATE
1 -
ACDOCP
1 -
Adding your country in SPRO - Project Administration
1 -
Advance Return Management
1 -
AI and RPA in SAP Upgrades
1 -
Approval Workflows
1 -
ARM
1 -
ASN
1 -
Asset Management
1 -
Associations in CDS Views
1 -
auditlog
1 -
Authorization
1 -
Availability date
1 -
Azure Center for SAP Solutions
1 -
AzureSentinel
2 -
Bank
1 -
BAPI_SALESORDER_CREATEFROMDAT2
1 -
BRF+
1 -
BRFPLUS
1 -
Bundled Cloud Services
1 -
business participation
1 -
Business Processes
1 -
CAPM
1 -
Carbon
1 -
Cental Finance
1 -
CFIN
1 -
CFIN Document Splitting
1 -
Cloud ALM
1 -
Cloud Integration
1 -
condition contract management
1 -
Connection - The default connection string cannot be used.
1 -
Custom Table Creation
1 -
Customer Screen in Production Order
1 -
Data Quality Management
1 -
Date required
1 -
Decisions
1 -
desafios4hana
1 -
Developing with SAP Integration Suite
1 -
Direct Outbound Delivery
1 -
DMOVE2S4
1 -
EAM
1 -
EDI
2 -
EDI 850
1 -
EDI 856
1 -
EHS Product Structure
1 -
Emergency Access Management
1 -
Energy
1 -
EPC
1 -
Find
1 -
FINSSKF
1 -
Fiori
1 -
Flexible Workflow
1 -
Gas
1 -
Gen AI enabled SAP Upgrades
1 -
General
1 -
generate_xlsx_file
1 -
Getting Started
1 -
HomogeneousDMO
1 -
IDOC
2 -
Integration
1 -
Learning Content
2 -
LogicApps
2 -
low touchproject
1 -
Maintenance
1 -
management
1 -
Material creation
1 -
Material Management
1 -
MD04
1 -
MD61
1 -
methodology
1 -
Microsoft
2 -
MicrosoftSentinel
2 -
Migration
1 -
MRP
1 -
MS Teams
2 -
MT940
1 -
Newcomer
1 -
Notifications
1 -
Oil
1 -
open connectors
1 -
Order Change Log
1 -
ORDERS
2 -
OSS Note 390635
1 -
outbound delivery
1 -
outsourcing
1 -
PCE
1 -
Permit to Work
1 -
PIR Consumption Mode
1 -
PIR's
1 -
PIRs
1 -
PIRs Consumption
1 -
PIRs Reduction
1 -
Plan Independent Requirement
1 -
Premium Plus
1 -
pricing
1 -
Primavera P6
1 -
Process Excellence
1 -
Process Management
1 -
Process Order Change Log
1 -
Process purchase requisitions
1 -
Product Information
1 -
Production Order Change Log
1 -
Purchase requisition
1 -
Purchasing Lead Time
1 -
Redwood for SAP Job execution Setup
1 -
RISE with SAP
1 -
RisewithSAP
1 -
Rizing
1 -
S4 Cost Center Planning
1 -
S4 HANA
1 -
S4HANA
3 -
Sales and Distribution
1 -
Sales Commission
1 -
sales order
1 -
SAP
2 -
SAP Best Practices
1 -
SAP Build
1 -
SAP Build apps
1 -
SAP Cloud ALM
1 -
SAP Data Quality Management
1 -
SAP Maintenance resource scheduling
2 -
SAP Note 390635
1 -
SAP S4HANA
2 -
SAP S4HANA Cloud private edition
1 -
SAP Upgrade Automation
1 -
SAP WCM
1 -
SAP Work Clearance Management
1 -
Schedule Agreement
1 -
SDM
1 -
security
2 -
Settlement Management
1 -
soar
2 -
SSIS
1 -
SU01
1 -
SUM2.0SP17
1 -
SUMDMO
1 -
Teams
2 -
User Administration
1 -
User Participation
1 -
Utilities
1 -
va01
1 -
vendor
1 -
vl01n
1 -
vl02n
1 -
WCM
1 -
X12 850
1 -
xlsx_file_abap
1 -
YTD|MTD|QTD in CDs views using Date Function
1
- « Previous
- Next »
- Automate [Inventory Valuation Simulation Report] in SAP Business One in Enterprise Resource Planning Q&A
- Integration of SAP Service and Asset Manager(SSAM) with SAP FSM to support S/4HANA Service Processes in Enterprise Resource Planning Blogs by SAP
- Asset report fields in Enterprise Resource Planning Q&A
- How to reproduce CO16N? in Enterprise Resource Planning Q&A
- Requisition Status Report in Enterprise Resource Planning Q&A
| User | Count |
|---|---|
| 2 | |
| 2 | |
| 2 | |
| 2 | |
| 2 | |
| 1 | |
| 1 | |
| 1 | |
| 1 | |
| 1 |