
- SAP Community
- Products and Technology
- Technology
- Technology Blogs by SAP
- How to connect SAP Mobile Documents to an On-Premi...
- Subscribe to RSS Feed
- Mark as New
- Mark as Read
- Bookmark
- Subscribe
- Printer Friendly Page
- Report Inappropriate Content
Intro
In this guide I explain how I connected a SAP Mobile Documents account running on SAP HANA Cloud Platform (HCP) to an SAP KM (Knowledge Management) system running on-premise to.
Prerequisites
These are the prerequisites:
- SAP Mobile Documents account on HCP
- SAP KM installation on-premise
- SAP Cloud Connector installation
Configuration Overview
These are the steps that will be explained in this guide:
- Download & Installation of Mobile Docs KM connector
- Configuration of SAP Cloud Connector
- Creation of HCP destination with Service User
- Configuring Connection in SAP Mobile Documents
Download & Installation of Mobile Docs KM Connector
Go to the SAP Download Center and download the latest version of Mobile Docs KM Connector
Deploy the SCA file on your AS Java where KM is deployed on.
After the deployment, make sure that the app is running. To ensure this, go to the NetWeaver Administrator of your AS Java (https://<YourServerURL>:<Port>/nwa).
Search for applications
Click Java Applications

Search for cmis

If the application is not started - select the entry and click start.
Configuration of SAP Cloud Connector
For the installation I used this tutorial by Timo Lakner and Markus Tolksdorf:
https://hcp.sap.com/developers/TutorialCatalog/con100_1_setting_up_cloud_connector.html
After I installed the Cloud Connector and connected it to the HCP instance (as described in the tutorial), this is how I added the connection to the KM system:

Click Access Control - Add ...
Select Other SAP System

The CMIS connection from Mobile Documents to the KM is done through HTTP
Select HTTP (or HTTPS - depending on the access to your server)
Enter the URL and Port of the host

Confirm the other steps of the wizard.
Add a resource to allow access tho the cmis path
Click Add

Make sure Enabled is selected
Enter /cmis in the URL path
Select Path and all sub-paths
Click Save


Creation of HCP Destination with Service User
In the HCP Cockpit of your HCP account go to Destinations
Click New Destination
Enter a name
Select Type HTTP
Enter the URL to your KM server with path-suffix /cmis/json
Select Proxy Type OnPremise
Select Authentication BasicAuthentication
Enter user and password of a KM user that has sufficient authorizations to access KM repositories (you can test this by calling the URL above manually)

Configuring Connection in SAP Mobile Documents
Create Destination in Mobile Documents Admin UI
Now the Destination that you created needs to be mapped to a Connection in SAP Mobile Documents.
In the HCP Cockpit, navigate to the Mobile Documents application (you will find it under Services)
Click Configure Mobile Documents

In the Mobile Documents Admin UI go to Repositories - Connections
Click Create
Choose a name as a Display Name
In the Destination field use exactly the same name that you have provided as name for the HCP Destination you created previously.
Click Save
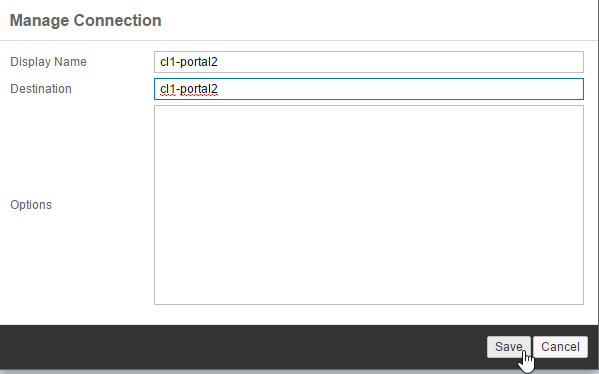
In the Mobile Documents Admin go to Repositories - Corporate Content
Click Create
In the Connection dropdown menu select the connection that you have created in the previous step
Provide a Display Name
Set the Document Classification to a value of your choice
Click Save

To check that the repository is now available in the end user UI, guess what - go to the Web UI of SAP Mobile Documents.
Click on Corporate
You should see the connected repository in the list:

Now you have successfully connected the KM system using a service user connection.
Setting up Principal Propagation
In the second part I will describe, how I configured the KM with the same user name (so called Principal Propagation) that is logged on to the HANA Cloud Platform.
- SAP Managed Tags:
- SAP Customer Relationship Management,
- SAP NetWeaver,
- SAP NetWeaver Application Server,
- Mobile,
- Security
- Android
- apple
- business suite
- Cloud
- content management
- Customer Relationship Management
- customer relationship managementtagsmobility
- Data Protection
- data security
- DMS
- doc center
- document
- document center
- Documents
- enterprise mobility
- enterprise portal (ep)
- Fiori
- hcp
- Human Capital Management
- industries
- iOS
- ipad
- iphone
- knowledge management
- mcm
- meint
- Mobile
- mobile content management
- mobile docs
- mobile documents
- mobile secure
- Mobile Security
- mobile solution
- mobile solutions
- mobility
- netweaver java
- netweaver portal
- OpenText
- plm
- productssap netweaver
- Retagging Required
- sap document center
- sap mobile
- sap mobile documents
- SAP Mobile Platform
- sap mobility
- SAP NetWeaver
- SAP NetWeaver Application Server
- sap portal
- sap supply chain managementtopicsjava
- SAPHANACLOUD
- saphcp
- Security
- smd
- tablet
- wpc
You must be a registered user to add a comment. If you've already registered, sign in. Otherwise, register and sign in.
-
ABAP CDS Views - CDC (Change Data Capture)
2 -
AI
1 -
Analyze Workload Data
1 -
BTP
1 -
Business and IT Integration
2 -
Business application stu
1 -
Business Technology Platform
1 -
Business Trends
1,661 -
Business Trends
87 -
CAP
1 -
cf
1 -
Cloud Foundry
1 -
Confluent
1 -
Customer COE Basics and Fundamentals
1 -
Customer COE Latest and Greatest
3 -
Customer Data Browser app
1 -
Data Analysis Tool
1 -
data migration
1 -
data transfer
1 -
Datasphere
2 -
Event Information
1,400 -
Event Information
64 -
Expert
1 -
Expert Insights
178 -
Expert Insights
273 -
General
1 -
Google cloud
1 -
Google Next'24
1 -
Kafka
1 -
Life at SAP
784 -
Life at SAP
11 -
Migrate your Data App
1 -
MTA
1 -
Network Performance Analysis
1 -
NodeJS
1 -
PDF
1 -
POC
1 -
Product Updates
4,577 -
Product Updates
326 -
Replication Flow
1 -
RisewithSAP
1 -
SAP BTP
1 -
SAP BTP Cloud Foundry
1 -
SAP Cloud ALM
1 -
SAP Cloud Application Programming Model
1 -
SAP Datasphere
2 -
SAP S4HANA Cloud
1 -
SAP S4HANA Migration Cockpit
1 -
Technology Updates
6,886 -
Technology Updates
403 -
Workload Fluctuations
1
- ABAP Matrix (AFM/ALM) in Technology Blogs by Members
- Augmenting SAP BTP Use Cases with AI Foundation: A Deep Dive into the Generative AI Hub in Technology Blogs by SAP
- Custom Business Configuration in Technology Blogs by Members
- webi client Load Driver Call: Initialize (WIS 00000) in Technology Q&A
- Group Reporting Data Collection integration with SAP S4 HANA in Technology Blogs by Members
| User | Count |
|---|---|
| 12 | |
| 10 | |
| 9 | |
| 7 | |
| 7 | |
| 7 | |
| 6 | |
| 6 | |
| 5 | |
| 4 |