
- SAP Community
- Products and Technology
- Technology
- Technology Blogs by SAP
- SAPクラウド演習 SAP Fiori, cloud edition -2. 自社バックエンド接続
Technology Blogs by SAP
Learn how to extend and personalize SAP applications. Follow the SAP technology blog for insights into SAP BTP, ABAP, SAP Analytics Cloud, SAP HANA, and more.
Turn on suggestions
Auto-suggest helps you quickly narrow down your search results by suggesting possible matches as you type.
Showing results for
Product and Topic Expert
Options
- Subscribe to RSS Feed
- Mark as New
- Mark as Read
- Bookmark
- Subscribe
- Printer Friendly Page
- Report Inappropriate Content
03-11-2016
9:42 AM
SAP Fiori, cloud edition を自社バックエンドシステムに接続してみましょう。
さらに詳しい情報が必要な方は、SAP Fiori, cloud edition を参照してください。
SAP Fiori, cloud edition はビジネスデータを持たないフロントエンドをクラウド側で運用し、皆さんは大事なビジネスデータをもつERP
を自社で管理します。今回ははクラウド側と皆さんのERPバックエンドをつなぐ仕組みをハンズオンで体験しましょう。
自社のERPを持たない方でも体験できるように、ここでは ES4 というインターネット上にある Gateway デモサーバーを皆さんの社内のERPと仮定して体験します。Fiori アプリは Mi Inbox のワークフローアプリを例に設定します。
注意:以下、(省略)のステップはスキップします。理由はES4 がインターネット上にあり、既に設定されているからです。
皆さんの自社ERPと接続する場合は(省略)ステップも実行する必要があります。
0. 準備 (省略)
ハンズオンシリーズを過去に体験した方は ES4 のアカウントをお持ちです。アカウントがない場合は SAPクラウド演習1. ノンプログラミングでアプリを作ってみよう! を参照してアカウントを作成してください。このES4を皆さんの自社ERPと仮定してハンズオンします。
1. HANA Cloud Connector のインストール (省略)
クラウドと皆さんのERPを HANA Cloud Connector を使って接続します。今回はES4がインターネット上にありますので、Cloud Connector は使いませんが、使っていると仮定してハンズオンを進めてください。

HANA Cloud Connector の詳細は以下を参照してください。
- SAP HANA Cloud Platform
- Setup your SAP Web IDE on HANA Cloud Platform Part 2
- Setup your SAP Web IDE on HANA Cloud Platform Part 3
- SAP Web IDE - Enablement
2. Destination 設定
HANA Cloud Cockpit から ES4 への Destination を設定します。
開発者用の HCP トライアルアカウントには SAPクラウド演習1. ノンプログラミングでアプリを作ってみよう! で設定してありますが、その 準備 6.データソース登録 - ES4 の部分を SAP Fiori, cloud edition アカウントの HCP Cloud Cockpit で設定します。
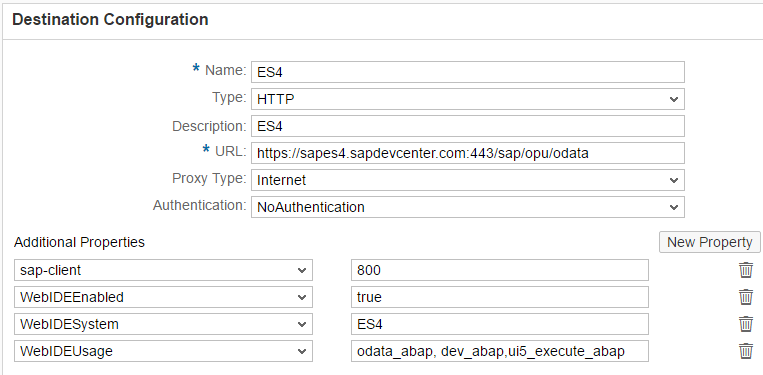
3. バックエンド側の OData 設定 (省略)
My Inbox は TASKPROCESSING V2 の OData を使用します。これは IW_PGW というアドオンコンポーネントに含まれていて、ES4 にインストールされており。OData サービスも有効化されています。My Inbox.
4. バックエンド側のロール設定 (省略)
Fiori アプリの中には、バックエンドERP側にカスタマイズ設定が必要なものがあります。その場合にはバックエンドで設定します。
5. バックエンドアプリのテスト
バックエンド接続する前に、バックエンド側でアプリをテストします。これは非常に大事なステップで、バックエンドでその機能が動いていないと、当然 SAP Fiori, cloud edition と接続しても Fiori アプリは動きません。
ES4 に SAP GUI for HTML でログインします。https://sapes4.sapdevcenter.com/sap/bc/gui/sap/its/webgui
トランザクション SWXF でサンプルのワークフローを起動します。休暇申請サンプルワークフローです。
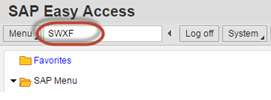
トランザクションが起動されたら、必要なデータを入力して Save します。
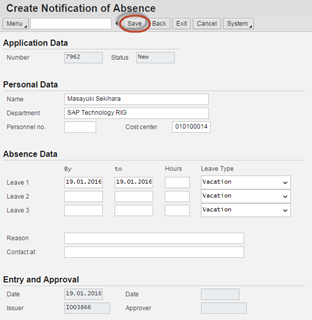
これでワークフローが開始され、インボックスにワークアイテムが届いているはずです。
トランザクション SBWP で確認します。

ワークアイテムが届いている事を確認できます。

このワークアイテムが SAP Fiori, cloud edition から参照できれば、バックエンド接続の成功です。
6. Destination の変更
SAP Fiori, cloud edition の HCP Cockpit からアプリのバックエンド接続を変更します。
Subscriptions メニューから My Inbox アプリの技術名 crossfndfioriinbox を選択。
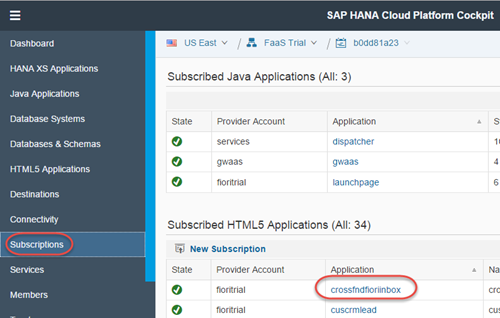
変更モードにして、demo cloud edition のバックエンド FIORI_BACKEND をES4に切り替えます。
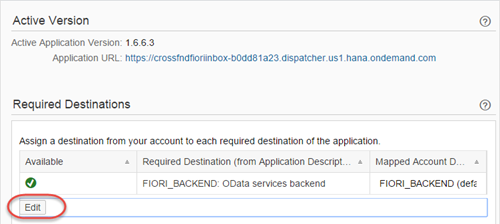
これが SAP Fiori, cloud edition のバックエンド接続の設定です。

7. テスト
バックエンドを切り替えたのでテストしてみましょう。

ここで ES4 のユーザ名、パスワードが聞かれたら切り替え成功です。
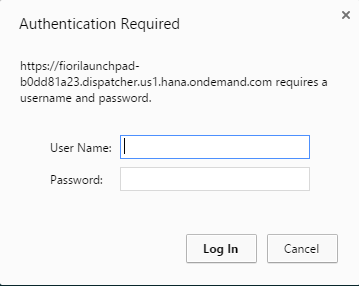
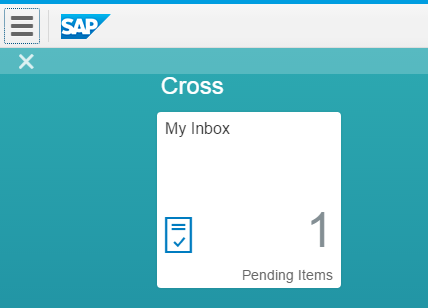
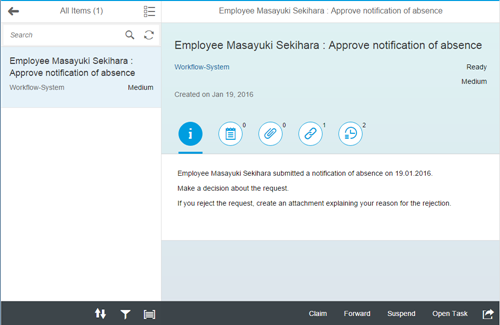
いかがでしたでしょうか?意外と簡単だったと思います。
今使っているバックエンドERPはそのままの運用で、フロントエンドをクラウドで運用し、常に新しい機能を利用することができます。
ハンズオン・シリーズ:クラウドでのアプリ開発: SAP Web IDE on HCP ハンズオン - まとめ
- SAP Managed Tags:
- SAP Fiori,
- SAP Fiori Cloud,
- SAP Business Technology Platform
You must be a registered user to add a comment. If you've already registered, sign in. Otherwise, register and sign in.
Labels in this area
-
ABAP CDS Views - CDC (Change Data Capture)
2 -
AI
1 -
Analyze Workload Data
1 -
BTP
1 -
Business and IT Integration
2 -
Business application stu
1 -
Business Technology Platform
1 -
Business Trends
1,661 -
Business Trends
86 -
CAP
1 -
cf
1 -
Cloud Foundry
1 -
Confluent
1 -
Customer COE Basics and Fundamentals
1 -
Customer COE Latest and Greatest
3 -
Customer Data Browser app
1 -
Data Analysis Tool
1 -
data migration
1 -
data transfer
1 -
Datasphere
2 -
Event Information
1,400 -
Event Information
64 -
Expert
1 -
Expert Insights
178 -
Expert Insights
270 -
General
1 -
Google cloud
1 -
Google Next'24
1 -
Kafka
1 -
Life at SAP
784 -
Life at SAP
11 -
Migrate your Data App
1 -
MTA
1 -
Network Performance Analysis
1 -
NodeJS
1 -
PDF
1 -
POC
1 -
Product Updates
4,578 -
Product Updates
323 -
Replication Flow
1 -
RisewithSAP
1 -
SAP BTP
1 -
SAP BTP Cloud Foundry
1 -
SAP Cloud ALM
1 -
SAP Cloud Application Programming Model
1 -
SAP Datasphere
2 -
SAP S4HANA Cloud
1 -
SAP S4HANA Migration Cockpit
1 -
Technology Updates
6,886 -
Technology Updates
394 -
Workload Fluctuations
1
Related Content
- Building custom app at SAP S/4 public cloud in Technology Q&A
- SAP Enable Now setup in Technology Blogs by Members
- It has never been easier to print from SAP with Microsoft Universal Print in Technology Blogs by Members
- Unlocking Full-Stack Potential using SAP build code - Part 1 in Technology Blogs by Members
- Consuming CAPM Application's OData service into SAP Fiori Application in Business Application Studio in Technology Blogs by Members
Top kudoed authors
| User | Count |
|---|---|
| 11 | |
| 10 | |
| 10 | |
| 9 | |
| 8 | |
| 7 | |
| 7 | |
| 7 | |
| 7 | |
| 6 |