
- SAP Community
- Products and Technology
- Enterprise Resource Planning
- ERP Blogs by SAP
- ByD Account Overview with Google Maps Mashup
- Subscribe to RSS Feed
- Mark as New
- Mark as Read
- Bookmark
- Subscribe
- Printer Friendly Page
- Report Inappropriate Content
SAP Business ByDesign Mashups can be used to integrate ByD with online web services or applications.
With mashups ByD users can access the content provided by these Web services and applications, and use it in their daily work.
Mashups can include web searches, company and industry business information, online map searches and many more.
In this blog post I describe how to embed Google Maps in the ByD Account Overview screen such that Google Maps shows the business partner address in an embedded Google Maps frame.
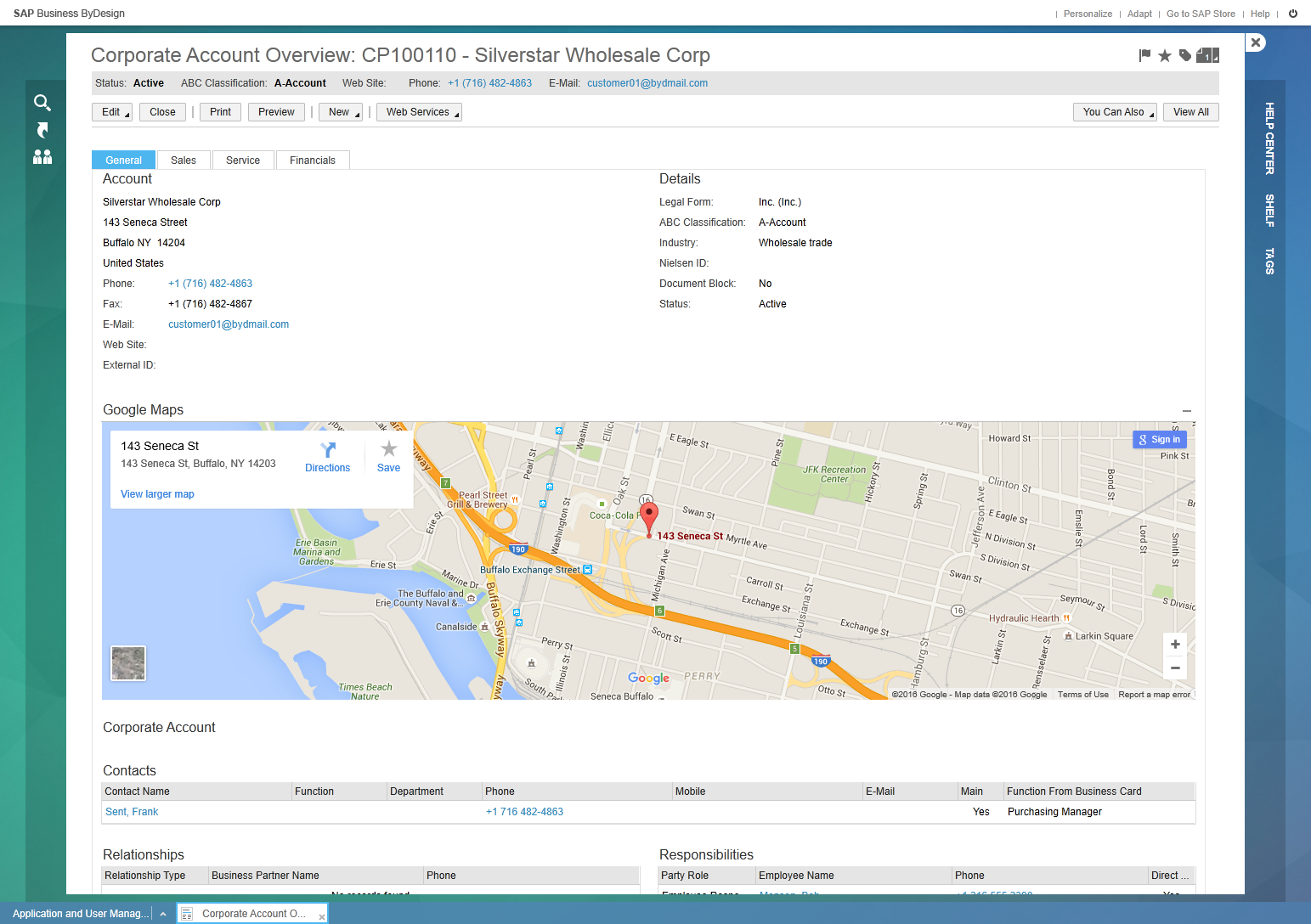
...and this is how it works:
Step 1: Create a ByD HTML Mashup for Google Maps
Go to work center Application and User Management, view Mashup Authoring and create a new HTML Mashup.
Enter the following data:
Mashup Category: | "Location & Travel" |
Port Binding: | "Web Map" |
Mashup Name: | <enter some name; the name will be displayed on the account UI> |
Status: | set to "active" |
Type: | "URL" |
URL: | |
Height: | <enter the height of the map frame> |
Add two parameters output and q and map the parameter q to the formatted address of the ByD mashup port binding:

Click on "Preview" to test the URL.
The resulting HTML Mashup should look like the following:

Please note: Activating the mashup with Google Maps means that business partner address data from your ByD system is transferred to Google.
Make sure this data transfer is compliant with your corporate policies, corporate guidelines and legal requirements with regards to security, data protection and data privacy.
Step 2: Make the Mashup visible on your ByD Screen
Go to work center Business Partner Data, view Accounts and click on some arbitrary account ID (for testing it would be helpful if the account address would be a valid address that can be located using Google Maps).
On the account overview screen open the ByD adaptation mode by clicking on "Adapt" > "Enter Adaption Mode". You need ByD key user authorizations for this step.
On the adaptation mode of the account overview select "Adapt" > "Edit Screen" and switch to the "Mashups and Webservice" page.
Select the checkbox to make the Google Maps mashup visible and select "Full Width" if you like.
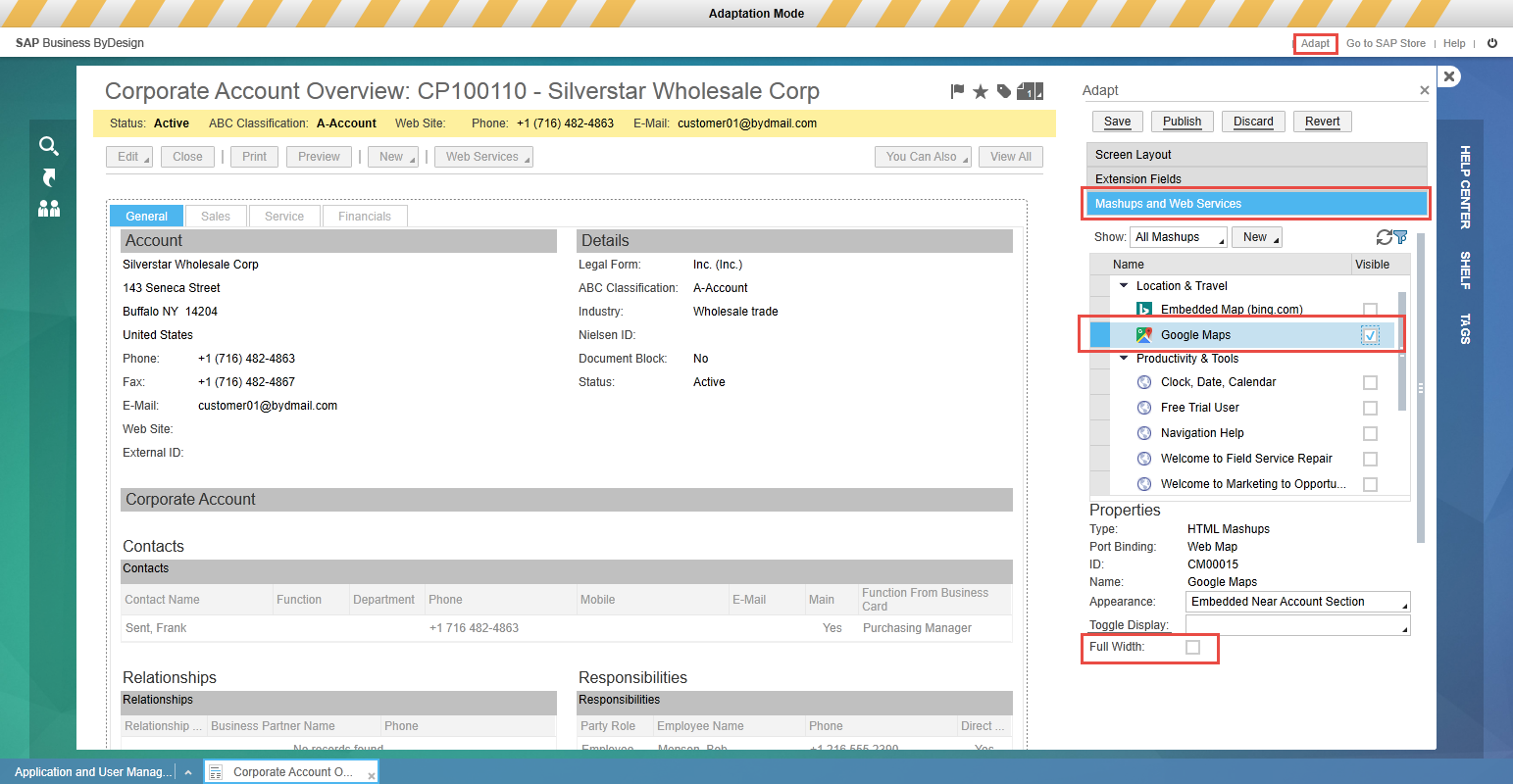
Save and Publish your changes of the ByD account overview screen.
Leave the ByD Adaptation Mode via "Adapt" > "Leave Adaptation Mode".
Done 🙂
As result you now see a Google Maps frame on your ByD Account Overview screen pointing to the account main address.
.
- SAP Managed Tags:
- SAP Business ByDesign
You must be a registered user to add a comment. If you've already registered, sign in. Otherwise, register and sign in.
-
Artificial Intelligence (AI)
1 -
Business Trends
363 -
Business Trends
21 -
Customer COE Basics and Fundamentals
1 -
Digital Transformation with Cloud ERP (DT)
1 -
Event Information
461 -
Event Information
23 -
Expert Insights
114 -
Expert Insights
151 -
General
1 -
Governance and Organization
1 -
Introduction
1 -
Life at SAP
415 -
Life at SAP
2 -
Product Updates
4,685 -
Product Updates
205 -
Roadmap and Strategy
1 -
Technology Updates
1,502 -
Technology Updates
85
- Portfolio Management – Enhanced Financial Planning integration in Enterprise Resource Planning Blogs by SAP
- Your feedback helps to improve SAP S/4HANA Cloud Public Edition in Enterprise Resource Planning Blogs by SAP
- Deep Dive into SAP Build Process Automation with SAP S/4HANA Cloud Public Edition - Retail in Enterprise Resource Planning Blogs by SAP
- Enhance Integration of SAP S/4HANA Cloud for Projects, Resource Management and SAP S/4HANA Cloud in Enterprise Resource Planning Blogs by SAP
- Advanced WIP reporting in S/4HANA Cloud Public Edition in Enterprise Resource Planning Blogs by SAP
| User | Count |
|---|---|
| 5 | |
| 4 | |
| 4 | |
| 3 | |
| 3 | |
| 3 | |
| 2 | |
| 2 | |
| 2 | |
| 2 |