
- SAP Community
- Products and Technology
- Enterprise Resource Planning
- ERP Blogs by SAP
- Backup Data of your Add-On developments
Enterprise Resource Planning Blogs by SAP
Get insights and updates about cloud ERP and RISE with SAP, SAP S/4HANA and SAP S/4HANA Cloud, and more enterprise management capabilities with SAP blog posts.
Turn on suggestions
Auto-suggest helps you quickly narrow down your search results by suggesting possible matches as you type.
Showing results for
Former Member
Options
- Subscribe to RSS Feed
- Mark as New
- Mark as Read
- Bookmark
- Subscribe
- Printer Friendly Page
- Report Inappropriate Content
03-03-2016
12:55 PM
The lack of enforcing the creation of proper return capabilities for partner solutions often leads to problems such as improperly backed up data or even the loss of data. In the case of a customer leaving ByD or a partner ending solution support for any reason it is imperative to have data return capabilities in place to provide the customer with the option to securely backup their data any time. A practical solution for this problem can be found in the approach of using specific reports based on their extended data sources. The below article provides a step-by-step guide to achieve data return capabilities to ensure a correct backup of data.
Export Data for Custom Business Objects
In order to export data from custom Business Objects a new custom Data Source must be created for each individual Object.
To do so please follow the steps below:
- Right click on each custom Business Object and use the option Create Data Source

- The following popup will appear with the fields Namespace, Business Object, Anchor Node and Data Source Name already filled with the default values. Initially for the field Anchor Node the Root is selected. If the custom Business Object contains nodes then a Data Source has to be created for each node individually

- For example if a custom Business Object has 2 nodes: Details and Items, then in total 3 custom Data Source will be created, for Root, for node Details and the last one for node Items. For the following example the node Items is chosen

- It is recommended to change the default name of the field Data Source Name and use a suggestive name to reflect the node to which this Data Source is referred to. Optionally a description can be entered for this Data Source
- Choose the Next button at the bottom of the popup to go to the next step
- Select all the elements on the current node and also at least one item on the Root which has unique values, like an alternative key (note here – this does not have to be an alternative key)

- Use Next to go to the next step. At step 3 transformation rules can be defined. There is no need for Transformation rules at this point so choose next again. However, the field names can be changed at this step. In the above example ID from the Root has the same name as ID on the node Item, so it’s advisable to change the ID from the Root to something like IDParent. At step 4 fields can be selected to be used in the referenced Data Source, choose next to continue. At step 5 aggregation can be defined. Here aggregation is not required at this time so choose next. On the next overview screen all the options can be reviewed, choose Finish
- The custom Data Source is now created in the solution, use Save and Activate button on the toolbar or right click on the Data Source and activate

- Repeat all the steps above to create a custom Data Source for all the nodes of each custom Business Object available in the solution, including the Root node
- If for a custom Business Object there a more than one Data Sources available or if custom Business Objects contain more nodes, then follow the next step to create a Combined Data Source
- Right click on solution use option Add – New Item and choose Combined Data Source

- It is recommended to enter a suggestive name, similar to custom Business Object Name
- If the Admin mode is switched off for the solution a popup will appear to switch admin mode on. Confirm by pressing yes

- The Admin mode can be switched off again by using Administration Switch On/Off Admin Mode in SAP Solution
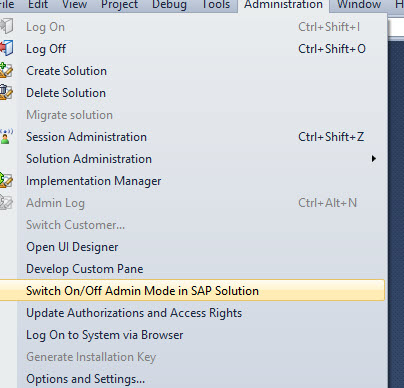
- A link to front end to a new Combined Data Source is opened
- Use button Add Data Source to add all the data sources related to the same custom Business Object
- A popup will appear, select the value help from the first field and search for Data Sources to add
- For each individual Data Source select all the fields available under Characteristics and Key figures like in the image below
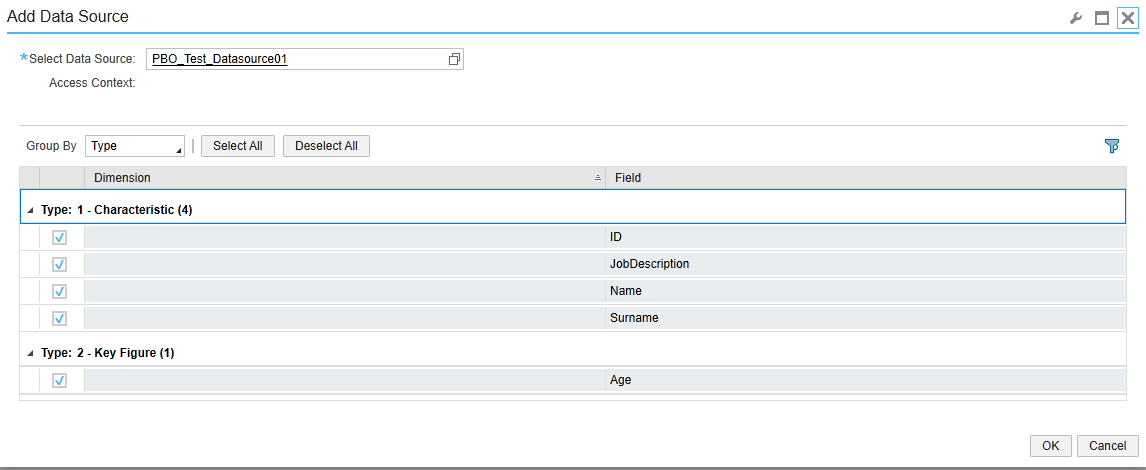
- Repeat the steps above to add the rest of the Data Source created for the same custom Business Object
- After all Data Sources have been added make sure there is a mapping available between the Alternative Key/Unique Field on root and the same field selected in the Data Sources created for one of the nodes
- All the selected fields will be displayed in the table view like in the image below

- Make sure to rename the fields that have the same name on the first column highlighted
- In this case there will be a correspondence between the ID selected from ToParent, image below and the ID from the Data Source created for Root
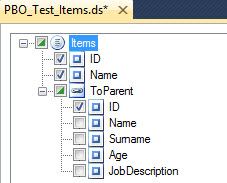
- Use the button Check Mapping to see if there are any problems with the mapping
- Open the saved Combined Data Source from Business Analytics – Combined Data Source and use the button New Report to create a report – image below

- Enter a name for the report and click next
- For the next step make sure all key figures are selected before choosing next, the same applies for characteristics
- Press finish if no characteristic properties or variables have to be defined
- Use the button Close or click Create View for this report in a web browser to open the report
- Once the report is opened drag and drop fields from Not Currently Shown to Rows or use the arrow on the right of the field name and choose move to Rows
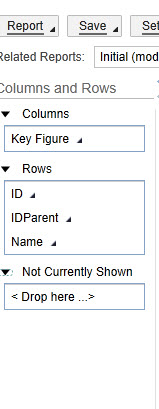
- Press Go
- All the created Data Sources from solution can be found in Business Analytics Work Center – Data Sources
- All the reports can be found in Business Analytics - Design Reports
- After the format of the data displayed looks and feel as expected choose the button Download – Report in Microsoft Excel in XML Format

- Repeat all the required steps for all custom Business Objects
Export Data for extension fields on standard Business Objects
- Right click on Solution and click Add – New Item and choose Data Source
- Follow the steps from the section above to create a Data Source
- Make sure to select the alternative key (if there is no alternative key then use UUID) of the Root Node of the standard BO. Like in the section above open the association ToParent and select it. For example for Customer Business Object Extension select InternalID from Root
- Repeat steps above for all nodes of the Extended Standard Business Object that contain extension fields
- After all Data Sources related to the same standard Business Object are created, follow the steps in the section above to create a Combined Data Source
- Create a report on the Combined Data Source
- The report should contain only the Alternative Key of the Enhanced Standard Business Object and all the extension fields available for all the nodes
- SAP Managed Tags:
- SAP Business ByDesign
You must be a registered user to add a comment. If you've already registered, sign in. Otherwise, register and sign in.
Labels in this area
-
Artificial Intelligence (AI)
1 -
Business Trends
363 -
Business Trends
21 -
Customer COE Basics and Fundamentals
1 -
Digital Transformation with Cloud ERP (DT)
1 -
Event Information
461 -
Event Information
23 -
Expert Insights
114 -
Expert Insights
152 -
General
1 -
Governance and Organization
1 -
Introduction
1 -
Life at SAP
415 -
Life at SAP
2 -
Product Updates
4,685 -
Product Updates
205 -
Roadmap and Strategy
1 -
Technology Updates
1,502 -
Technology Updates
86
Related Content
- can anyone recommend the course for development in sap b1 for adding form, different addon in Enterprise Resource Planning Q&A
- New Installation of SAP S/4HANA 2023 FPS1 – Part 2 – Installation in Enterprise Resource Planning Blogs by SAP
- New Installation of SAP S/4HANA 2023 FPS0 – Part 2 – Installation in Enterprise Resource Planning Blogs by SAP
- How to start the SAP B1 Addon development? SAP Business One in Enterprise Resource Planning Q&A
- New Installation of SAP S/4HANA 2022 FPS2 – Part 2 – Installation in Enterprise Resource Planning Blogs by SAP
Top kudoed authors
| User | Count |
|---|---|
| 5 | |
| 5 | |
| 4 | |
| 3 | |
| 3 | |
| 3 | |
| 2 | |
| 2 | |
| 2 | |
| 2 |