
- SAP Community
- Products and Technology
- Technology
- Technology Blogs by SAP
- Bookmarks functionality with online Composition t...
- Subscribe to RSS Feed
- Mark as New
- Mark as Read
- Bookmark
- Subscribe
- Printer Friendly Page
- Report Inappropriate Content
Overview:
In this blog we will try to concentrate on how to use the Portable Fragment Bookmarks in SAP Business Object Design Studio BIP mode and use those Fragments also called as Smart objects in creating a dashboard using the online composition template in the BIP mode. We will also see where in the BIP the Bookmarks are managed and how are they stored.
Before I go into details I would like to point that their is a blog written by my colleague Ravin Angara which talks about simulating the Online composition template in local mode, using portable fragments (Bookmarks). Please have a look at that blog too.
In Design Studio there are three types of bookmarks. There are blogs and documentations explaining what these three bookmarks are in detail but just as a quick recap here is the small definition of 3 types of bookmarks.
Standard Bookmarks: Used when application user wishes to serialize the state of entire application and persist that state in their BIP or SAP NW backend.
Fragment Bookmarks: If the application user just wants to serialize only a selected part of their analysis application.
Portable fragments / Smart Objects - Used when application user wants to serialize the selected part of the application. The application user can use these smart objects in the online composition template and build their own online dashboards on demand.
Steps:
- Login into the Design Studio in the BIP mode
- Create an Application using the Generic Analysis template, Make sure you save the application in the right folder in the BI Launchpad
- Create one more Application using the Online Composition template.
- Login into the BI Launchpad, browse to the folder where the Application is saved
- Run the Application and assign the Data Source. In this scenario we will use BEx Queries as the data sources
- Select the BEx query , drag and drop required fields into rows and columns so that crosstab and charts are filled with data.
- Save the Crosstab and charts as the smart objects in the bookmark folders. Folders are already created in the CMC under manage folders option. Once saved as bookmarks you can assign a new data source to the same generic analysis template and create new smart objects.
- Go back to folders in BI Launchpad where the Online Composition template is stored and run the template
- With online composition build the dashboard using the different smart objects coming from different data sources.
- Check the CMC how and where the bookmarks are stored, how to identify the fragments and what is group identifier.
Step 1:
Login into the SAP Design Studio client in the BIP mode. Provide the valid BIP logon credentials.

If the Design Studio client is started in the local mode then to change it to start in BIP mode go to Tools -> Preferences -> Application Design -> Preferred startup mode and select the BIP. It will prompt to restart the Design Studio client and next time when you start the Design Studio it will start in the BIP mode.


Step 2:
In order to create the bookmarks in the BIP mode, you have to use the Generic Analysis template. Design Studio 1.6 version has simplified and categorized the delivered templates well. Create a new Application SALES_APPLICATION in the Design Studio clinet, select the folder in the BI Launchpad where you want to save the Application.
For Template, lets keep the default selection "SAPUI5" option. In Design Studio 1.6 version they have introduced template types as SAPUI5 and SAPUI5m. SAPUI5m is used when you have a plan to integrate Design Studio Apps into Fiori. Lets just use the SAPUI5 standard library and select the Generic Analysis template. Click on create button to create the application.

Step 3:
Similarly lets create one more Application ONLINE_COMP_APP using the Online Composition Template. Make sure to save the Application in the same folder where the SALES_APPLICATION is saved.

Step 4:
Now both the Applications are created in the BIP mode so logon to the BI Launchpad and browse to the folder where the Applications are saved.

Step 5:
Double click on the SALES_APPLICATION and the application opens in a new tab. Assign the BW query and create couple of charts for e.g. a Column Chart, Crosstabs and save them as them Smart objects or Portable fragment bookmarks. In the below image at the bottom right you see a pin like icon, click on that and you will see the Create new smart object pop-up window. Here we will select the SALES folder and will save the smart object in this folder. These folders are created in the CMC and users with proper authorizations only will be able to save smart objects in the folders.


Save one smart object in the FINANCE folder too.
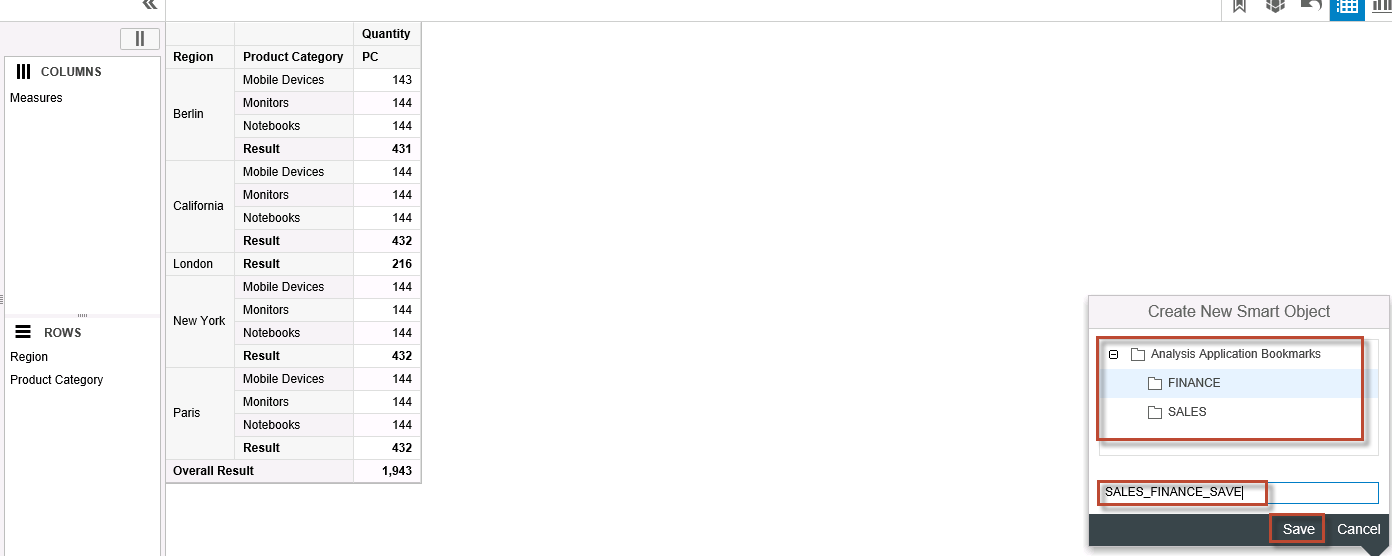
Step 6:
Now lets see how to manage these folders so that users can save their smart objects.
Login into the Central Management Console and select the Application from the Dropdown or from Manage option.

Step 7:
Under Applications , select the Design Studio Runtime to manage the Folders and Bookmarks. Usually this tasks are done by the administrators.

Step 8:
Once you select the Design Studio Runtime option , you will observe that "Actions" option gets enabled. Click on the arrow and see the options to manage Bookmarks. Folders, Properties and User security.

Step 9:
In order to create the Folders in CMC, select the "Manage Folder" option under Actions and here you can create new Folders and arrange them in a certain structure. We can also maintain the security of the folders so that the users who have access to the folders can only see or save the smart objects in authorized folder.

Step 10:
To manage Bookmarks, we need to go to the Manage Bookmarks option. When the Manage Bookmark windows opens, you can see different types of Bookmarks created by different users. Administrator can manage the Bookmarks by deleting or moving the Bookmarks to folders. Usually Bookmarks maintenance is done by Administrators only and regular users will not have access to the CMC.
From the below figure you can see the Bookmark types. As mentioned earlier there are 3 types of Bookmarks. Fragment Bookmarks, Portable Fragments Bookmarks and Standard Bookmarks. If there are too many Bookmarks then we can narrow down the results by applying some filters or simply searching the Bookmarks.
For Portable Fragment Bookmark / Smart Objects, if we see in the screenshot below, a Group Identifier "ONLINE_COMP" is assigned. Usually this group identifier will be will assigned if you create the smart object using Generic analysis template.
The Bookmarks which have the Group identifier will be read by the Online Composition template. We can also create custom applications and write / modify code to have custom group identifier.
Please refer to the blog created by my colleague Ravin Angara on how to simulate the Online Complication template in local mode, have custom group identifier and how custom Online composition template reads the smarts objects created in the local mode.

Step 11:
Now lets build the Dashboard using the Smart Objects created earlier. Login into the BI Launchpad and browse to the folder where the Online Composition Application is saved. Double click on the Online Composition Application to open it in a separate tab. The Online Composition Application consists of 2 pages. 1st page will show the created Dashboards in tiles or as thumbnails and in the 2nd page actually the Dashboards are created. Select the "Create" option on page 1 and it will take us to the page 2.
We can also select the dashboard thumbnail and edit or share or delete the dashboard. We can also export the dashboard to the pdf format or share the link through email.
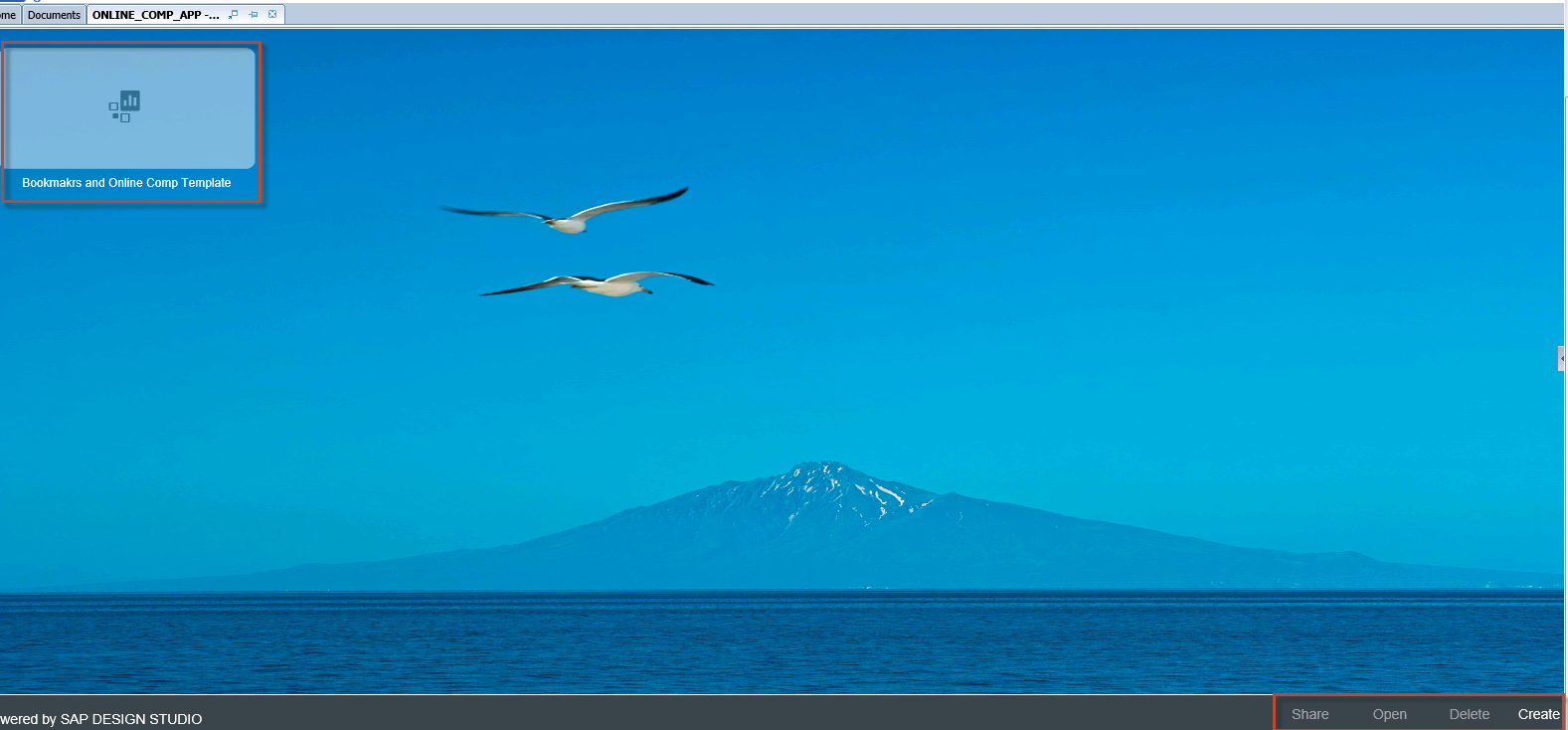
Step 12:
On the Page 2, we see the Fragment gallery on the right side which displays the folders which are available for users. Upon selecting the Folders the Smart objects will appear. To create the Dashboard, the smart objects are dragged and dropped from the fragment gallery to the spilt cell container area on the left. These smart objects are connected to different Data sources and can belong to different Applications. So using the Online Composition template we can create a Dashboard with different smart objects coming from different applications and different data sources.
Lets select the SALES folder and we see the 3 Portable fragments which we created earlier using the generic analysis template. Lets drag and drop the smart objects to the split cell container area to create a Dashboard. We can set the folder level authorizations for each users in CMC so that only users will proper authorizations would be able to access the folders and see the smart objects for e.g. here the users who have access to the SALES folder will only be able to see the SALES folder. Upon selecting SALES folder we can see the two smart objects which we created earlier All the folders, user authorizations will be maintained by the administrator in the CMC.

So we have successfully created the Portable Fragments using the Generic Analysis template in the BIP mode. We also checked where and how to manage the bookmark in the CMC, how to manage the folders, how to identify the different types of bookmarks. We also created a simple Dashboard using the Online composition template with smart objects stored in different folders. This concludes the blog.
- SAP Managed Tags:
- SAP BusinessObjects Design Studio
You must be a registered user to add a comment. If you've already registered, sign in. Otherwise, register and sign in.
-
ABAP CDS Views - CDC (Change Data Capture)
2 -
AI
1 -
Analyze Workload Data
1 -
BTP
1 -
Business and IT Integration
2 -
Business application stu
1 -
Business Technology Platform
1 -
Business Trends
1,658 -
Business Trends
93 -
CAP
1 -
cf
1 -
Cloud Foundry
1 -
Confluent
1 -
Customer COE Basics and Fundamentals
1 -
Customer COE Latest and Greatest
3 -
Customer Data Browser app
1 -
Data Analysis Tool
1 -
data migration
1 -
data transfer
1 -
Datasphere
2 -
Event Information
1,400 -
Event Information
66 -
Expert
1 -
Expert Insights
177 -
Expert Insights
299 -
General
1 -
Google cloud
1 -
Google Next'24
1 -
Kafka
1 -
Life at SAP
780 -
Life at SAP
13 -
Migrate your Data App
1 -
MTA
1 -
Network Performance Analysis
1 -
NodeJS
1 -
PDF
1 -
POC
1 -
Product Updates
4,577 -
Product Updates
345 -
Replication Flow
1 -
RisewithSAP
1 -
SAP BTP
1 -
SAP BTP Cloud Foundry
1 -
SAP Cloud ALM
1 -
SAP Cloud Application Programming Model
1 -
SAP Datasphere
2 -
SAP S4HANA Cloud
1 -
SAP S4HANA Migration Cockpit
1 -
Technology Updates
6,873 -
Technology Updates
427 -
Workload Fluctuations
1
- How to get a "Display only" Fiori app from a "Manage" Fiori app in Technology Blogs by SAP
- Solution for Rubik’s Cube of E-Invoicing in SAP Document and Reporting Compliance in Technology Blogs by Members
- Graph intro series, part 1: Introduction to Graph in SAP Integration Suite in Technology Blogs by SAP
- A Quick Guide To ABAP Debugger in Technology Blogs by Members
- SAP User Experience Update: What’s New for SAP S/4HANA 2023 (Private Cloud and On-Premise) in Technology Blogs by SAP
| User | Count |
|---|---|
| 41 | |
| 25 | |
| 17 | |
| 14 | |
| 9 | |
| 7 | |
| 6 | |
| 6 | |
| 6 | |
| 6 |