
- SAP Community
- Products and Technology
- Technology
- Technology Blogs by SAP
- SAP BusinessObjects Design Studio – Report to Repo...
- Subscribe to RSS Feed
- Mark as New
- Mark as Read
- Bookmark
- Subscribe
- Printer Friendly Page
- Report Inappropriate Content
Overview:
This blog concentrates on how to use the Report to Report interface within the Design Studio. The Report to Report Interface (RRI) feature allows to call a jump from source application to the target application. In order to use the RRI feature, first it needs to be configured in the backend system. In this blog we will try to use the RRI feature with BEx queries in Design Studio .
Following steps gives a brief overview of how to configure the RRI from one BW query to another BW query in Design studio local mode:
- Create two Applications in the Design Studio - RRI_Source_test and RRI_Target_test. One Application for source query and second application for target query.
- In both the Applications, create a Data Source by connecting to BW system and use two different BW queries for each application.
- Assign the Data Source to the crosstabs in the Applications
- In the RRI_Source_Test Application, specify the target jump Application under the Preferences.
- Run the RRI_Source_test Application
- On the context menu of crosstab in the RRI_Source_test select the jump query.
Before I go into detailed steps , I want to thank my colleague Ravin Angara for his help and guidance on this topic.
Detailed Description:
Step 1:
Login into the Design Studio Client and create a basic Application (RRI_Source_Test) with crosstab component in it. Create the Data Source by connecting to a BW query. Drag and drop the required fields into Rows and Columns by editing the Data Source / Query in the Edit initial query option. Once done assign the Data Source or query to the Crosstab.


Step 2:
Similarly create one more Application (RRI_Target_Test) with crosstab by connecting to a different BW query.


Step 3:
Go back to the RRI_Source_Test Application, select Tools from menu - > Preferences and on the left side select the Application Design. In the same window on the right side the Application Design options will appear. At the bottom you will see the Report to Report Interface option, select the RRI_Target_Test from the drop down as the Jump to Application. Basically here we are selecting the Application to which the query jump will happen when we select a value from the source application. The selection parameter will be passed from source query to the target query and the necessary filters will be applied based on the parameter selection.


Step 4:
Now login into the BW system with the valid credentials and go to the Transaction code "RSBBS". This is where we will configure the source query and target query.

Step 5:
Give the name of the query used in the RRI_Source_Test Application in the Sender Text box and click on the "Create" button. Maintain the Sender Query and Receiver Query names correctly.

Step 6:
Select the BW Query Radio button under the Report Type option and under the Report Option, give the query name used in the RRI_Target_Test Application. Once the source query and target query info is maintained click on the Apply button.

Step 7:
Once the assignment info is maintained you will see all the available BW receiver query information. To crosscheck your assignment simply select the sender query and click on Display or change to edit.

Step 8:
Go back to Design Studio client and if the RRI_Source_Test is already open, simply execute the Application.
Step 9:
In the runtime once the Application displays data in the crosstab, on the context menu of the crosstab you will see the "Jump to" option. Click on the arrow on this option to see the available receiver queries. Select the target Query from the list of available queries.
On the context menu remember what field or cell you are selecting as it will only display those fields in the target query application for e.g. if you are selecting EMEA region then the target query application will display values for all the regions located in the EMEA as shown in the figure.
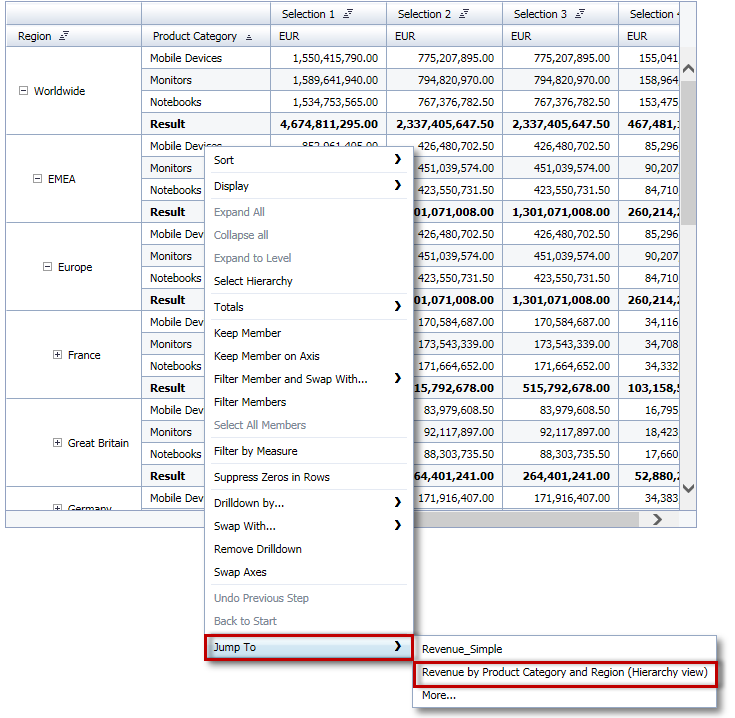
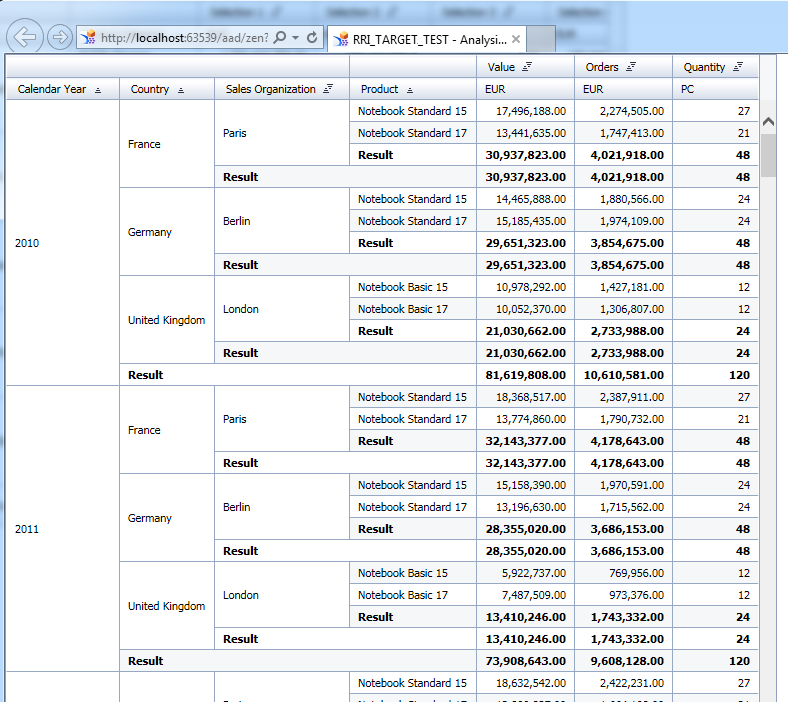
We have successfully used the RRI feature within Design Studio in local mode by creating two application which are using two different BW queries and finally jumping from source application query to the target application query. This concludes the blog.
- SAP Managed Tags:
- SAP BusinessObjects Design Studio
You must be a registered user to add a comment. If you've already registered, sign in. Otherwise, register and sign in.
-
ABAP CDS Views - CDC (Change Data Capture)
2 -
AI
1 -
Analyze Workload Data
1 -
BTP
1 -
Business and IT Integration
2 -
Business application stu
1 -
Business Technology Platform
1 -
Business Trends
1,658 -
Business Trends
91 -
CAP
1 -
cf
1 -
Cloud Foundry
1 -
Confluent
1 -
Customer COE Basics and Fundamentals
1 -
Customer COE Latest and Greatest
3 -
Customer Data Browser app
1 -
Data Analysis Tool
1 -
data migration
1 -
data transfer
1 -
Datasphere
2 -
Event Information
1,400 -
Event Information
66 -
Expert
1 -
Expert Insights
177 -
Expert Insights
297 -
General
1 -
Google cloud
1 -
Google Next'24
1 -
Kafka
1 -
Life at SAP
780 -
Life at SAP
13 -
Migrate your Data App
1 -
MTA
1 -
Network Performance Analysis
1 -
NodeJS
1 -
PDF
1 -
POC
1 -
Product Updates
4,577 -
Product Updates
343 -
Replication Flow
1 -
RisewithSAP
1 -
SAP BTP
1 -
SAP BTP Cloud Foundry
1 -
SAP Cloud ALM
1 -
SAP Cloud Application Programming Model
1 -
SAP Datasphere
2 -
SAP S4HANA Cloud
1 -
SAP S4HANA Migration Cockpit
1 -
Technology Updates
6,873 -
Technology Updates
420 -
Workload Fluctuations
1
- Extend Your Crystal Reports Solutions in the DHTML Viewer With a Free Function Library in Technology Blogs by Members
- Improving Time Management in SAP S/4HANA Cloud: A GenAI Solution in Technology Blogs by SAP
- Streamlining Time Sheet Approvals in SuccessFactors: Time Sheet Approval Center in Technology Blogs by Members
- Hack2Build on Business AI – Highlighted Use Cases in Technology Blogs by SAP
- SAP Document and Reporting Compliance - 'Colombia' - Contingency Process in Technology Blogs by SAP
| User | Count |
|---|---|
| 37 | |
| 25 | |
| 17 | |
| 13 | |
| 7 | |
| 7 | |
| 7 | |
| 6 | |
| 6 | |
| 6 |