
- SAP Community
- Products and Technology
- Technology
- Technology Blogs by SAP
- Getting Started with the Attribute Editor in SAP I...
Technology Blogs by SAP
Learn how to extend and personalize SAP applications. Follow the SAP technology blog for insights into SAP BTP, ABAP, SAP Analytics Cloud, SAP HANA, and more.
Turn on suggestions
Auto-suggest helps you quickly narrow down your search results by suggesting possible matches as you type.
Showing results for
Advisor
Options
- Subscribe to RSS Feed
- Mark as New
- Mark as Read
- Bookmark
- Subscribe
- Printer Friendly Page
- Report Inappropriate Content
12-16-2015
2:58 PM
SAP IT Operations Analytics 2.0 has just been released and is available for download in SAP Software Download Center.
You can find the documentation at http://help.sap.com/itoa.
The product comes with a set of rules that are used to convert the raw syslog events into messages with attributes. If required, you can use the attribute editor to define your own rules for extracting additional attributes and then use these attributes for enhanced filtering.
Basic experience with regular expressions is required to create custom rules. The example below assumes that you have this experience and now want to get started with the attribute editor in SAP ITOA 2.0.
Example: How to create a custom rule
Scenario
In our example system, we are collecting a number of metrics on the monitored hosts. The metrics are forwarded through syslog into SAP ITOA. We'll now define a new rule to parse the "used memory" on these hosts, which we can then use to do further analytics.
In our example, the raw message is: <13>Dec 15 14:20:01 myhostname logger 217304924 used memory.
The goal is to extract the value (217304924) and add it as the attribute "usedmemory".
Step 1
From the table view, select a message containing the string you would like to use as a search pattern and click the button GET MORE INSIGHTS.
In this example, we select the message "<13>Dec 15 14:20:01 myhostname logger 217304924 used memory".
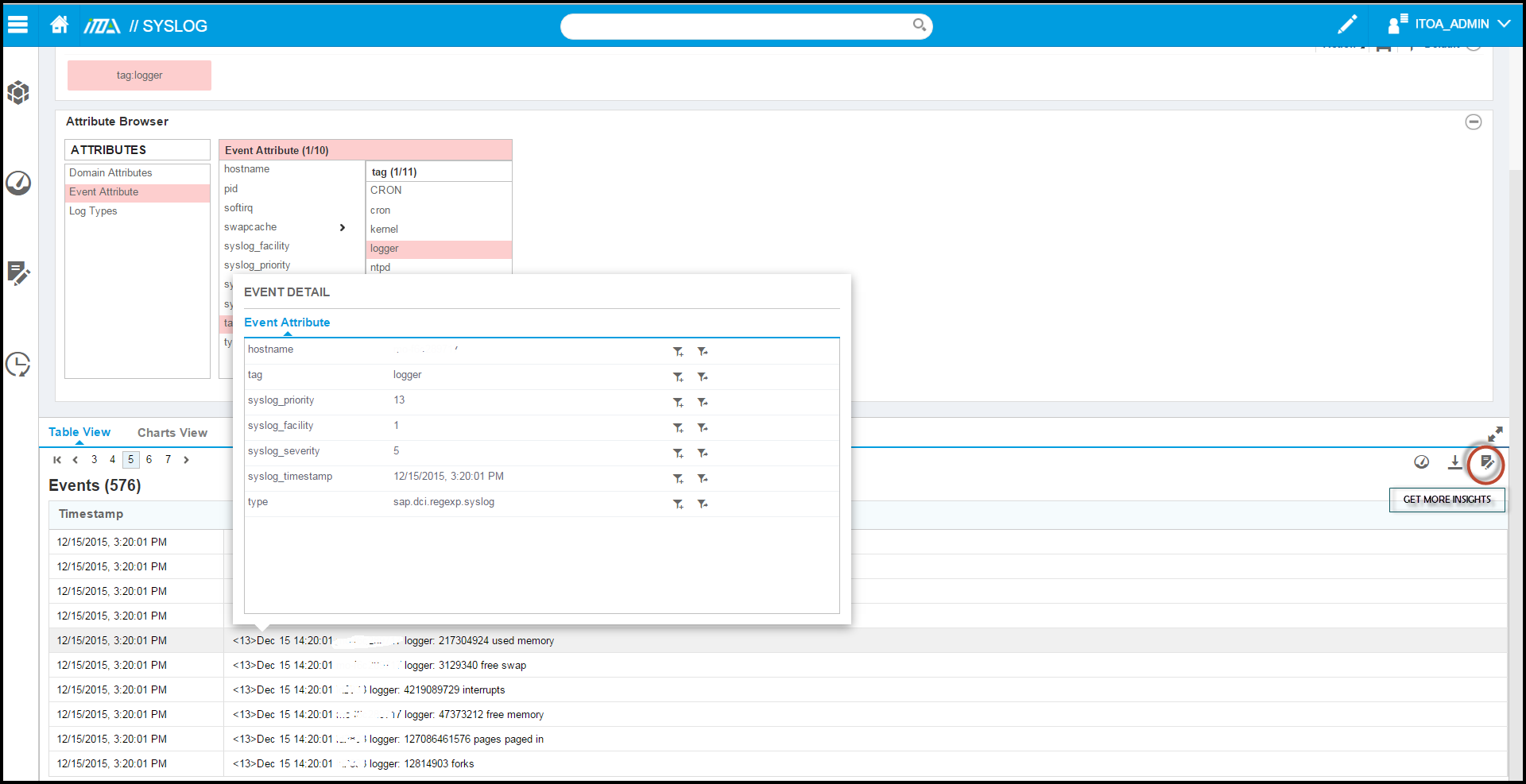
Step 2
Enter a name and a description for the new rule, and then copy (with Ctrl C, Ctrl V) the text you want to use as a basis for your regular expression to the Regular Expression field.
In the example, we have entered 'usedmemory" for both the rule name and the rule description, and copied the snippet 'logger 217304924 used memory'.

Step 3
In the Regular Expression field, mark off where the regular expression will be with curly brackets, and then press TAB.
The curly brackets have a two-fold purpose:
- The content within them is the attribute name that will be displayed in the bucket for filtering purposes.
- They act as a placeholder for the regular expression itself.
In the example, we have replaced the value (217304924) with the placeholder: 'logger {usedmemory} used memory'.

Step 4
Pressing TAB causes all the placeholders to be displayed in the table at the bottom.
Select an attribute type (in the example, we use NVARCHAR), enter a matching regular expression in the Attribute RegExp field (in the example, we use (.*)?), and then click Test to check that it matches the test string.

Step 5
The identified attributes are displayed in different colors, both within the message and on the right where you see all attribute names as well as the parsed values.

To save the rule and apply it to new incoming messages, click Save (bottom right).
In the dialog box select Activate Now and click Save.

Step 6
Go to the bucket when you can now filter via the new attribute.

- SAP Managed Tags:
- SAP IT Operations Analytics
3 Comments
You must be a registered user to add a comment. If you've already registered, sign in. Otherwise, register and sign in.
Labels in this area
-
ABAP CDS Views - CDC (Change Data Capture)
2 -
AI
1 -
Analyze Workload Data
1 -
BTP
1 -
Business and IT Integration
2 -
Business application stu
1 -
Business Technology Platform
1 -
Business Trends
1,658 -
Business Trends
91 -
CAP
1 -
cf
1 -
Cloud Foundry
1 -
Confluent
1 -
Customer COE Basics and Fundamentals
1 -
Customer COE Latest and Greatest
3 -
Customer Data Browser app
1 -
Data Analysis Tool
1 -
data migration
1 -
data transfer
1 -
Datasphere
2 -
Event Information
1,400 -
Event Information
66 -
Expert
1 -
Expert Insights
177 -
Expert Insights
297 -
General
1 -
Google cloud
1 -
Google Next'24
1 -
Kafka
1 -
Life at SAP
780 -
Life at SAP
13 -
Migrate your Data App
1 -
MTA
1 -
Network Performance Analysis
1 -
NodeJS
1 -
PDF
1 -
POC
1 -
Product Updates
4,577 -
Product Updates
343 -
Replication Flow
1 -
RisewithSAP
1 -
SAP BTP
1 -
SAP BTP Cloud Foundry
1 -
SAP Cloud ALM
1 -
SAP Cloud Application Programming Model
1 -
SAP Datasphere
2 -
SAP S4HANA Cloud
1 -
SAP S4HANA Migration Cockpit
1 -
Technology Updates
6,873 -
Technology Updates
420 -
Workload Fluctuations
1
Related Content
- Improving Time Management in SAP S/4HANA Cloud: A GenAI Solution in Technology Blogs by SAP
- IoT - Ultimate Data Cyber Security - with Enterprise Blockchain and SAP BTP 🚀 in Technology Blogs by Members
- Unify your process and task mining insights: How SAP UEM by Knoa integrates with SAP Signavio in Technology Blogs by SAP
- Consolidation Extension for SAP Analytics Cloud – Automated Eliminations and Adjustments (part 1) in Technology Blogs by Members
- 10+ ways to reshape your SAP landscape with SAP BTP - Blog 4 Interview in Technology Blogs by SAP
Top kudoed authors
| User | Count |
|---|---|
| 37 | |
| 25 | |
| 17 | |
| 13 | |
| 7 | |
| 7 | |
| 7 | |
| 6 | |
| 6 | |
| 6 |