
- SAP Community
- Products and Technology
- Technology
- Technology Blogs by SAP
- SAP BusinessObjects Landscape with Apache as Web s...
- Subscribe to RSS Feed
- Mark as New
- Mark as Read
- Bookmark
- Subscribe
- Printer Friendly Page
- Report Inappropriate Content
BOE with Apache as a Web server and Cluster of Tomcat as a App Server
This document would detail out the necessary implementation steps required for the Implementation of Apache as a Web server, Clustered Tomcats as a App server, BOE as the Central Processing server.
For the purpose of the entire landscape , I have consumed Four separate machines running the OS Windows 2008 SP2 64 Bit Edition with a hardware size of 16G Ram Quad core processors.
Machine | Machine Name | Purpose |
Machine 1 | V01874 | Central BOE Installation server |
Machine 2 | V01513 | Apache as a Web server Installation |
Machine 3 | V01289 | Tomcat as a app server Installation (Tomcat Cluster 1) |
Machine 4 | V02000 | Tomcat as a app server Installation (Tomcat Cluster 2) |
The whole of this document is divided into Four milestones
MileStone 1 : Ensuring the Apache and Tomcat machine Connection successful
MileStone 2 :Deployment of BOE web content : Static Content into Apache and Dynamic content into Tomcat and their respective configurations.
MileStone 3 :Clustering of Tomcats so that Load balancing and Failover scenarios for Tomcat as an App server can be taken care .
MileStone 4 : Performance Analysis of Apache
Milestone 1 : Apache and Tomcat Handshake
Apache Web server Set UP
Downloads Required
1. Download the compiled Apache binaries from Apache Lounge here: www.apachelounge.com/download/
a. At the time of documenting, the build I ‘m consuming is httpd-2.4.10-win64-VC11.zip
2. Also download the module packages from Apache Lounge because we will require mod_jk module
- At the time of writing it is Modules-2.4-win64-VC11.zip
3. Be sure that you have installed Visual C++ Redistributable for Visual Studio 2012. The Apache Lounge Web site has a link to this:
At the time of writing it is VC11 vcredist_x64/86.exe
Install and Start Apache HTTP Server 2.4
1. Unzip the Apache zip file to a folder. C:\Apache24
2. This is the default server root in Apache httpd.conf. If you wish to change the install directory, you will also need to change the ServerRoot and DocumentRootparameters specified in httpd.conf under folder \Apache24\conf\
3. Find mod_jk.so from the downloaded Apache module package and place it under the folder C:\Apache24\modules
4. Edit the httpd.conf file, and specify values for the following parameters
- Listen 80
- ServerName localhost
- ServerAdmin youradminaddress@company.com
5. Disable IIS if it is installed on the machine. If you wish to leave IIS running, you’ll have to manage which server responds to port 80.
6. Start Apache httpd from command prompt (Start run cmd), and install as a service
cd C:\Apache24\bin\
httpd.exe -k install
Test the installation of Apache httpd by launching a browser and typing the URL: http://localhost. You should get a page saying "It works". Here you have successfully installed Apace HTTP Server 2.4
Install The Apache Tomcat as an App Server: (V01289)
1. Download Apache Tomcat from the tomcat website, I have used apache-tomcat-7.0.54.exe
2. Go to Configure Tomcat Option->Java and add the below snippet for the java Options
-Dcatalina.home=C😕Tomcat7
-Dcatalina.base=C😕Tomcat7
-Djava.endorsed.dirs=C:\Tomcat7\endorsed
-Djava.io.tmpdir=C:\Tomcat7\temp
-Djava.util.logging.manager=org.apache.juli.ClassLoaderLogManager
-Djava.util.logging.config.file=C:\Tomcat7\conf\logging.properties
-XX:PermSize=256m
-XX:MaxPermSize=256m
-XX:NewSize=171m
-XX:MaxNewSize=171m
-XX:SurvivorRatio=2
-XX:TargetSurvivorRatio=90
-XX:+DisableExplicitGC
-XX:+UseTLAB
3. Change the Initial memory pool and Maximum memory pool to 1024 MB.
4. Restart Tomcat.
Now Switch to the Machine (V01513)where Apache is Installed
1. Download the Apache-Tomcat Connector Module. (⇒ Download ⇒ Tomcat Connectors ⇒ JK 1.2 ⇒ JK 1.2 Binary Releases ⇒ win32 ⇒jk-1.2.xx ⇒"mod_jk-1.2.xx-httpd-2.2.x.so").
2. Rename the downloaded module to "mod_jk.so" and move into directory "c:\Apache24 \modules". (The modules folder where apache is installed)
3. Configure Apache - We need to configure the Apache HTTP Server to load and initialize the JK module.
4. Create a configuration file called "mod_jk.conf" as follows and place it in “c:\Apache24\conf":
mod_jk.conf
# Load mod_jk module
# Update this path to match your modules location
LoadModule jk_module modules/mod_jk.so
# Where to find workers.properties
# Update this path to match your confdirectory location
JkWorkersFile conf/workers.properties
# Where to put jk logs
# Update this path to match your logs directory location
JkLogFile logs/mod_jk.log
# Set the jk log level [debug/error/info]
JkLogLevel info
# Select the log format
JkLogStampFormat "[%a %b %d %H:%M:%S %Y]"
# JkOptions indicate to send SSL KEY SIZE,
JkOptions +ForwardKeySize +ForwardURICompat -ForwardDirectories
# JkRequestLogFormat set the request format
JkRequestLogFormat "%w %V %T"
# Send everything for context /ws to worker ajp13
JkMount /ws ajp13
JkMount /ws/* ajp13
# Send everything for context /examples to worker ajp13
JkMount /examples ajp13
JkMount /examples/* ajp13
JkMount /docs/* ajp13
5. The contents of the mod_jk.conf is attached with this document
6. Create the "workers.properties" file and place it in " c:\Apache24\conf " as follows:
Worker.properties
# Define 1 real worker named ajp13
worker.list=tomcatlb // Worker name
# Set properties for worker named ajp13 to use ajp13 protocol,
# and run on port 8009
#connecting port type, which needs to be same in tomcat connector in server.xml
worker. tomcatlb .type=ajp13 worker. tomcatlb .host=v01289.dhcp.pgdev.sap.corp
worker. tomcatlb .port=8009
worker. tomcatlb .lbfactor=50
7. Configure Tomcat - The default configuration in Tomcat's "conf\server.xml" starts the AJP1.3 service via the following configuration, on TCP port 8009 (remove the comments if these lines are commented out).
<!-- Define an AJP 1.3 Connector on port 8009 -->
<Connector port="8009" enableLookups="false" redirectPort="8443" protocol="AJP/1.3" />
8. Finally, Go to httpd.conf file and add the following below line:
Include conf/mod_jk.conf
9. Restart Apache and load http://localhost/examples/ , You should see the examples getting loaded from the Tomcat Machine from apache.
With this, we can be rest assured that the Connection between Apache and Tomcat is seamless.
Now next, we need to configure apache and tomcat in a more custom manner for the configuration file so that it is BOE specific so that post wdeploy, tomcat fetches the details from the BOE and the apache talks to tomcat to fetch these details.
Once successful, comment the included line in the httpd.conf
Include conf/mod_jk.conf
Milestone 2 : Deploying the BOE static content in Apache web server and Dynamic files into Tomcat and making up and running the entire BOE set up via Apache as the Entry point
BOE Specific Apache Configuration:
1. Download the attached file httpd-bi41.conf and place it in the
in folder C:\Apache24\conf\extra
httpd-bi41.conf
#====================LoadModules======================
LoadModule jk_module modules/mod_jk.so
LoadModule headers_modulemodules/mod_headers.so
LoadModule deflate_modulemodules/mod_deflate.so
LoadModule cache_modulemodules/mod_cache.so
LoadModule cache_disk_modulemodules/mod_cache_disk.so
#====================Configure mod_jk==============
# Where to find workers.properties
# Update this path to match your confdirectory location (put workers.properties
#next to httpd.conf)
JkWorkersFile conf/workers.properties
# Where to put jk shared memory
# Write shared memory to the logs directory
JkShmFile logs/mod_jk.shm
# Where to put jk logs
# Update this path to match your logs directory location (put mod_jk.log next to
#access_log)
JkLogFile logs/mod_jk.log
# Set the jk log level [debug/error/info]
JkLogLevel info
# Select the timestamp log format
JkLogStampFormat "[%a %b %d %H:%M:%S %Y]"
#====================Configure mod_headers==============
FileETag None
Header unset ETag
<FilesMatch"\.(gif|jpe?g|png|html?|js|css)$">
Header set Cache-Control "public, max-age=315360000"
</FilesMatch>
#====================Configure mod_deflate==============
SetOutputFilter DEFLATE
#Highest 9 - Lowest 1
DeflateCompressionLevel 9
# Don't compress images
SetEnvIfNoCase Request_URI\
\.(?:gif|jpe?g|png)$ no-gzipdont-vary
#Optional
#Logging
DeflateFilterNote ratio
LogFormat '"%r" %b (%{ratio}n) "%{User-agent}i"' deflate
CustomLog logs/deflate_log.log deflate
#====================Configure mod_cache==============
<IfModule mod_cache.c>
#Address the Thundering Herd identified in Apache’s Caching Guide
CacheLock on
CacheLockPath C😕temp/mod_cache-lock
CacheRoot C:/cacheroot
CacheLockMaxAge 5
#This parameter tells Apache to ignore unique session identifiers when caching
#static content. SAP BI Platform 4.0 uses the strings jsessionid and bttoken to
#identify user sessions.
CacheIgnoreURLSessionIdentifiers jsessionidbttoken
#Don’t cache cookies as they are unique per user
CacheIgnoreHeaders Set-Cookie
#Enable mod_disk_cache instead of mod_mem_cache
<IfModule mod_cache_disk.c>
CacheRoot C:/cacheroot
CacheEnable disk /
CacheDirLevels 2
CacheDirLength 1
</IfModule>
</IfModule>
#====================End httpd-BI40.conf==============
2. Include this line in the last in httpd.conf:
3. Include conf/extra/httpd-bi41.conf
Wdeploy Settings inCentral BOE Installation Machine
1. Go to <Install_Dir>\SAP BusinessObjects Enterprise XI 4.0\wdeploy\conf
2. Open config.Apache
Change the following according to the screenshot provided below
è Ws_dir = <WebServer_Install_dir>
è Deplyment_dir=<WebServer_Install_dir>\htdocs
è Plugin_install=<WebServer_Install_dir>\plugins

3. Save and exit
4. Go to <Install_Dir>\SAP BusinessObjects Enterprise XI 4.0\wdeploy\conf
5. Open config.Tomcat7 and change the following
as_dir=<Path where Tomcat is installed>\Tomcat7
As_instance = localhost

Deployment UsingwDeploy command line tool:
1. Open command prompt andGo to the following path.
2. <Install_dir>\SAP BusinessObjects\SAP BusinessObjects Enterprise XI 4.0\Wdeploy
3. Run the following command :
wdeploy.bat Tomcat7 -Das_mode=split -Dws_type=apache predeployall
4. This would help in segregating the static content and dynamic content required for the Apache and Tomcat separately.
5. Once this is done, You will get as build successful, refer the below screenshot how it would look like.
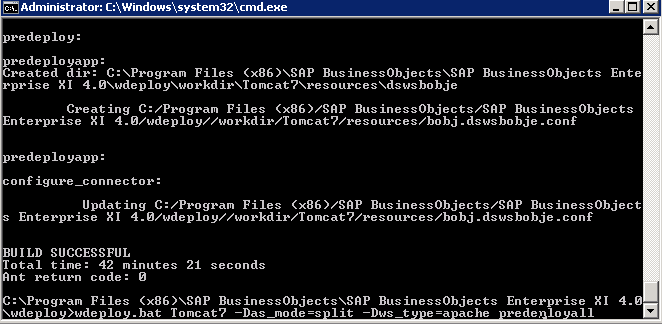
6.
7. Ensure over the network that the Apache24 in the apache machine and the Tomcat7 folder under Tomcatmachine is accessible to the Central BOE machine, else share the folder for the Windows AD account name in these machine names from the Windows Ad Login BOE is getting accessed.
8. Now, we are ready to do the actual deployment , again in the same level in the command prompt, run the following command :
wdeploy.bat Tomcat7 -Das_mode=split -Dws_type=apache deployonlyall
9. After wdeploy step is done, all the BOE specific configuration files which are copied into the apache conf folder , the updated path seems to be incorrect with //….
It needs to be changed with absolute path for the Apache24 folder
10. Open Browser in Apache Machine Launch http://localhost/BOE/Bi from and you should be seeing the BOElaunch Pad. The same can be accessed from the IP address of the Apache machine
11. If authentication is not appearing in the BI Launchpad, Go to Tomcat->Webapps->BOE->BILaunchpad.propertiesand enable authentication.visible=true
# Choose whether to let the user change the authentication type. If it isn't shown the default authentication type from above will be used
authentication.visible=true
Milestone 3 : To set up two nodes to Tomcat so that we can do load balancing as well as failover scenario between the App server
Configuration required in Apache Machine:
1. Go to the Worker.properties and add the second tomcat node details with the lad balancing factors.
2. Refer the below code for our worker.propertiesfile with the new one.
Worker.properties
worker.list=tomcatlb,stat
# Set properties for worker named cluster1 to use ajp13 protocol,
# and run on port 8009
worker.cluster1.type=ajp13
worker.cluster1.host=v01289.dhcp.pgdev.sap.corp
worker.cluster1.port=8009
worker.cluster1.lbfactor=50
# Set properties for worker named cluster2 to use ajp13 protocol,
# and run on port 8009
worker.cluster2.type=ajp13
worker.cluster2.host=v02000.dhcp.pgdev.sap.corp
worker.cluster2.port=8009
worker.cluster2.lbfactor=50
#Load Balance Worker Configuration
worker.tomcatlb.type=lb
worker.tomcatlb.balance_workers=cluster1,cluster2
worker.list=jkstatus
worker.jkstatus.type=status
Configuration required in Tomcat Machine:
1. Go to the each of the Tomcat Machines server.xml file and add the jvmroute parameter for the worker name which is defined for the node in the ApacheMachine worker.properties.
2. In my case, the two nodes names defined in the worker.propertiesfor Apache is cluster1 and cluster2 .
3. Add in the below snippet of code
<Engine name="Catalina" defaultHost="localhost" jvmRoute="[worker name]">
MileStone 4 : Performance Analysis of Apache
1. In the Apache Machine, Go to worker.properties file and in the end of the file , Include the line
worker.stat.type=status
2. Go to httpd.conf file and add the following line of code:
JkMount / balancer
JkMount /status stat
Final Architecture after the Setup :

- SAP Managed Tags:
- SAP BusinessObjects Business Intelligence platform
You must be a registered user to add a comment. If you've already registered, sign in. Otherwise, register and sign in.
-
ABAP CDS Views - CDC (Change Data Capture)
2 -
AI
1 -
Analyze Workload Data
1 -
BTP
1 -
Business and IT Integration
2 -
Business application stu
1 -
Business Technology Platform
1 -
Business Trends
1,661 -
Business Trends
91 -
CAP
1 -
cf
1 -
Cloud Foundry
1 -
Confluent
1 -
Customer COE Basics and Fundamentals
1 -
Customer COE Latest and Greatest
3 -
Customer Data Browser app
1 -
Data Analysis Tool
1 -
data migration
1 -
data transfer
1 -
Datasphere
2 -
Event Information
1,400 -
Event Information
66 -
Expert
1 -
Expert Insights
178 -
Expert Insights
293 -
General
1 -
Google cloud
1 -
Google Next'24
1 -
Kafka
1 -
Life at SAP
784 -
Life at SAP
12 -
Migrate your Data App
1 -
MTA
1 -
Network Performance Analysis
1 -
NodeJS
1 -
PDF
1 -
POC
1 -
Product Updates
4,577 -
Product Updates
340 -
Replication Flow
1 -
RisewithSAP
1 -
SAP BTP
1 -
SAP BTP Cloud Foundry
1 -
SAP Cloud ALM
1 -
SAP Cloud Application Programming Model
1 -
SAP Datasphere
2 -
SAP S4HANA Cloud
1 -
SAP S4HANA Migration Cockpit
1 -
Technology Updates
6,886 -
Technology Updates
416 -
Workload Fluctuations
1
- SAP SABRIX UPGRADE in Technology Blogs by Members
- Special characters not displayed correctly in SAP BO 4.3 in Technology Q&A
- Unable to log in to SAP BusinessObjects CMC in Technology Blogs by Members
- Redis on SAP BTP, Hyperscaler Option Now Available for Customers on BTP@China! in Technology Blogs by SAP
- Redis on SAP BTP, Hyperscaler Option Now Available for Customers on BTP@China! in Technology Blogs by SAP
| User | Count |
|---|---|
| 30 | |
| 23 | |
| 10 | |
| 7 | |
| 6 | |
| 6 | |
| 5 | |
| 5 | |
| 5 | |
| 4 |