
- SAP Community
- Products and Technology
- Technology
- Technology Blogs by SAP
- How to make a UI flexible/dynamic using UI Switch ...
- Subscribe to RSS Feed
- Mark as New
- Mark as Read
- Bookmark
- Subscribe
- Printer Friendly Page
- Report Inappropriate Content
Background of UI Switch and Business Roles
You have to understand the UI Switch association with Business roles for this topic. UI switch can be assigned to a section group on UI to control the properties (ReadOnly, Visible, Mandatory etc) of the attributes in the section. This UI switch is then assigned to Business role which in turn is assigned to a user in Business ByDesign system. Hence the dynamic properties on UI are applicable for the user who has been assigned with business role containing the UI switch. UI switch should be created in SDK or Cloud Application Studio.

Example: Hide “Employee Responsible” field on Purchase order OIF for a user
User PGREENE sees the Purchase Order OIF screen as shown in screen below. The Buyer responsible field is visible to him and in this exercise we will hide this field whenever the screen is loaded for PGREENE. The same way (as mentioned in the steps below) you can modify properties of other fields the same way.
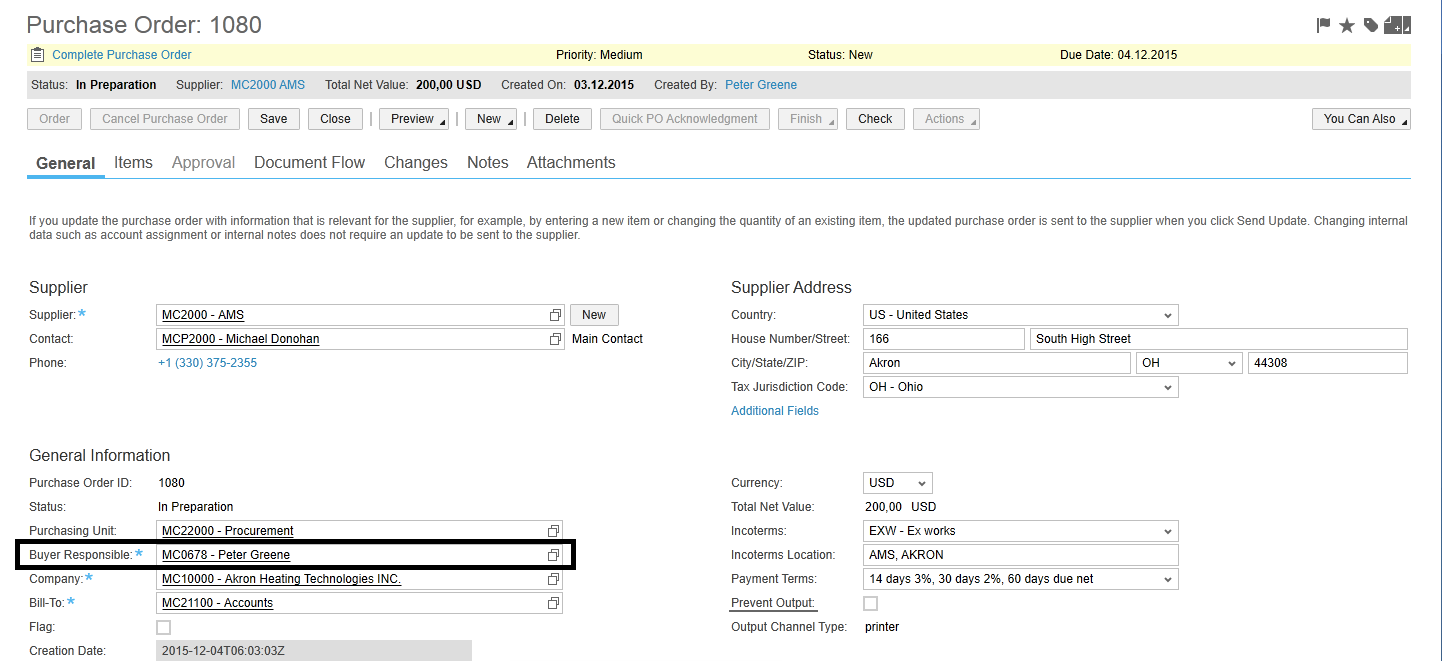
1. Create a solution in SDK and add an extension Business object for Purchase Order
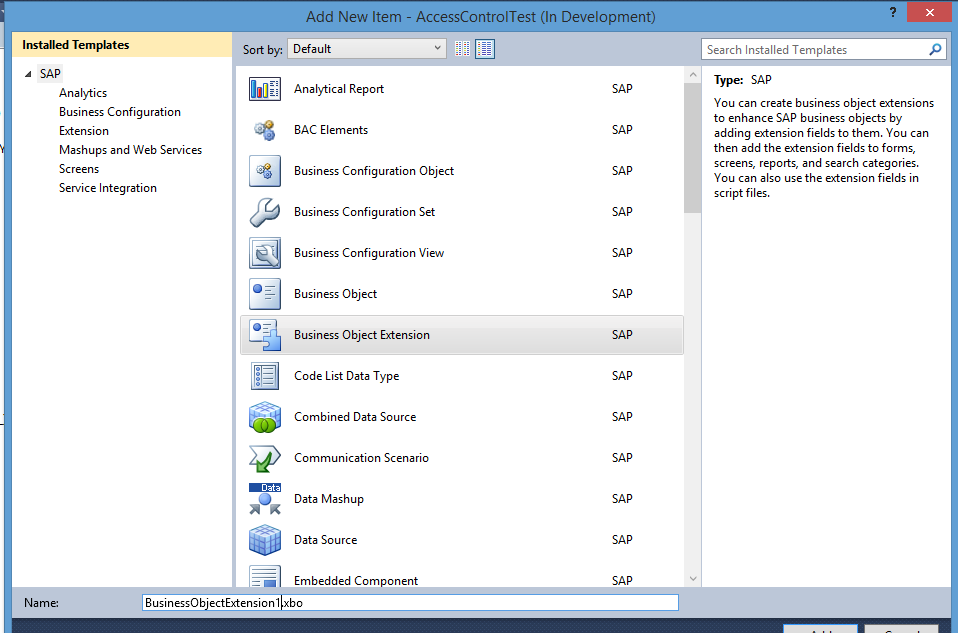

2. Create a UI Switch.
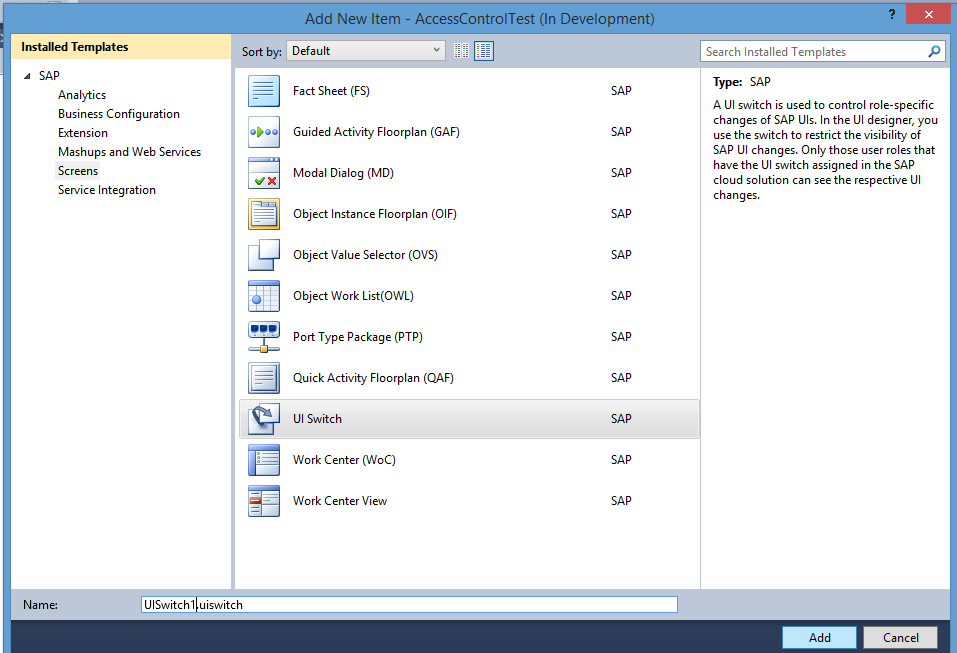
3. Right click on the .xbo file in the solution and select “Enhance screen”. Select the purchase order OIF screen in the following pop-up screen. This will create a .xuicomponent file in the solution

4. Open the .xuicomponent file in UI designer by double clicking on it.. Select the section group where the field is located. Section group should have a stable anchor for the dynamic properties to support. Go to Extensibility explorer and select the action “Adjust Properties”. In the pop up you will see all fields of section group and set the Visible property of Buyer Responsible field to Bound. Assign a UI switch that was created in solution.
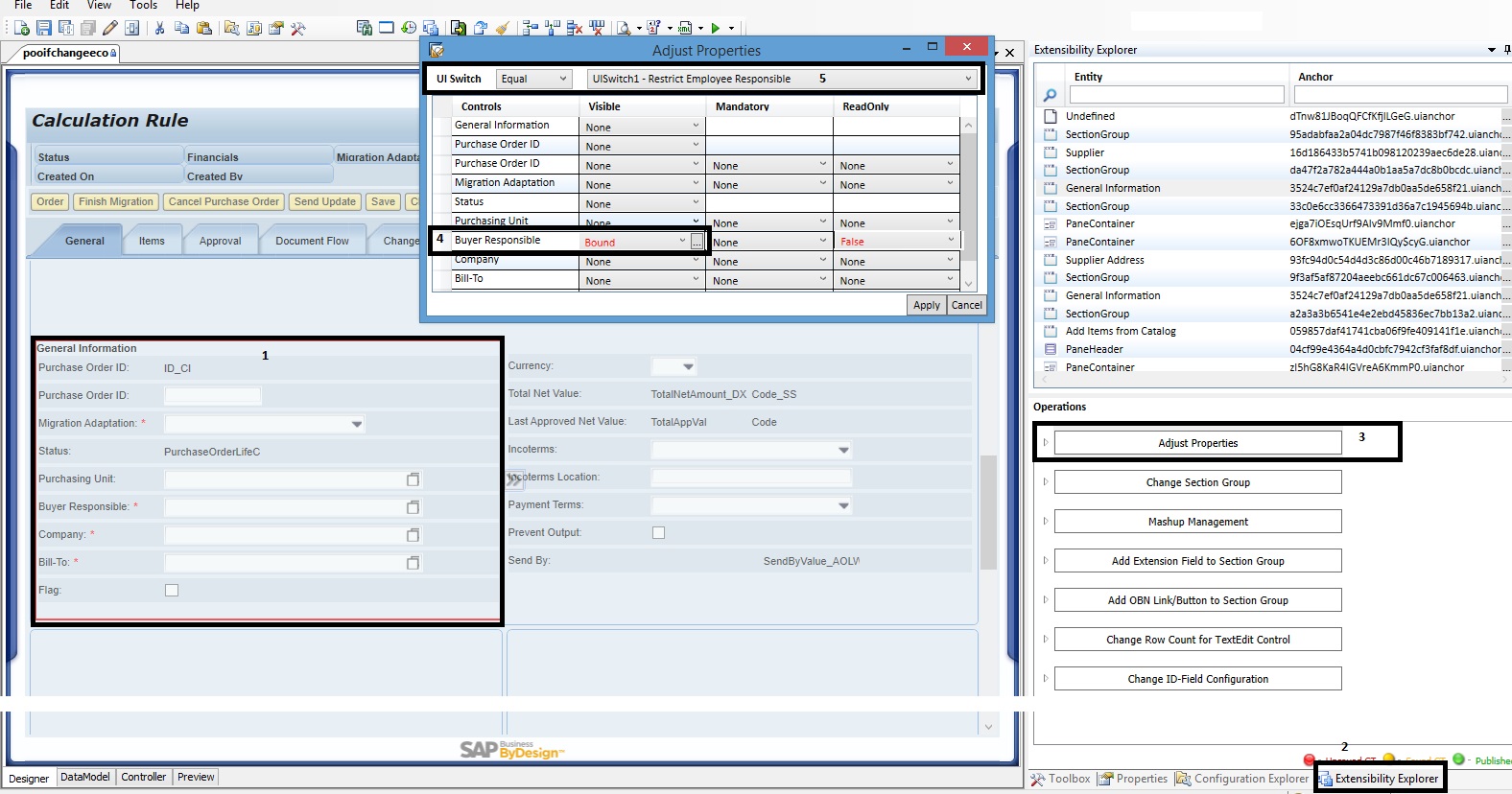
5. Save and activate the UI component. Save and activate the solution.
6. For testing the dynamic UI feature login to Business ByDesign portal, assign the UI switch to a Business Role that is assigned to PGREENE. Go to Application and User Management WoC->Business users->Edit Access Rights-> Business Role Assignment. Click on a business role and navigate to Business Role OIF screen. Navigate to tab UI Switches. Click Add Row and select the UI switch from value selector that we created in step 2.



7. Log off and login into business byDesign as PGREENE and open the purchase order OIF screen and you can see that the Buyer responsible field is not visible for him. But if you login as a user who is not assigned the above said UI switch then he/she shall be able to see the buyer responsible field on UI.

Hope this is useful to making dynamic UIs. Please note that this can be done only on SAP standard UIs and not on Custom UIs developed by partners. In custom UI only personalisation and adapation are supported if you define stable anchors for the section groups.
- SAP Managed Tags:
- SAP Business ByDesign,
- SAP Cloud Applications Studio
You must be a registered user to add a comment. If you've already registered, sign in. Otherwise, register and sign in.
-
ABAP CDS Views - CDC (Change Data Capture)
2 -
AI
1 -
Analyze Workload Data
1 -
BTP
1 -
Business and IT Integration
2 -
Business application stu
1 -
Business Technology Platform
1 -
Business Trends
1,661 -
Business Trends
85 -
CAP
1 -
cf
1 -
Cloud Foundry
1 -
Confluent
1 -
Customer COE Basics and Fundamentals
1 -
Customer COE Latest and Greatest
3 -
Customer Data Browser app
1 -
Data Analysis Tool
1 -
data migration
1 -
data transfer
1 -
Datasphere
2 -
Event Information
1,400 -
Event Information
64 -
Expert
1 -
Expert Insights
178 -
Expert Insights
268 -
General
1 -
Google cloud
1 -
Google Next'24
1 -
Kafka
1 -
Life at SAP
784 -
Life at SAP
10 -
Migrate your Data App
1 -
MTA
1 -
Network Performance Analysis
1 -
NodeJS
1 -
PDF
1 -
POC
1 -
Product Updates
4,579 -
Product Updates
316 -
Replication Flow
1 -
RisewithSAP
1 -
SAP BTP
1 -
SAP BTP Cloud Foundry
1 -
SAP Cloud ALM
1 -
SAP Cloud Application Programming Model
1 -
SAP Datasphere
2 -
SAP S4HANA Cloud
1 -
SAP S4HANA Migration Cockpit
1 -
Technology Updates
6,886 -
Technology Updates
388 -
Workload Fluctuations
1
| User | Count |
|---|---|
| 17 | |
| 13 | |
| 11 | |
| 10 | |
| 9 | |
| 9 | |
| 9 | |
| 9 | |
| 9 | |
| 8 |