
- SAP Community
- Products and Technology
- Enterprise Resource Planning
- ERP Blogs by Members
- Activation of SAP BPC optimized for S/4HANA Financ...
- Subscribe to RSS Feed
- Mark as New
- Mark as Read
- Bookmark
- Subscribe
- Printer Friendly Page
- Report Inappropriate Content
Hello! Today, I'll tell you how to activate SAP BPC optimized for S/4HANA Finance and Embedded BW Reporting (also known as / previously known as Simple Finance / SFIN / Integrated Business Planning for Finance / IBPF) and how to solve issues, that appear during this process.
SAP BPC optimized for S/4HANA Finance (Integrated Business Planning for Finance) is a new planning tool, which is deployed at the S/4HANA side. Briefly, it is a BI business-content, which replaces old ERP planning transactions at Analysis for Office planning interface. In this article we will activate it and perform some testing.
Components requirements
All that is described below is valid for conditions:
1. You need to use IBPF functionality
2. Embedded BW is not activated yet
3. You have installed the following components:
a. SAP_BASIS 740 SP10 (or higher)
b. SAP_ABA 740 SP10 (or higher)
c. PI_BASIS 740 SP10 (or higher)
d. SAP_BW 740 SP10 (or higher)
If the version of the components installed on your system is above mentioned before, you may have other errors or no errors occurring at all.
To activate the IBPF, you should have an active embedded BW. Let's activate it!
Activation of Embedded BW
- Preparation Steps for Activation of Embedded BW
The activation of the embedded BW has to be conducted in each system (development, test, production) separately. This activity is part of the system setup and not part of Customizing.
1.1 Decide Which Client Is to Be Used as BW Client
First decide which client to use as BW client. Log on to this client and execute all subsequent steps within this client. In most cases, the productive client is used as the BW client.
1.2. Check for Existing Settings for the BW Client in the System
In some cases, there is already a setting for the BW client in table RSADMINA, even if no BW is used in the system. Check the situation beforehand and correct as necessary.
a) Use transaction SE16 to display all data in the RSADMINA table.
b) Under CUSTOMIZID, if the entry is BW but the corresponding entry under BWMANDT is not the client used above, start transaction SE37, enter function module RS_MANDT_UNIQUE_SET, and click Test/Execute (F8). Enter the BW client you want to use in field I_MANDT and click Execute. The BW client is now set. If there is no such entry, or the BWMANDT field is empty, then there is no need to run function module RS_MANDT_UNIQUE_SET.
2. Customizing Steps for Activation of Embedded BW
2.1. Assign Logical System Client
a) Under Controlling -> General Controlling -> Planning -> Setup for Planning -> Define Logical System, define the logical system, and then assign it to your BW client.
b) You must define a logical system. If you do not work with logical systems, enter a dummy name for the technical name and a brief description.
c) Choose Assign Logical System to Client.
d) Under Controlling -> General Controlling -> Planning -> Setup for Planning -> Assign Logical System to Client, select the client that you have chosen as BW client.
e) Check the settings of 'Cross-Client Object Changes'. Use one of the following settings:
No changes to cross client customizing
Changes Repository and cross client Customizing allowed
f) Set the logical system to the one you created before.
2.2. Set BW Namespaces to Modifiable
a) In the Transport Organizer Tools (transaction SE03), choose Administration -> Set System Change Option, and then Execute.
b) In the System Change Option screen, select the namespaces with the prefixes /BI0/ and /BIC/ as modifiable.
2.3. Activation of Technical Content
The report is started with the DDIC user, which must contain the profiles SAP_ALL and S_A.SYSTEM.
a) Start transaction SU01, enter user DDIC and press the Change pushbutton.
b) Go to the Parameters tab. Enter parameter RSWAD_DEV_MDVERSION, and 072 as the value.
c) Enter parameter RSWAD_SKIP_JAVA and value 'X'.
d) Save your entries.
e) Now start transaction RSA1.
f) In the Replicate Metadata dialog box, choose 'Only Activate'
Error while activating infocube 0PPM_VC1
At this step I got an errors. Go through errors and finally get:

(this is a screenshot from the log of activation content from transaction RSTCO_ADMIN)
The best way to solve this issue is manual activation:
- Start transaction RSDCUBEM.
- Select "Content" as version and "0PPM_VC1" as infoCube, as follows:

3. Select "Subsequently activation" as option of activation:

4. Start transaction RSA1 - InfoProviders and find cube 0PPM_VC1. It will be inactive. Open cube for edit and activate it manually.
Let's try to activate technical content one more time.
- Start transaction RSTCO_ADMIN.
- Click "Start installation" and wait.
- Done!

Well, we've successfully activated a technical content. Go ahead.
To perform a first test, start transaction RSD1 and check, whether infoobjects 0RSPL* exist in active version. Test passed succesfully:

We've succesfully activated an embedded BW.
Switch ON business function for project planning and CO planning
Start transaction SFW5 and select business-frunctions FIN_CO_CCMGMT (if you want to use project planning) and FIN_CO_CCPLAN (if you want to use cost center planning).Then, press activate changes and wait. To track progress of activation, use transaction SMX (keep track of job SWF_ACTIVATE_SFOX).
Activate Content Bundle for New Financials Planning and BW Reporting
- Activate DataSource 0PROFIT_CTR_0106_HIER
a) Start transaction RSA5
b) Expand the complete SAP structure.
c) Use the Find functionality to jump to DataSource 0PROFIT_CTR_0106_HIER
d) Activate the DataSource: place the cursor on the DataSource, press Select Sub-Tree and Activate DataSource.
Error of activation an extractor
During activation of extractor 0PROFIT_CTR_0106_HIER I got a list of errors like this:

(I saw it throught the transaction SLG1)
This errors are associated with the fact, that application component EC_PCA_IO is inactive. To activate it:
- Start transaction SE11 and check whether there's application component EC-PCA-IO with D version in table RODSAPPL
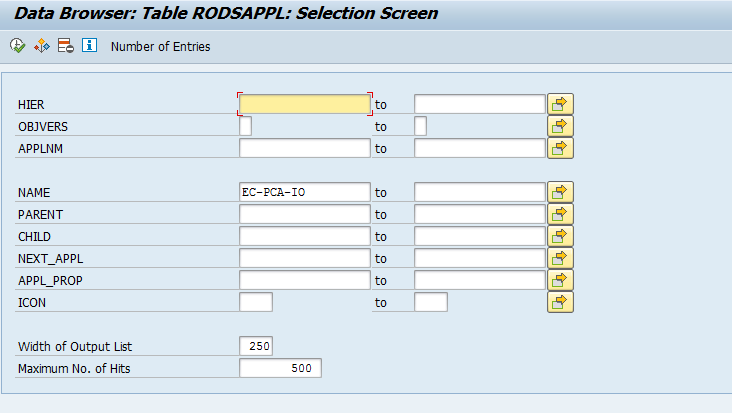
If you have "D" in field OBJVERS of this table, you need to call T-CODE RSA9 and click YES in a pop-up window.
Then, try to activate extractor one more time. It will be successfull.
2. Activate Content Bundle
a) Start transaction SPRO and activate Content Bundle /ERP/SFIN_PLANNING under Controlling -> General Controlling -> Planning -> Setup for Planning -> Activate BI Bundle Content for Planning
b) Under Business Category, select 03 for Business Functions
c) Select the line with the technical name /ERP/SFIN_PLANNING and click Activate.
d) On the next screen, click the RFC Mapping button. In the dialog box, create one entry with "Dialog RFC connection" = NONE and "Background RFC connection"= NONE Also ensure that you select the Local checkbox.
e) Under RFC Destination for Content Objects, enter NONE.
f) Select No Data Source Replication.
g) Under Treatment of Already Active Content Objects, press the Copy radio button and select the Install all Collected Objects checkbox.
h) Click Activate.
Note: Other options could be useful for later activations: In future, press the Match radio button if you have changed the content delivered by SAP. For content objects delivered by SAP, you are then asked if the new content version is to be merged with the active object. Deselect the Install all Collected Objects if only new SAP delivered objects are to be considered. Automatic choices between Match and Copy depend on the object type (See flag MERGEFL in table RSTLOGOPROP).
i) Start the activation (If you want to transport the activation in the test and productive system click 'Activate with transport').
j) The Select Source System dialog box appears. Do not select a source system, click Cancel.
k) Check the activation log.
Error of activation content bundle
After almost 20 minutes of waiting, I got a list of errors:

For solving it, you must patch your SAB BW 7.40 to SP11 or above.
After patching your system, clear the tails of your previous trying of activation content bundle:
- run report RSR_MULTIPROV_CHECK in SE38.
- Scroll the bottom and flag 'All InfoProviders'
- Press Execute
After execution of the report, try to activate function /erp/sfin_planning again, it has successfully activated now.
3. Activate Analysis Office Workbooks
Remark: You can activate the Analysis Office Workbooks in each system separately, but you can as well transport this activation.
a) Start transaction RSOR to activate the Analysis Office Workbooks.
b) Ensure that in the right panel Grouping is set to Only Necessary Objects and Collection Mode is set to Start Manual Collection.
c) Choose BI Content -> Object Types, select More Types -> Analysis Office Excel Workbook -> Select Objects.
d) The Data Warehousing Workbench: BI Content box appears. Select all workbook starting with /ERP/SFIN_* and click on Transfer Selections.
e) The Select Source Systems dialog box appears. Do not select a source system, click Cancel.
f) Select all objects for installation and click on Install (If you want to transport the activation in test and production system chose 'Install and transport').
Categories
To use new Financials Planning, you need to create and maintain relevant categories. Categories can be created in each system separately but as well be transported into test and production system.
Do this creation in Customizing in SPRO, under Controlling -> General Controlling -> Planning -> Maintain Category for Planning.
1. Category for Actual Data
Create category ACT01 (maintenance view FCOMV_CATEGORY).
2. Categories for Plan Data
Create categories for your plan data, for example, for optimistic or pessimistic forecasts.
If you want to transport categories mark the categories you want to transport and select in the menu 'Edit' and 'Include in request'.
Perform a First Test
Start transaction SU01 and open your user profile for edit:
a) Under System -> User Profile -> Own Data, set the user parameter CAC for the controlling area.
b) Use transaction RSRT for a first technical test.
c) Under Query, select /ERP/SFIN_A01_IRQ0001.
d) Under Query Display, select HTML.
e) Press the Parameter 1 radio button.
f) In the text box, enter variable_screen =x
g) To run the first test, click Execute (F8)
The Query selection screen appears. Some values are defaulted, for example, the currency with the controlling area currency. Enter at least a category, a company code, and a fiscal year.
h) Click Execute and see the first result.
This test result proves that the planning functionality has been installed and configured correctly.
Bonus: Activate Planning and Consolidation Unified
If you plan to use BPC 10.1 embedded model (also knows as unified), you should activate this instrument.
Prerequisites
a) You are using a SAP HANA database.
b) You have activated the SAP Business Warehouse Planning Applications Kit. For more information, see SAP Note 1637199.
This activation can be conducted in each system separately but can also be transported if needed.
Procedure
a) Run transaction SM30.
b) Enter the RSPLS_HDB_ACT table view.
c) Add and activate the following parameter: BPC_ACT: BPC-PAK integration active (or "BPC Embedded Model Active").
If you want to transport this parameter mark the categories you want to transport and select in the menu 'Edit' and 'Include in request'.
For more information, see SAP Note 1919631.
If you get errors, which differ from described above, let me know. I'll try to help you. Thank you!
Links:
SAP Business Planning and Consolidation 10.1, version for SAP NetWeaver – SAP Help Portal Page
SAP notes
1972819 - Setup Integrated Business Planning for Finance and Embedded BW Reporting
- « Previous
-
- 1
- 2
- Next »
You must be a registered user to add a comment. If you've already registered, sign in. Otherwise, register and sign in.
-
"mm02"
1 -
A_PurchaseOrderItem additional fields
1 -
ABAP
1 -
ABAP Extensibility
1 -
ACCOSTRATE
1 -
ACDOCP
1 -
Adding your country in SPRO - Project Administration
1 -
Advance Return Management
1 -
AI and RPA in SAP Upgrades
1 -
Approval Workflows
1 -
ARM
1 -
ASN
1 -
Asset Management
1 -
Associations in CDS Views
1 -
auditlog
1 -
Authorization
1 -
Availability date
1 -
Azure Center for SAP Solutions
1 -
AzureSentinel
2 -
Bank
1 -
BAPI_SALESORDER_CREATEFROMDAT2
1 -
BRF+
1 -
BRFPLUS
1 -
Bundled Cloud Services
1 -
business participation
1 -
Business Processes
1 -
CAPM
1 -
Carbon
1 -
Cental Finance
1 -
CFIN
1 -
CFIN Document Splitting
1 -
Cloud ALM
1 -
Cloud Integration
1 -
condition contract management
1 -
Connection - The default connection string cannot be used.
1 -
Custom Table Creation
1 -
Customer Screen in Production Order
1 -
Data Quality Management
1 -
Date required
1 -
Decisions
1 -
desafios4hana
1 -
Developing with SAP Integration Suite
1 -
Direct Outbound Delivery
1 -
DMOVE2S4
1 -
EAM
1 -
EDI
2 -
EDI 850
1 -
EDI 856
1 -
edocument
1 -
EHS Product Structure
1 -
Emergency Access Management
1 -
Energy
1 -
EPC
1 -
Financial Operations
1 -
Find
1 -
FINSSKF
1 -
Fiori
1 -
Flexible Workflow
1 -
Gas
1 -
Gen AI enabled SAP Upgrades
1 -
General
1 -
generate_xlsx_file
1 -
Getting Started
1 -
HomogeneousDMO
1 -
IDOC
2 -
Integration
1 -
Learning Content
2 -
LogicApps
2 -
low touchproject
1 -
Maintenance
1 -
management
1 -
Material creation
1 -
Material Management
1 -
MD04
1 -
MD61
1 -
methodology
1 -
Microsoft
2 -
MicrosoftSentinel
2 -
Migration
1 -
MRP
1 -
MS Teams
2 -
MT940
1 -
Newcomer
1 -
Notifications
1 -
Oil
1 -
open connectors
1 -
Order Change Log
1 -
ORDERS
2 -
OSS Note 390635
1 -
outbound delivery
1 -
outsourcing
1 -
PCE
1 -
Permit to Work
1 -
PIR Consumption Mode
1 -
PIR's
1 -
PIRs
1 -
PIRs Consumption
1 -
PIRs Reduction
1 -
Plan Independent Requirement
1 -
Premium Plus
1 -
pricing
1 -
Primavera P6
1 -
Process Excellence
1 -
Process Management
1 -
Process Order Change Log
1 -
Process purchase requisitions
1 -
Product Information
1 -
Production Order Change Log
1 -
Purchase requisition
1 -
Purchasing Lead Time
1 -
Redwood for SAP Job execution Setup
1 -
RISE with SAP
1 -
RisewithSAP
1 -
Rizing
1 -
S4 Cost Center Planning
1 -
S4 HANA
1 -
S4HANA
3 -
Sales and Distribution
1 -
Sales Commission
1 -
sales order
1 -
SAP
2 -
SAP Best Practices
1 -
SAP Build
1 -
SAP Build apps
1 -
SAP Cloud ALM
1 -
SAP Data Quality Management
1 -
SAP Maintenance resource scheduling
2 -
SAP Note 390635
1 -
SAP S4HANA
2 -
SAP S4HANA Cloud private edition
1 -
SAP Upgrade Automation
1 -
SAP WCM
1 -
SAP Work Clearance Management
1 -
Schedule Agreement
1 -
SDM
1 -
security
2 -
Settlement Management
1 -
soar
2 -
SSIS
1 -
SU01
1 -
SUM2.0SP17
1 -
SUMDMO
1 -
Teams
2 -
User Administration
1 -
User Participation
1 -
Utilities
1 -
va01
1 -
vendor
1 -
vl01n
1 -
vl02n
1 -
WCM
1 -
X12 850
1 -
xlsx_file_abap
1 -
YTD|MTD|QTD in CDs views using Date Function
1
- « Previous
- Next »
- Portfolio Management – Enhanced Financial Planning integration in Enterprise Resource Planning Blogs by SAP
- The Role of SAP Business AI in the Chemical Industry. Overview in Enterprise Resource Planning Blogs by SAP
- Quick Start guide for PLM system integration 3.0 Implementation/Installation in Enterprise Resource Planning Blogs by SAP
- Introducing the GROW with SAP, core HR add-on in Enterprise Resource Planning Blogs by SAP
- FAQ on Upgrading SAP S/4HANA Cloud Public Edition in Enterprise Resource Planning Blogs by SAP
| User | Count |
|---|---|
| 2 | |
| 2 | |
| 2 | |
| 2 | |
| 2 | |
| 2 | |
| 2 | |
| 1 | |
| 1 |