
- SAP Community
- Products and Technology
- Technology
- Technology Blogs by SAP
- OUTDATED CONTENT, Refer SAP Note:2487639 - Securin...
Technology Blogs by SAP
Learn how to extend and personalize SAP applications. Follow the SAP technology blog for insights into SAP BTP, ABAP, SAP Analytics Cloud, SAP HANA, and more.
Turn on suggestions
Auto-suggest helps you quickly narrow down your search results by suggesting possible matches as you type.
Showing results for
Advisor
Options
- Subscribe to RSS Feed
- Mark as New
- Mark as Read
- Bookmark
- Subscribe
- Printer Friendly Page
- Report Inappropriate Content
09-28-2015
11:09 AM
Hello Everyone,
This blog shows you, how to secure the communication between HANA Server and HANA Studio through SSL. It is highly recommended when there are lot of sensitive data handled in the system, which you want to secure from the middle-man attacks. There could be multiple documents available in SCN on this topic, but here I wants to show my experience on setting this up, in short time.
Pre-requisites:
- HANA Server is installed and running
- HANA studio is installed in the local system
- Access to the HANA server
- Putty / WinSCP tools
HANA Server and client without SSL configured:


Steps need to be performed in HANA Server:
Login to HANA server system using Putty, as a root user and check if the libssl.so file exists. If not, create a symbolic link to libssl.so.0.9.8.

Now login to HANA server system, as a “<sid>adm” user.

Create the Root Certificate:
- Go to Home directory “/usr/sap/<sid>/home”
- Create directory with a same “.ssl”
- Get into “.ssl” directory

4. Execute the following command
openssl req -new -x509 -newkey rsa:2048 -days 3650 -sha1 -keyout CA_Key.pem -out CA_Cert.pem -extensions v3_ca
5. Enter the relevant details

6. This will create couple of files (CA_Cert.pem and CA_Key.pem) in “.ssl” directory

Create the Server Certificate:
- Get into “.ssl” directory
- Execute the following command and Enter the relevant details
openssl req -newkey rsa:2048 -days 365 -sha1 -keyout Server_Key.pem -out Server_Req.pem -nodes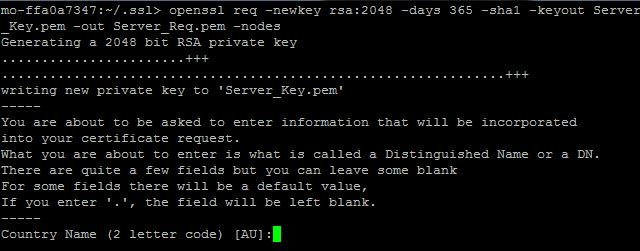

3. This will create a couple of additional files (Server_Key.pem and Server_Req.pem) in “.ssl” directory
4. At this time, you will have 4 .pem files under “.ssl” directory

Sign the Server Certificate:
- Get into “.ssl” directory
- Execute the following command and Enter the relevant details
openssl x509 -req -days 365 -in Server_Req.pem -sha1 -extfile /etc/ssl/openssl.cnf -extensions usr_cert -CA CA_Cert.pem -CAkey CA_Key.pem -CAcreateserial -out Server_Cert.pem

3. At this time, you will additionally have one new .pem file(Server_Cert.pem) and one new .srl file(CA_Cert.srl) created under “.ssl” directory as shown above
Chain the Certificate:
- Get into “.ssl” directory
- Execute the following command
cat Server_Cert.pem Server_Key.pem CA_Cert.pem > key.pem
3. At this time, you will additionally have one new .pem file(key.pem) created under “.ssl” directory. Totally there will be 7 files under this directory

Copy the Certificate:
- Get into “.ssl” directory
- Execute the following command
cp CA_Cert.pem trust.pem
3. This will create one new trust.pem file, as you just did a copy

Restart HANA Server:
- Go to /usr/sap/<sid>/HDB<InstNo>
- Stop the HANA Server using ./HDB stop and then start the HANA server using ./HDB start

Steps need to be performed in HANA Studio:
Copy “trust.pem” to local client:
Using WinSCP Tool copy the trust.pem from “.ssl” directory to c:\temp\

Import “trust.pem”:
- As user ‘Administrator’, or with administrative access, import trust.pem into Java’s keystore. This can be done as below
- Copy the Java bin directory location from HANA Studio

3. Run the Command prompt (with Run As Administrator), and go to Java bin directory location copied above

4. Execute the command keytool.exe -importcert -keystore "C:\Program Files\SAP\hdbstudio_Rev93\plugins\com.sap.ide.sapjvm.jre.win32.x86_64_81.0.0\jre\lib\security\cacerts" -alias HANServer -file c:\temp\trust.pem

5. Enter the keystore password and the default password for the Java keystore is “changeit”. Once the password is entered, and the certificate details will be shown. Enter “yes” to trust the certificate

6. Now the Certificate would be added to the keystore

Enable SSL Communication:
- Close HANA Studio(if it’s opened already)
- Open the HANA Studio and go to Administrator’s perspective, right click and add the HANA system (MK2 in our case)
- Enable “Connect using SSL”, in the Connection Properties dialog and click Finish

4. Now hover the added HANA(MK2) system, you will observe a small lock on the system along with SSL indication in the tooltip as shown below
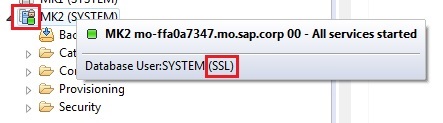
Now the SSL has been configured between HANA Server and HANA Studio and the communication is secured.
Hope this helps.
Rgds,
Murali
- SAP Managed Tags:
- SAP HANA
Labels:
5 Comments
You must be a registered user to add a comment. If you've already registered, sign in. Otherwise, register and sign in.
Labels in this area
-
ABAP CDS Views - CDC (Change Data Capture)
2 -
AI
1 -
Analyze Workload Data
1 -
BTP
1 -
Business and IT Integration
2 -
Business application stu
1 -
Business Technology Platform
1 -
Business Trends
1,661 -
Business Trends
88 -
CAP
1 -
cf
1 -
Cloud Foundry
1 -
Confluent
1 -
Customer COE Basics and Fundamentals
1 -
Customer COE Latest and Greatest
3 -
Customer Data Browser app
1 -
Data Analysis Tool
1 -
data migration
1 -
data transfer
1 -
Datasphere
2 -
Event Information
1,400 -
Event Information
65 -
Expert
1 -
Expert Insights
178 -
Expert Insights
282 -
General
1 -
Google cloud
1 -
Google Next'24
1 -
Kafka
1 -
Life at SAP
784 -
Life at SAP
11 -
Migrate your Data App
1 -
MTA
1 -
Network Performance Analysis
1 -
NodeJS
1 -
PDF
1 -
POC
1 -
Product Updates
4,577 -
Product Updates
330 -
Replication Flow
1 -
RisewithSAP
1 -
SAP BTP
1 -
SAP BTP Cloud Foundry
1 -
SAP Cloud ALM
1 -
SAP Cloud Application Programming Model
1 -
SAP Datasphere
2 -
SAP S4HANA Cloud
1 -
SAP S4HANA Migration Cockpit
1 -
Technology Updates
6,886 -
Technology Updates
408 -
Workload Fluctuations
1
Related Content
- How to configure odata Service to be readonly for technical user in Technology Q&A
- Capture Your Own Workload Statistics in the ABAP Environment in the Cloud in Technology Blogs by SAP
- Usage of Custom Destination Service in BTP, ABAP Environment in Technology Blogs by Members
- 10+ ways to reshape your SAP landscape with SAP Business Technology Platform - Blog 7 in Technology Blogs by SAP
- SAP Document and Reporting Compliance - 'Colombia' - Contingency Process in Technology Blogs by SAP
Top kudoed authors
| User | Count |
|---|---|
| 13 | |
| 11 | |
| 11 | |
| 10 | |
| 9 | |
| 7 | |
| 6 | |
| 5 | |
| 5 | |
| 5 |