
- SAP Community
- Products and Technology
- Enterprise Resource Planning
- ERP Blogs by Members
- G/L Line item upload via LSMW BAPI
- Subscribe to RSS Feed
- Mark as New
- Mark as Read
- Bookmark
- Subscribe
- Printer Friendly Page
- Report Inappropriate Content
Hello Friends,
Lots of time I searched into the forum regarding the Customer/Vendor/General Ledger Line Items balance upload but I didn't got a satisfactory answer and nor I got the complete document to understand how the process of BAPI will work in LSMW.
Every time we need to go for BDC to upload our Line items of Customer/Vendor / General Ledger.
Today I am going to create the complete process of General Ledger Line items upload via LSMW BAPI ( BAPI_ACC_GL_POSTING_POST).
T.code - LSMW

Now click on Setting- IDOC Inbound Processing or CTRL+ SHIFT +F1

Now on Next Screen Fill the Three Fields (File Port, Partn. Type, Partner No. )
Note:- This naming convention can be different in other systems.

Now click on Activate IDOC Inbound Processing
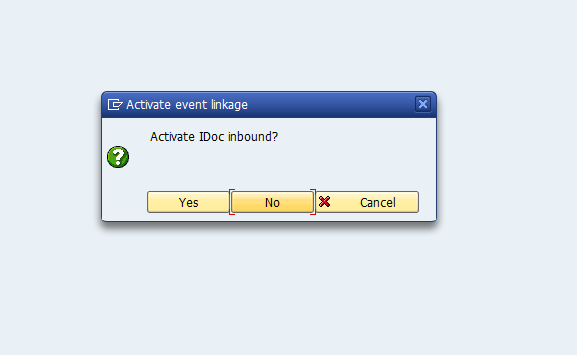
Now click on YES and once you get the Message "Data Saved", then come back or press F3 to proceed to main screen. Below is the shot.

Now click on Execute or Press F8 to run the LSMW

Step 1. Maintain Object Attributes

Click on Save and come back
Step 2. Maintain Source Structures - Here we need to create the structures based on the BAPI. Here we are using the Business Object BUS6300 which belongs to Functional Module ( BAPI_ACC_GL_POSTING_POST ).
Below is the screenshot for your ready reference.

In the BAPI of G/L, We are having 3 Stages
- 1. Document Header
- 2. Line Items
- 3. Currency (Amount)
So I am going to Create three structure in LSMW.

Click on Save and come back
Step 3- Maintain Source Fields - Here we need to maintain the source fields which is available in the BAPI. We can find the list of Fields which comes up automatically by clicking on "Object Overview", Below is the screenshot.


Copy all the field onto Excel File, as it becomes easy for you at the time of Field Assignment. Below is my excel sheet screenshot for your reference

Do the same for Item & Currency Field as well.
Now will move back again to LSMW and do the field assignment.

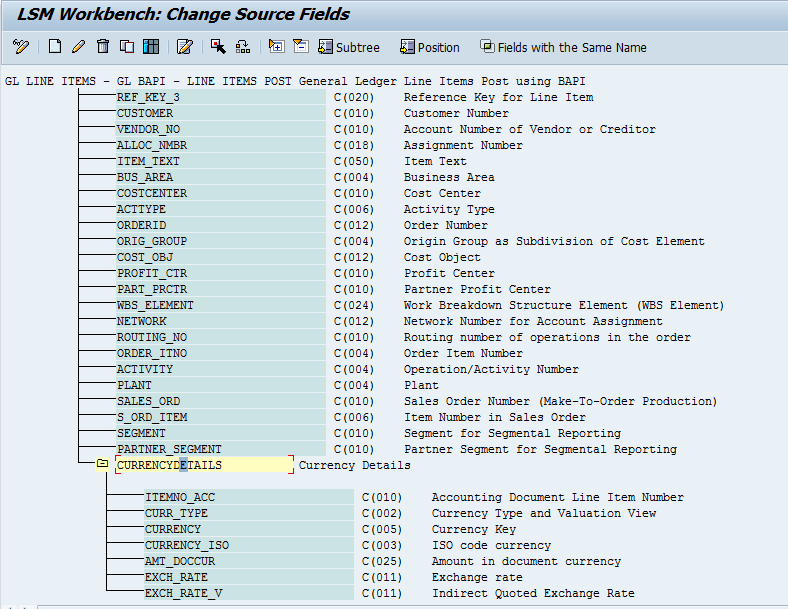
Click on Save and Come back.
Step 4- Maintain Structural Relations:- Here we will maintain the relationship between the Header, Line Item & Currency.

Now click on Fisrt Item (Currently Blue in Colour) and then click on "Relationship"

Now link the three one by one in a sequence. Below is the screenshot.

Then save and come back
Step 5;- Maintain Field Mapping and Conversion Rules

Now click on Extra ----> Auto Field Mapping or CTRL + SHIFT + F3
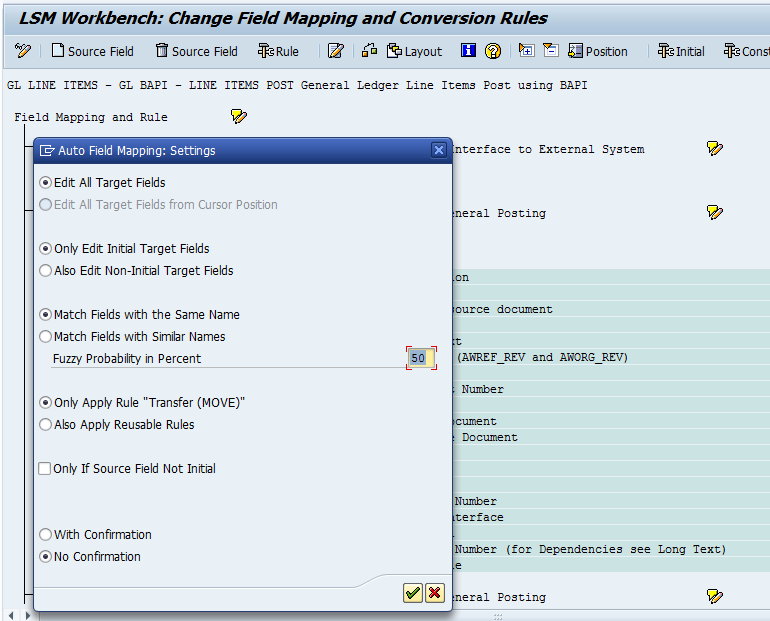
Click Ok.

Mapping has been done correctly. Save and Come back.
Step 6; - Specify Files- Here we need to maintain the Three File structure for Header, Line Item & Currency (As per the BAPI)
Do the same process for all the 3 Files (Header, Line Item & Currency)
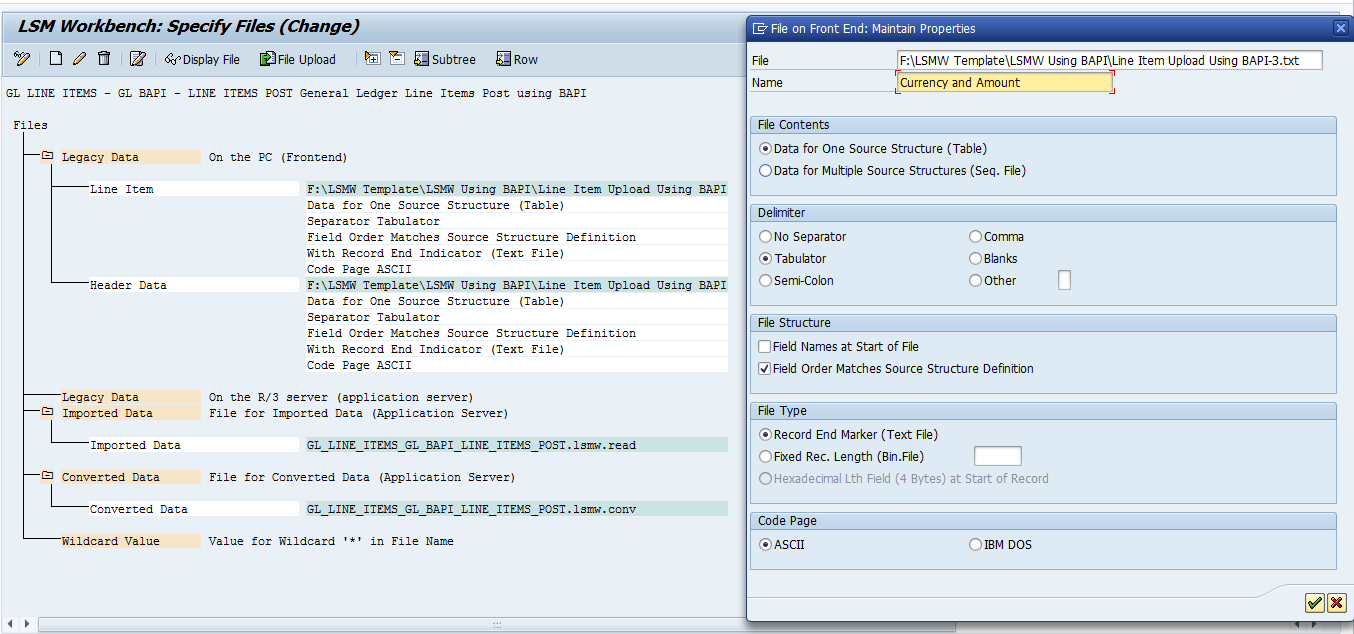
also change the name of Imported Data and Converted data to anything, else system sometimes gives the error due to this naming convention.
Click on Save & Continue.
Step 7:- Assign Files

Now again click on HEADERDATABAPI and click on Assignment and do the same for other two as well.
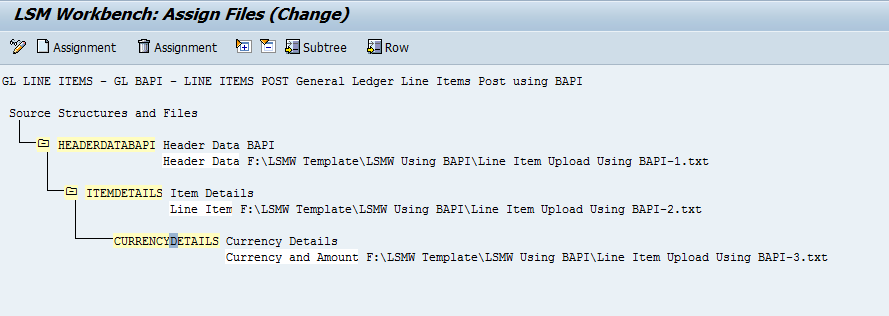
Click on Save and Back.
Step 7:- Read Data

Come back to main screen
Step 8:- Display Read Data

Step 9:- Convert Data - Select the only option "Create File" and execute

Step 10:- Display Converted Data

Step 11:- Start IDOC Generation

Step 12:- Start IDoc Processing

Click on Execute

Step 13:- Create IDoc Overview-
Kindly Review the attachment file31 & 32.
To see the Documents go to T.code FB03 & See the entries ( Kindly see the Attache File 33. PNG for your ready reference)
Now after all these steps we can see that the process has been completely done and without any issues.
In this document I tried to explain the process from very basic point of view.
I would also request you all to let me know if you need any help on this from my side.
Thank you all for your valuable support.
Regards,
Pankaj Rana
- SAP Managed Tags:
- FIN (Finance)
You must be a registered user to add a comment. If you've already registered, sign in. Otherwise, register and sign in.
-
"mm02"
1 -
A_PurchaseOrderItem additional fields
1 -
ABAP
1 -
ABAP Extensibility
1 -
ACCOSTRATE
1 -
ACDOCP
1 -
Adding your country in SPRO - Project Administration
1 -
Advance Return Management
1 -
AI and RPA in SAP Upgrades
1 -
Approval Workflows
1 -
ARM
1 -
ASN
1 -
Asset Management
1 -
Associations in CDS Views
1 -
auditlog
1 -
Authorization
1 -
Availability date
1 -
Azure Center for SAP Solutions
1 -
AzureSentinel
2 -
Bank
1 -
BAPI_SALESORDER_CREATEFROMDAT2
1 -
BRF+
1 -
BRFPLUS
1 -
Bundled Cloud Services
1 -
business participation
1 -
Business Processes
1 -
CAPM
1 -
Carbon
1 -
Cental Finance
1 -
CFIN
1 -
CFIN Document Splitting
1 -
Cloud ALM
1 -
Cloud Integration
1 -
condition contract management
1 -
Connection - The default connection string cannot be used.
1 -
Custom Table Creation
1 -
Customer Screen in Production Order
1 -
Data Quality Management
1 -
Date required
1 -
Decisions
1 -
desafios4hana
1 -
Developing with SAP Integration Suite
1 -
Direct Outbound Delivery
1 -
DMOVE2S4
1 -
EAM
1 -
EDI
2 -
EDI 850
1 -
EDI 856
1 -
EHS Product Structure
1 -
Emergency Access Management
1 -
Energy
1 -
EPC
1 -
Find
1 -
FINSSKF
1 -
Fiori
1 -
Flexible Workflow
1 -
Gas
1 -
Gen AI enabled SAP Upgrades
1 -
General
1 -
generate_xlsx_file
1 -
Getting Started
1 -
HomogeneousDMO
1 -
IDOC
2 -
Integration
1 -
Learning Content
2 -
LogicApps
2 -
low touchproject
1 -
Maintenance
1 -
management
1 -
Material creation
1 -
Material Management
1 -
MD04
1 -
MD61
1 -
methodology
1 -
Microsoft
2 -
MicrosoftSentinel
2 -
Migration
1 -
MRP
1 -
MS Teams
2 -
MT940
1 -
Newcomer
1 -
Notifications
1 -
Oil
1 -
open connectors
1 -
Order Change Log
1 -
ORDERS
2 -
OSS Note 390635
1 -
outbound delivery
1 -
outsourcing
1 -
PCE
1 -
Permit to Work
1 -
PIR Consumption Mode
1 -
PIR's
1 -
PIRs
1 -
PIRs Consumption
1 -
PIRs Reduction
1 -
Plan Independent Requirement
1 -
Premium Plus
1 -
pricing
1 -
Primavera P6
1 -
Process Excellence
1 -
Process Management
1 -
Process Order Change Log
1 -
Process purchase requisitions
1 -
Product Information
1 -
Production Order Change Log
1 -
Purchase requisition
1 -
Purchasing Lead Time
1 -
Redwood for SAP Job execution Setup
1 -
RISE with SAP
1 -
RisewithSAP
1 -
Rizing
1 -
S4 Cost Center Planning
1 -
S4 HANA
1 -
S4HANA
3 -
Sales and Distribution
1 -
Sales Commission
1 -
sales order
1 -
SAP
2 -
SAP Best Practices
1 -
SAP Build
1 -
SAP Build apps
1 -
SAP Cloud ALM
1 -
SAP Data Quality Management
1 -
SAP Maintenance resource scheduling
2 -
SAP Note 390635
1 -
SAP S4HANA
2 -
SAP S4HANA Cloud private edition
1 -
SAP Upgrade Automation
1 -
SAP WCM
1 -
SAP Work Clearance Management
1 -
Schedule Agreement
1 -
SDM
1 -
security
2 -
Settlement Management
1 -
soar
2 -
SSIS
1 -
SU01
1 -
SUM2.0SP17
1 -
SUMDMO
1 -
Teams
2 -
User Administration
1 -
User Participation
1 -
Utilities
1 -
va01
1 -
vendor
1 -
vl01n
1 -
vl02n
1 -
WCM
1 -
X12 850
1 -
xlsx_file_abap
1 -
YTD|MTD|QTD in CDs views using Date Function
1
- « Previous
- Next »
- Sales prices with more than 3 decimal places in S4 public cloud-Billing document request in Enterprise Resource Planning Q&A
- Deleting Project Team Member from Project in Enterprise Resource Planning Q&A
- How to upload the profit centers ? No accès to LTMC or Migration cockpite ! in Enterprise Resource Planning Q&A
- Update price of material for specific combination in SD in Enterprise Resource Planning Q&A
- Auto batch updation for multiple material in S/4HANA in Enterprise Resource Planning Q&A
| User | Count |
|---|---|
| 2 | |
| 2 | |
| 2 | |
| 2 | |
| 2 | |
| 2 | |
| 2 | |
| 2 | |
| 1 | |
| 1 |