
- SAP Community
- Products and Technology
- Technology
- Technology Blogs by SAP
- Step by Step to consume HANA Query view in CRM Fio...
- Subscribe to RSS Feed
- Mark as New
- Mark as Read
- Bookmark
- Subscribe
- Printer Friendly Page
- Report Inappropriate Content

This blogs shows the step by step how to consume a given HANA query view in CRM Fiori.
1. log on Fiori with user which is assigned with PFCG roles /UI2/SAP_KPIMOD_TCR_S and /UI2/SAP_KPIFRW5_TCR_S.
You can get more detail from sap help.
You should see the following tiles after log on.

2. Create a new KPI:

Maintain KPI id and Title:

in the Data source area, I just use the standard HANA view OpportunityQueryOData delivered by SAP. Click Save and Activate.

3. The KPI itself could not directly be consumed by Fiori launchpad. Instead only an evaluation belonging to a given KPI could be consumed. Go back to Fiori launchpad and go to tile "KPI Workspace". Find the KPI just created in step2 and create an evaluation based on it. ( Current Evaluation: 0 )


And for evaluation, we need to specify four mandatory parameters:

You may ask where does the definition of these four parameters come from, actually they are just defined in the underlying HANA view in HANA studio, as mandatory.

Click Save and Activate, after that you should see your evaluation.

4. Open your evaluation just created in previous step, click "Configure Tile":

Click "Add Tile":
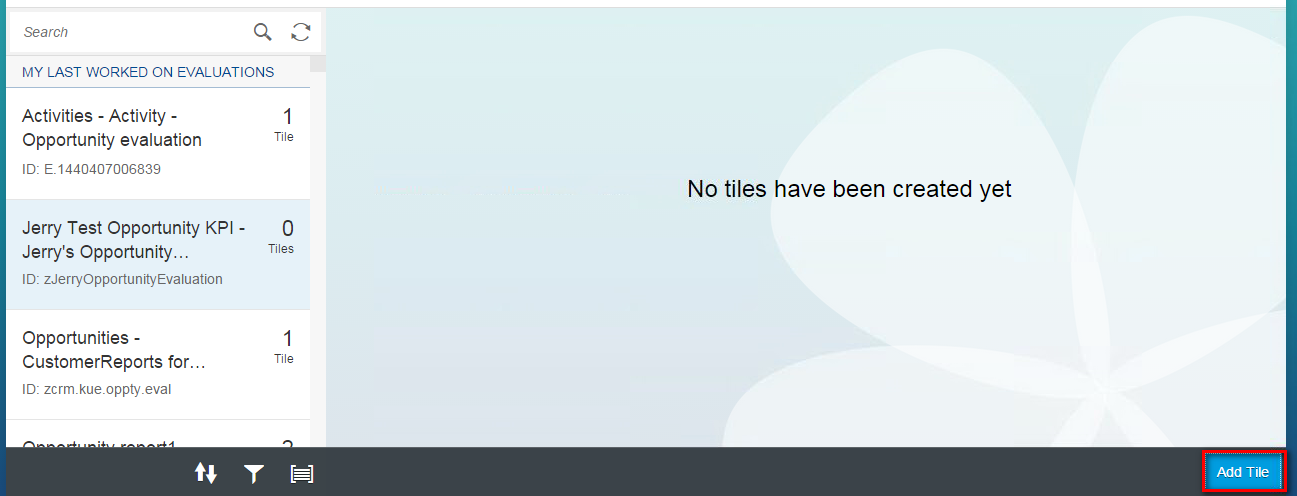
Specify the following Semantic Object and Action, so that in the runtime when this tile is clicked in Launchpad, the SAP standard Fiori application "Customer Report" will be opened, which acts as the container to display the HANA Query view configured in the KPI.
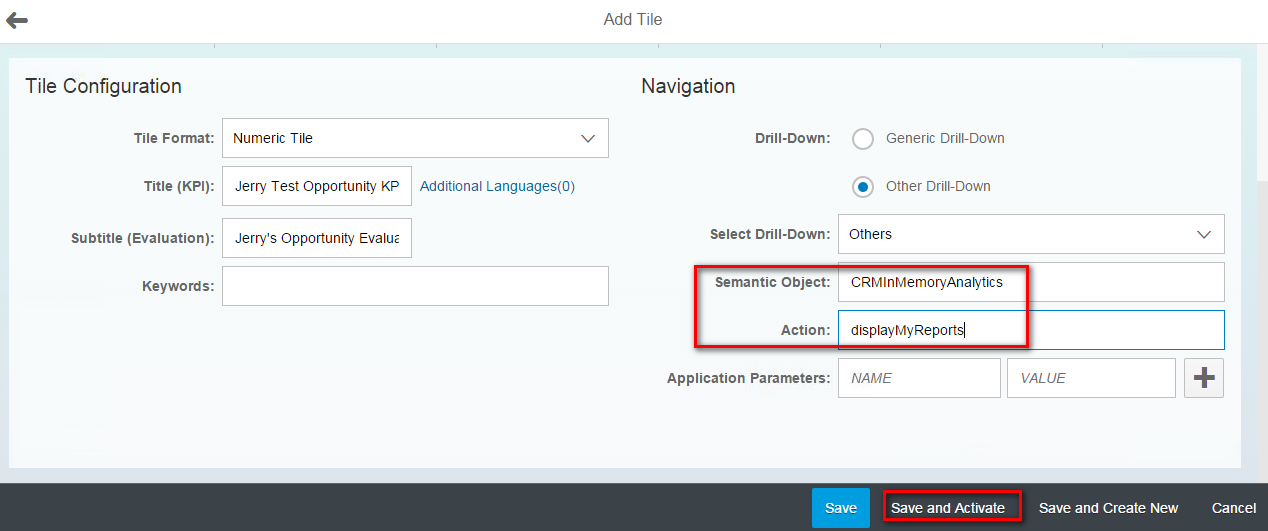
5. Last step is to configure the tile created in step 4 to make it visible in Launchpad.
By default all KPI tiles created based on a given evaluation will appear in catalog "SAP : KPIs":

Now it is ready for test. Open launchpad the the measure you specified in KPI in step 2 will automatically be calculated by smart business framework. In the roundtrip you can really observe the four parameter you specify on evaluation you have done in step 3.

The calculation result is displayed in tile as expected:

If you click the tile, all CRM WebUI reports created based on the HANA odata service OpportunityQuery would be displayed in the left part list. By selecting one of them you can navigate to report drill-down detail page.

For how to create CRM WebUI reports based on a given HANA view, please refer to this blog: Step by Step to create HANA live report in Webclient UI.
- SAP Managed Tags:
- SAP Fiori,
- SAP Customer Relationship Management,
- CRM WebClient UI
You must be a registered user to add a comment. If you've already registered, sign in. Otherwise, register and sign in.
-
ABAP CDS Views - CDC (Change Data Capture)
2 -
AI
1 -
Analyze Workload Data
1 -
BTP
1 -
Business and IT Integration
2 -
Business application stu
1 -
Business Technology Platform
1 -
Business Trends
1,661 -
Business Trends
87 -
CAP
1 -
cf
1 -
Cloud Foundry
1 -
Confluent
1 -
Customer COE Basics and Fundamentals
1 -
Customer COE Latest and Greatest
3 -
Customer Data Browser app
1 -
Data Analysis Tool
1 -
data migration
1 -
data transfer
1 -
Datasphere
2 -
Event Information
1,400 -
Event Information
64 -
Expert
1 -
Expert Insights
178 -
Expert Insights
273 -
General
1 -
Google cloud
1 -
Google Next'24
1 -
Kafka
1 -
Life at SAP
784 -
Life at SAP
11 -
Migrate your Data App
1 -
MTA
1 -
Network Performance Analysis
1 -
NodeJS
1 -
PDF
1 -
POC
1 -
Product Updates
4,577 -
Product Updates
324 -
Replication Flow
1 -
RisewithSAP
1 -
SAP BTP
1 -
SAP BTP Cloud Foundry
1 -
SAP Cloud ALM
1 -
SAP Cloud Application Programming Model
1 -
SAP Datasphere
2 -
SAP S4HANA Cloud
1 -
SAP S4HANA Migration Cockpit
1 -
Technology Updates
6,886 -
Technology Updates
401 -
Workload Fluctuations
1
- Navigation with filters inside a Fiori Elements oData v4 app in Technology Q&A
- Unlocking Full-Stack Potential using SAP build code - Part 1 in Technology Blogs by Members
- Consuming CAPM Application's OData service into SAP Fiori Application in Business Application Studio in Technology Blogs by Members
- Paging in a RAP service with complex search and a Fiori Elements app in Technology Q&A
- I am truing to extend the app F1515 using adaptation project on BAS in Technology Q&A
| User | Count |
|---|---|
| 11 | |
| 10 | |
| 9 | |
| 9 | |
| 7 | |
| 7 | |
| 7 | |
| 6 | |
| 6 | |
| 5 |