
- SAP Community
- Products and Technology
- Technology
- Technology Blogs by SAP
- SAP BODS 4.2-New Transform -Data Mask
- Subscribe to RSS Feed
- Mark as New
- Mark as Read
- Bookmark
- Subscribe
- Printer Friendly Page
- Report Inappropriate Content
SAP BODS 4.2 has new transformation called “Data Mask” ,which is used to enables the data masking
functionality .
Eg: Protect personally identifications ids (like SSN, PAN, etc..) and information in your data. Personal information includes data such as credit card numbers,
sal information, dob, phone numbers, credit card numbers or bank account numbers. You may want to use data masking to support security and privacy
policies, and to protect your customer or employee information from possible missuses.
I have created a source table with data as looks below.

After masking the results would be
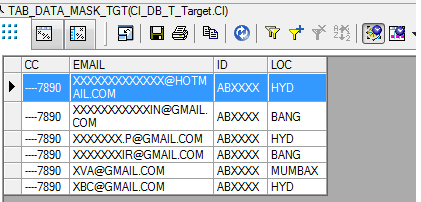
This will explain the steps to mask the personal information like ID,CC and EMAIL.
SAP BODS Data Mask Transformation:

Created a Data flow with source-->Data Mask-->Target mapping.

Data Mask Transformation Properties :
Data Mask transform has 3 tabs 1.Input 2.Option 3.Output tabs
Input tab properties: –In input tab map the respective source columns accordingly

E.g: Mapped input accordingly...
ID-->GENARLA_DATA1
CC-->NUMARIC_DATA1 (as CC has numeric values and datatype is int)
EMAIL-->EMAIL1
LOC-->GENARLA_DATA1
Options tab properties: option tab allows to specify the masking options for each column and create as many as “mask out “by right click
and create duplicate Option.

Column assignment and specify the masking characters like as follows below
- Map the input Field –EMAIL (Browse the column name where you want mask)
- Starting position –END/START (means how you want to mask from start or end
- UnmaskedLength—length (how many characters you want to mask)
- Masking Character –Which character you want to use for masking

Perform the same steps for all required columns.
Output properties : Check the requires columns in output tab

Results:
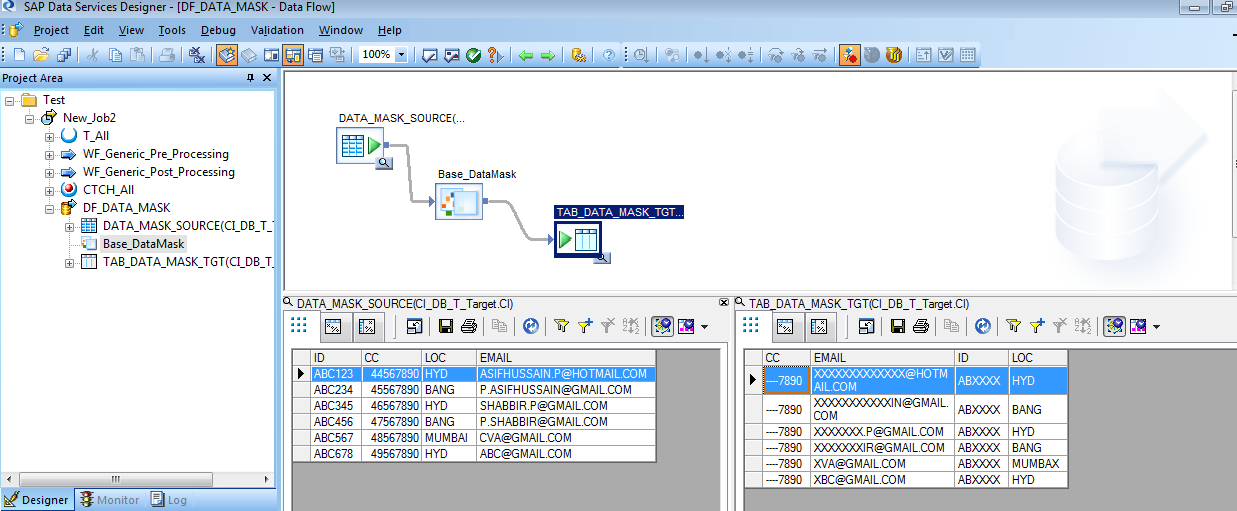
- SAP Managed Tags:
- SAP Data Quality Management,
- SAP Data Services
You must be a registered user to add a comment. If you've already registered, sign in. Otherwise, register and sign in.
-
ABAP CDS Views - CDC (Change Data Capture)
2 -
AI
1 -
Analyze Workload Data
1 -
BTP
1 -
Business and IT Integration
2 -
Business application stu
1 -
Business Technology Platform
1 -
Business Trends
1,658 -
Business Trends
93 -
CAP
1 -
cf
1 -
Cloud Foundry
1 -
Confluent
1 -
Customer COE Basics and Fundamentals
1 -
Customer COE Latest and Greatest
3 -
Customer Data Browser app
1 -
Data Analysis Tool
1 -
data migration
1 -
data transfer
1 -
Datasphere
2 -
Event Information
1,400 -
Event Information
66 -
Expert
1 -
Expert Insights
177 -
Expert Insights
299 -
General
1 -
Google cloud
1 -
Google Next'24
1 -
Kafka
1 -
Life at SAP
780 -
Life at SAP
13 -
Migrate your Data App
1 -
MTA
1 -
Network Performance Analysis
1 -
NodeJS
1 -
PDF
1 -
POC
1 -
Product Updates
4,577 -
Product Updates
345 -
Replication Flow
1 -
RisewithSAP
1 -
SAP BTP
1 -
SAP BTP Cloud Foundry
1 -
SAP Cloud ALM
1 -
SAP Cloud Application Programming Model
1 -
SAP Datasphere
2 -
SAP S4HANA Cloud
1 -
SAP S4HANA Migration Cockpit
1 -
Technology Updates
6,873 -
Technology Updates
427 -
Workload Fluctuations
1
- BW Transformation end routine populated field list in Technology Q&A
- Transformation issue in SAC Data Model in Technology Q&A
- SAP Signavio is the highest ranked Leader in the SPARK Matrix™ Digital Twin of an Organization (DTO) in Technology Blogs by SAP
- Convert multiple xml's into single Xlsx(MS Excel) using groovy script in Technology Blogs by Members
- Introducing Blog Series of SAP Signavio Process Insights, discovery edition – An in-depth exploratio in Technology Blogs by SAP
| User | Count |
|---|---|
| 40 | |
| 25 | |
| 17 | |
| 14 | |
| 8 | |
| 7 | |
| 7 | |
| 7 | |
| 6 | |
| 6 |