
- SAP Community
- Products and Technology
- Technology
- Technology Blogs by SAP
- Fingerprints for SFTP Destinations in SAP Business...
- Subscribe to RSS Feed
- Mark as New
- Mark as Read
- Bookmark
- Subscribe
- Printer Friendly Page
- Report Inappropriate Content
SFTP Destination support is one of the more interesting new features introduced with the recently released SAP BusinessObjects BI Platform 4.1 Support Pack 6.
Quite a lot of customer requests for this one, and it's finally here!
When you send or schedule a document to a SFTP destination, you will be asked to enter a fingerprint value.
- What is a fingerprint?
- Why is it important?
- How do you determine the fingerprint?
I'll answer these questions in this blog. Additionally, I'll describe how I set up a simple environment that I've used for internal testing and teaching purposes for the SFTP feature.
SSH File Transfer Protocol (SFTP) Fingerprint
SFTP uses Secure Shell (SSH) to send files securely over the network. It's a full-fledged transfer and file management system that uses public-private key cryptography to ensure any client may send a file to a server securely.
Sometimes it's confused with FTP Secure (FTPS) or Simple FTP, but they're not compatible. FTPS is FTP over SSL and Simple FTP has no security features built in.
Why the need for secure file transfer?
I'll give the most often sited analogy, to snail mail. Say your company needs to send letters to a bank. You put it in an envelope, address the envelope, and drop it off at your company's mailroom. The clerk hands it over to the postman for delivery to the bank.
But let's say the clerk happens to be not-above-board. He steams open the envelope and reads the contents, and uses the information found within for private gain. Your letter is compromised. The clerk puts the letter back in the envelope, seals it, and sends it on its way, no-one the wiser.
To prevent that, the bank mails you special envelopes. Anyone can put contents into the envelope, but only the bank can open the envelope without destroying the contents. The shady clerk's now thwarted and would no longer be able to read the contents and steal the information.
But say the clerk's pretty crafty. He knows that the bank envelopes are delivered through his mailroom. So he waylays the package when it comes in. Instead, he has a set of those special envelopes made for himself, that only he can open, and forwards those envelopes to you. You can't tell the difference between the clerk's envelope and the bank's and so you put the letter in the clerk's envelope and drop it off at the mailroom. The clerk opens the envelope, reads the letter, steals the information, then puts the letter in one of the bank's envelope, and gives to the postman. Neither you nor the bank are aware that the letter has been compromised.
The clerk is called the man-in-the-middle, and the scheme he plays is called the man-in-the-middle attack.
To thwart a man-in-the-middle, what the bank will do is place a very unique symbol on its envelopes. This symbol would be extremely difficult for others to duplicate. They then publicly publish what this symbol looks like, allowing you to verify that the special envelopes you have is actually from the bank and not the man-int-the-middle.
This symbol is a fingerprint.
Fingerprints are extremely difficult to duplicate, since they're computed by hashing the public key, the key used for cryptography.
Discover the SFTP Fingerprint that BI Platform Expects
Now that you know the importance of a fingerprint, how do you discover the fingerprint needed, when sending/scheduling a document to SFTP?
If you use a SFTP client tool such as WinSCP or PuTTY, you'll see that they present a fingerprint value for every SFTP that you connect to. But those fingerprint value won't work with BI Platform. They won't work because the hashing algorithm used is different.
Typical client tools use a MD5 hash. BI Platform uses the more secure SHA-1 hash. Because of that, you'll need some other means to get the fingerprint.
One way is to let BI Platform tell you. When it connects to a SFTP server, it retrieves the public key and computes the SHA-1 fingerprint from it. If that expected fingerprint does not match the fingerprint you've entered for the SFTP destination parameters, then an error is entered in the trace files. That error line records both the expected and entered fingerprint values. You can use this to get the expected fingerprint. The steps are described in SAP Note 2183131, but I'll describe the steps here as well.
Log onto the Central Management Console and enable tracing for the Adaptive Job Server. Log onto BI launch pad, navigate to the public "Web Intelligence Samples" folder, right-click on a WebI document and select from the menu Send->SFTP Location:

Fill out the SFTP Server information, including hostname, port, user name and password. For the fingerprint, just enter a keyword that'll be easy to remember and search for, say FINDTHEFINGERHERE:

Click Send. Nothing appears to happen (not even an error dialog box pops up), but the document would not have been sent to the SFTP server.
Go to the machine where the BI Platform Adaptive Job Server is running, and navigate to the logging folder for the BI Platform deployment. Find the trace file associated with the Adaptive Job Server Destination Service child process. Open the glf file associated with that Service, and search for the fingerprint keyword you entered above:

Here's the line:
destination_sftp: exception caught while connecting to sftp server [<hostname>]. Details: [83:89:8c:dd:e8:00:a2:e3:26:63:83:24:47:71:ec:8c:1b:ce:de:25 is admin input.Mis match in fingerprint. i.e hashing server fingerPrint obtained from serverFINDTHEFINGERHERE]
The long sequence of 20 two-digit hex numbers separated by colons is the SHA-1 hash of the public key as received by BI Platform. Enter that value into the FingerPrint box of the Send dialog box:

and you'll see the document be sent successfully to the SFTP server.
Are we done?
What if I were to ask you whether the fingerprint above is the one for the SFTP server or a man-in-the-middle between your BI Platform deployment and the SFTP server?
You can't tell by looking at the fingerprint value itself, you need some other independent way to validate it. A good way is to contact the SFTP server maintainer, and ask them "Would you provide us, securely, the SHA-1 fingerprint for your SFTP server?" That's actually the best way.
But sometimes you encounter Administrators who don't know how to do that. What then?
Given the public key, a public key you've gotten from the SFTP server by secure means, you can compute the fingerprint yourself. I'll give instructions to do that.
First, let's set up a trial, simple, SFTP server, so we can see things from the SFTP server side of things.
Generating the Cryptographic Public Key and Private Key
First, generate public and private keys that the SFTP server will use for cryptography. There's various ways to do this, some SFTP server products have their own ways.
What I'll use is the popular and common PuTTY tools.
Download the PuTTYgen RSA key generation utility from here.
It's a fairly easy tool to use. In the "Parameters" section, specify the type and length of key, and click the "Generate" button:

You'll see that the public key in "OpenSSH format" will be displayed in the text area titled "Public key for pasting into OpenSSH authorized_keys file:" So copy and paste the key into a text file using a text editor, such as Notepad or Notepad++. Save the contents to a file named public_key_openssh.pub. By the way, you see the "Key fingerprint:" value in the above screenshot. Ignore it. That's a MD5 hash fingerprint, not the SHA-1 fingerprint we want.
Next go to the menu selection Conversions -> "Export OpenSSH key" to export the private key to a file, that I name private_key.key

Why OpenSSH key? It's because I'm going to use a SFTP implementation that expects private keys to be in OpenSSH format. There are other formats, and you'd need to refer to your SFTP server documentation to find out which one, if you're going to be using something different from I.
Now that we have the keys, let's set up the SFTP server.
Setting up the freeFTPd SFTP Server
For simplicity, I'll use the open-source freeFTPd implementation of the SFTP server. There are others, but freeFTPd is the one I find is easiest to set up and use.
Download and run. First go to the SFTP -> Hostkey page, and specify the private_key.key RSA key you generated previously:

Then go to the Users page and create a test user. Call it testuser:
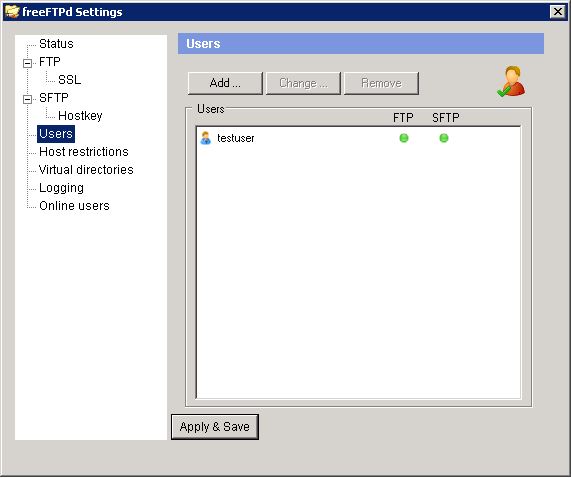
Now go to the SFTP page and start up the SFTP server, making sure you first set where the SFTP is to store the incoming file in "SFTP root directory" setting:

And finally check the Status to ensure the SFTP us running:

That's it!
Now connect to this SFTP server using instructions given above, and get the fingerprint value that BI Platform expects. Now, what we want to do is compute the fingerprint directly from the public key file public_key_openssh.pub and verify that the value is correct.
Use OpenSSL tools to Compute the SHA-1 Fingerprint
Let's have a look at the public key file contents (in OpenSSH format):
ssh-rsa AAAAB3NzaC1yc2EAAAABJQAAAIEAnx3a1iYFDX4HY8Ysf2hOE1UJwha+rLD0iq82gn3+Lgla3ZzPOTuU4R39yQ5cgtzfvQrUq+NIEVEKrw1Vm3CuYVs/UrCUEhDhYOc4AfzszDGaLPnIIJjrZt9i2TnZ+9OeLakno4bgNntVglr8GbL2tryg+FWTzPGcq9O6O5gnavE=
rsa-key-20150626
Now the first line, 'ssh-rsa', specifies that the type of key is RSA, and the last line 'rsa-key-20150626' is merely an optional comment line (I just had PuTTY denote the type and date when I generated it).
In between, the gibberish, is the Base64 encoded string value for the public key binary value. What we need to do is extract this value from the file, Base64 decode it to get the binary value back, then generate the SHA-1 Digest for this value (in colon-separated hex 2-digit format).
Now, the last step you can do using OpenSSL command-line tools. But if you'd like to make life much easier, you can use command-line tools to accomplish the other two pre-steps.
The easiest, if you're not on a Unix machine, is to download Unix tools, the Cygwin toolset. The Cygwin command-line tools contain the textfile manipulation and base64 tools to automate the other steps. Go to the Cygwin site, and install the tools (the default install won't include the OpenSSL toolset, so make sure you manually select those as well during the installation of Cygwin packages).
Now, the way to compute the fingerprint is a single (albeit longish) command-line:

Breaking down the individual commands on the pipe, the command:
cut -d ' ' -f 2 < public_key_openssh.pub
reads the file public_key_openssh.pub, cuts the contents at whitespace, and streams out the second component. Essentially, it's extracting the Base64 encoded public key from the public key file. The command:
base64 -d
merely reads the input pipe, base64 decode it, and streams out the binary value. And finally, the command:
openssl dgst -c -sha1
uses the OpenSSL tool to compute the SHA-1 Digest from the binary value.
As you can see, the fingerprint we compute directly from the public key corresponds to the one BI Platform says it got from the SFTP server. The public key the BI Platform is using is the one from the SFTP server, and not from the man-in-the-middle.
Summary
If you require ways to send or schedule BI Platform documents across the network securely, the recommended solution is to upgrade your deployment to BI 4.1 SP6 or higher, and use the new SFTP destination functionality.
One quirk is the fingerprint value. This blog describes how to determine the fingerprint value to use, and how to validate the fingerprint for correctness.
Hope you find this information useful, and you're able to integrate this new functionality into your BI architecture!
Ted Ueda has supported SAP BusinessObjects BI Platform and its predecessors for almost 10 years. He still finds fun stuff to play with.
- SAP Managed Tags:
- SAP BusinessObjects Business Intelligence platform
You must be a registered user to add a comment. If you've already registered, sign in. Otherwise, register and sign in.
-
ABAP CDS Views - CDC (Change Data Capture)
2 -
AI
1 -
Analyze Workload Data
1 -
BTP
1 -
Business and IT Integration
2 -
Business application stu
1 -
Business Technology Platform
1 -
Business Trends
1,661 -
Business Trends
87 -
CAP
1 -
cf
1 -
Cloud Foundry
1 -
Confluent
1 -
Customer COE Basics and Fundamentals
1 -
Customer COE Latest and Greatest
3 -
Customer Data Browser app
1 -
Data Analysis Tool
1 -
data migration
1 -
data transfer
1 -
Datasphere
2 -
Event Information
1,400 -
Event Information
64 -
Expert
1 -
Expert Insights
178 -
Expert Insights
273 -
General
1 -
Google cloud
1 -
Google Next'24
1 -
Kafka
1 -
Life at SAP
784 -
Life at SAP
11 -
Migrate your Data App
1 -
MTA
1 -
Network Performance Analysis
1 -
NodeJS
1 -
PDF
1 -
POC
1 -
Product Updates
4,577 -
Product Updates
326 -
Replication Flow
1 -
RisewithSAP
1 -
SAP BTP
1 -
SAP BTP Cloud Foundry
1 -
SAP Cloud ALM
1 -
SAP Cloud Application Programming Model
1 -
SAP Datasphere
2 -
SAP S4HANA Cloud
1 -
SAP S4HANA Migration Cockpit
1 -
Technology Updates
6,886 -
Technology Updates
403 -
Workload Fluctuations
1
- How does BO Broadcasting work in SAP BW/BI? in Technology Blogs by Members
- SAP Business Objects SFTP using SSH Key Authentication Public/Private vs username/password in Technology Q&A
- SFTP Destinations in SAP BusinessObjects BI Platform 4.3 Support Pack 2 Patch 8|SDK PUBLICATION in Technology Q&A
- SAP Build Work Zone: Integrate SAP S/4HANA Public Cloud content to SAP Mobile Start in Technology Blogs by SAP
- Scheduler Destination Error in Technology Q&A
| User | Count |
|---|---|
| 12 | |
| 10 | |
| 10 | |
| 7 | |
| 7 | |
| 7 | |
| 6 | |
| 6 | |
| 5 | |
| 4 |