
- SAP Community
- Groups
- Interest Groups
- Application Development
- Blog Posts
- Add data to Z table using Web Service & RFC ( Link...
- Subscribe to RSS Feed
- Mark as New
- Mark as Read
- Bookmark
- Subscribe
- Printer Friendly Page
- Report Inappropriate Content
Requirement : Adding Data to Z table using create Web Service & Link with Third Party SW
Steps :
- Create Z table ( zpptest1 )
- Create Remote-Enabled FM
- Create Web Service
- SOAMANAGER Configuration
Create Z table
Create Table with 3 fields,
NUM1 - Value Entered from Third Part SW
NUM2 - Value Entered from Third Part SW
TOT - Value Calculated from FM and pass it to Table Using Web service and RFC

Create Remote-Enabled FM
SE37---> Go to ---> Function Group --->Create Group ---> Create FM under Functional group.
1. Select "Remote-Enabled Module" in Radio Button as below.

2. Tick on "Pass Value" option for All imports and exports Parameters.
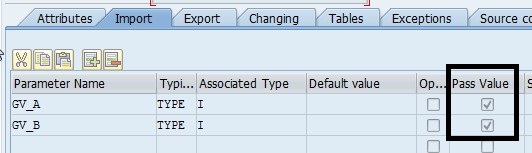

3. Write Source code as below.
function zpptest.
*"----------------------------------------------------------------------
*"*"Local Interface:
*" IMPORTING
*" VALUE(GV_A) TYPE I
*" VALUE(GV_B) TYPE I
*" EXPORTING
*" VALUE(GV_TOT) TYPE I
*"----------------------------------------------------------------------
data: gs_save type zpptest1.
gv_tot = gv_a + gv_b.
gs_save-num1 = gv_a.
gs_save-num2 = gv_b.
gs_save-tot = gv_tot.
insert zpptest1 from gs_save.
clear gs_save.
endfunction.
Create Web Service
SE37---> Enter Functional module Name --> Change

utilities --> More Utilities -->Create Web Service --> From the Functional Module
Add service Definition & Description

Enter Functional Module Name , Tick Map Name , Click On Continue

Change Profile & Click on Continue..

Click On Local Object or Assign Request and Click on Continue


Now Web Service is Completely Created

Now go to T-code SE80. There you can see the Web service you have created under you package
name-> enterprise services folder.

SOAMANAGER Configuration
Go To SOAMANAGER

Search From Web Service Name

Double click on Highlighted ( Created Web Service )

Create Service

Fill Related Fields & Click On next to Create Service

Tick on No Authentication & enter User Name with Password

Click on Next
Click on Finish

Now Web Service is Created.
Click on below Icon & get


Thank You
Pramod Pathirana
- SAP Managed Tags:
- ABAP Development
You must be a registered user to add a comment. If you've already registered, sign in. Otherwise, register and sign in.
-
A Dynamic Memory Allocation Tool
1 -
ABAP
8 -
abap cds
1 -
ABAP CDS Views
14 -
ABAP class
1 -
ABAP Cloud
1 -
ABAP Development
5 -
ABAP in Eclipse
2 -
ABAP Keyword Documentation
2 -
ABAP OOABAP
2 -
ABAP Programming
1 -
abap technical
1 -
ABAP test cockpit
7 -
ABAP test cokpit
1 -
ADT
1 -
Advanced Event Mesh
1 -
AEM
1 -
AI
1 -
API and Integration
1 -
APIs
9 -
APIs ABAP
1 -
App Dev and Integration
1 -
Application Development
2 -
application job
1 -
archivelinks
1 -
Automation
4 -
BTP
1 -
CAP
1 -
CAPM
1 -
Career Development
3 -
CL_GUI_FRONTEND_SERVICES
1 -
CL_SALV_TABLE
1 -
Cloud Extensibility
8 -
Cloud Native
7 -
Cloud Platform Integration
1 -
CloudEvents
2 -
CMIS
1 -
Connection
1 -
container
1 -
Debugging
2 -
Developer extensibility
1 -
Developing at Scale
3 -
DMS
1 -
dynamic logpoints
1 -
Eclipse ADT ABAP Development Tools
1 -
EDA
1 -
Event Mesh
1 -
Expert
1 -
Field Symbols in ABAP
1 -
Fiori
1 -
Fiori App Extension
1 -
Forms & Templates
1 -
General
1 -
Getting Started
1 -
IBM watsonx
1 -
Integration & Connectivity
9 -
Introduction
1 -
JavaScripts used by Adobe Forms
1 -
joule
1 -
NodeJS
1 -
ODATA
3 -
OOABAP
3 -
Outbound queue
1 -
Product Updates
1 -
Programming Models
14 -
Restful webservices Using POST MAN
1 -
RFC
1 -
RFFOEDI1
1 -
SAP BAS
1 -
SAP BTP
1 -
SAP Build
1 -
SAP Build apps
1 -
SAP Build CodeJam
1 -
SAP CodeTalk
1 -
SAP Odata
2 -
SAP SEGW
1 -
SAP UI5
1 -
SAP UI5 Custom Library
1 -
SAPEnhancements
1 -
SapMachine
1 -
security
3 -
text editor
1 -
Tools
18 -
user experience
5
| User | Count |
|---|---|
| 4 | |
| 3 | |
| 2 | |
| 2 | |
| 1 | |
| 1 | |
| 1 | |
| 1 | |
| 1 | |
| 1 |