
- SAP Community
- Products and Technology
- Enterprise Resource Planning
- ERP Blogs by Members
- SBO Mailer and Auto Report Scheduling in SAP Busin...
- Subscribe to RSS Feed
- Mark as New
- Mark as Read
- Bookmark
- Subscribe
- Printer Friendly Page
- Report Inappropriate Content
Dear All,
As we all had come across for a requirement of Mail, and auto report scheduling from SAP Business One, Some ask that we need mail should automatically triggered once document is posted, auto report should be executed and mail on the provide parameter.
Earler we need to install outlook integration add-on but from 9.1 we have a feasibility to select by which mean we want to shoot mail.
In SAP 9.1 we have option to select Default E-Mail Method, whether to select SBO Mailer or Outlook E-Mail, from 9.1 if we want to use outlook E-mail, then only requirement is to have outlook installed in your system.
In this document i will brief you steps to configure E-mail method as SBO mailer.
Following are the steps:
1. First step is to select the option of SBO mailer under Administration-->System Initilizaion-->General Settings-->
Service tab Under service tab, there is an option to select default method through mail should be triggered.

2. Once done with the above setting, user need to configure SBO Mailer setting under service manager.
Under service manageràSelect SBO Mailer (from Drop down), go to settings.
And map the Mail setting. for SMTP Server: need to provide the SMTP server details such as : mail.google.com or smtp.google.com, for configuring to any client location ask Client's IT manager about the SMTP server details.
And remember by default port available is 25, but this may not work, and may be a scenario occurs that you may ask for SMTP Port to IT person and it may not be available with him also. So to work with SBO mailer, Port should be either "587" or "465". The repsonse time will be in a minute for Port-587 and Port-465 repsonses soon.

Point To Remember: Please enter credential for User ID and Password belongs to same SMTP server, so that mail would trigger from the provicded Email-ID.
This option to enter user id and password, user need to select the Authentication as "Basic Authentication" which is the safest way to configure.
For some SMTP server TLS encryption requires to be enable and for some it is not, so it may be hit and trial method to check whether required or not. Because sometimes it may happen that you had configured each and every steps and also had checked TLS Encryption but E-mail is not triggred from SBO, so if you un-check and then try and then you get E-mail in your inbox.
3.Next setting is to configure connections , under service manager-->SBO Mailer

Click on Connection tab configure DB Type and DB Server and then next is to select the databse for which we want to send e-mail using SBO mailer.
4. Once completed with the above setting stop the service for SBO mailer and then restat the service.
5. Now open SAP under administration-->Setup-->General-->User.
Open the user detail which is login in SAP and fill the detail for E-mail in user setup. Update the user setup. It is mandatory that user which is login in SBO should have e-mail id under user setup.
6. For auto mail trigger go to Administration--> System Initilization--> Print prefrences--> Per Document and select your desire document and check on setting under "When Adding Document"
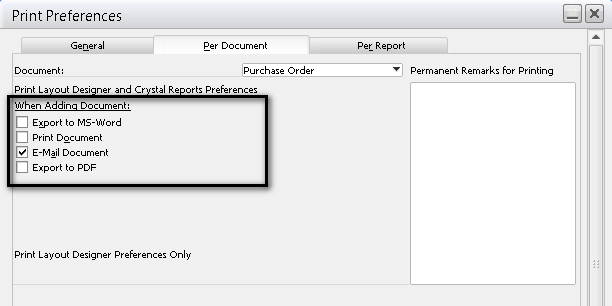
For Auto Report Scheduling:
1.Under Service manager-->SBO Mailer-->Setting, port should be either 587 or 465. And Should define the scheduled report settings 
For SAP Business One Client Executable click on browse button and find the mention path.
Enter Subject Prefix , Sender name, Sender e-mail which may or may not be same as provided for SBO Mailer.
2. Next step is to setup path for attachment default printer etc under administration-->System Initialization-->General Setting.
Note: A printer needs to be configured with the system and should be set as default for the user system.
3. Then after performing above steps next setting is to configure under control Panel--> Administration-->Services--> SAP Messaging Service.Double click on SAP Messaging services and then click on LogOn tab. Under logon tab click on radio button for This Account, click on browse. Select user, user should belong to Local Administrative group (this condition is mandatory). Enter the password credentials for the user.

4. After completion of each and every above mention configuration then click on SAP Messaging services Stop the services and then Restart the service again. Open SAP Business One, test by sending a test email (to any other user)
5. Once test is completed, go to query manager, select the query, make sure that user must had defined report layout (QPLD),select the schedule button , Report execution scheduler window will open.User need to define criteria for scheduling report and auto mail. To track schedule, go to toolsàScheduled Report Overview. Under this form user can see all the scheduled report and there status.
6. For further details for How to configure report schedule plea se refer to SAP Note: 1798434.
- SAP Managed Tags:
- SAP Business One
You must be a registered user to add a comment. If you've already registered, sign in. Otherwise, register and sign in.
-
"mm02"
1 -
A_PurchaseOrderItem additional fields
1 -
ABAP
1 -
ABAP Extensibility
1 -
ACCOSTRATE
1 -
ACDOCP
1 -
Adding your country in SPRO - Project Administration
1 -
Advance Return Management
1 -
AI and RPA in SAP Upgrades
1 -
Approval Workflows
1 -
ARM
1 -
ASN
1 -
Asset Management
1 -
Associations in CDS Views
1 -
auditlog
1 -
Authorization
1 -
Availability date
1 -
Azure Center for SAP Solutions
1 -
AzureSentinel
2 -
Bank
1 -
BAPI_SALESORDER_CREATEFROMDAT2
1 -
BRF+
1 -
BRFPLUS
1 -
Bundled Cloud Services
1 -
business participation
1 -
Business Processes
1 -
CAPM
1 -
Carbon
1 -
Cental Finance
1 -
CFIN
1 -
CFIN Document Splitting
1 -
Cloud ALM
1 -
Cloud Integration
1 -
condition contract management
1 -
Connection - The default connection string cannot be used.
1 -
Custom Table Creation
1 -
Customer Screen in Production Order
1 -
Data Quality Management
1 -
Date required
1 -
Decisions
1 -
desafios4hana
1 -
Developing with SAP Integration Suite
1 -
Direct Outbound Delivery
1 -
DMOVE2S4
1 -
EAM
1 -
EDI
2 -
EDI 850
1 -
EDI 856
1 -
EHS Product Structure
1 -
Emergency Access Management
1 -
Energy
1 -
EPC
1 -
Find
1 -
FINSSKF
1 -
Fiori
1 -
Flexible Workflow
1 -
Gas
1 -
Gen AI enabled SAP Upgrades
1 -
General
1 -
generate_xlsx_file
1 -
Getting Started
1 -
HomogeneousDMO
1 -
IDOC
2 -
Integration
1 -
Learning Content
2 -
LogicApps
2 -
low touchproject
1 -
Maintenance
1 -
management
1 -
Material creation
1 -
Material Management
1 -
MD04
1 -
MD61
1 -
methodology
1 -
Microsoft
2 -
MicrosoftSentinel
2 -
Migration
1 -
MRP
1 -
MS Teams
2 -
MT940
1 -
Newcomer
1 -
Notifications
1 -
Oil
1 -
open connectors
1 -
Order Change Log
1 -
ORDERS
2 -
OSS Note 390635
1 -
outbound delivery
1 -
outsourcing
1 -
PCE
1 -
Permit to Work
1 -
PIR Consumption Mode
1 -
PIR's
1 -
PIRs
1 -
PIRs Consumption
1 -
PIRs Reduction
1 -
Plan Independent Requirement
1 -
Premium Plus
1 -
pricing
1 -
Primavera P6
1 -
Process Excellence
1 -
Process Management
1 -
Process Order Change Log
1 -
Process purchase requisitions
1 -
Product Information
1 -
Production Order Change Log
1 -
Purchase requisition
1 -
Purchasing Lead Time
1 -
Redwood for SAP Job execution Setup
1 -
RISE with SAP
1 -
RisewithSAP
1 -
Rizing
1 -
S4 Cost Center Planning
1 -
S4 HANA
1 -
S4HANA
3 -
Sales and Distribution
1 -
Sales Commission
1 -
sales order
1 -
SAP
2 -
SAP Best Practices
1 -
SAP Build
1 -
SAP Build apps
1 -
SAP Cloud ALM
1 -
SAP Data Quality Management
1 -
SAP Maintenance resource scheduling
2 -
SAP Note 390635
1 -
SAP S4HANA
2 -
SAP S4HANA Cloud private edition
1 -
SAP Upgrade Automation
1 -
SAP WCM
1 -
SAP Work Clearance Management
1 -
Schedule Agreement
1 -
SDM
1 -
security
2 -
Settlement Management
1 -
soar
2 -
SSIS
1 -
SU01
1 -
SUM2.0SP17
1 -
SUMDMO
1 -
Teams
2 -
User Administration
1 -
User Participation
1 -
Utilities
1 -
va01
1 -
vendor
1 -
vl01n
1 -
vl02n
1 -
WCM
1 -
X12 850
1 -
xlsx_file_abap
1 -
YTD|MTD|QTD in CDs views using Date Function
1
- « Previous
- Next »
- fpo4: additional fields for item list are required in Enterprise Resource Planning Q&A
- Portfolio Management – Enhanced Financial Planning integration in Enterprise Resource Planning Blogs by SAP
- The Role of SAP Business AI in the Chemical Industry. Overview in Enterprise Resource Planning Blogs by SAP
- Quick Start guide for PLM system integration 3.0 Implementation/Installation in Enterprise Resource Planning Blogs by SAP
- Consolidating BP Sales Invoices in Enterprise Resource Planning Q&A
| User | Count |
|---|---|
| 2 | |
| 2 | |
| 2 | |
| 2 | |
| 2 | |
| 2 | |
| 2 | |
| 2 | |
| 1 | |
| 1 |