
- SAP Community
- Products and Technology
- Technology
- Technology Blogs by SAP
- New Export to PDF in Lumira 1.22
- Subscribe to RSS Feed
- Mark as New
- Mark as Read
- Bookmark
- Subscribe
- Printer Friendly Page
- Report Inappropriate Content
New in 1.22 is the ability to print or export a Lumira story to PDF. This long awaited feature is available in Lumira Desktop, Lumira Server, and Lumira Cloud for release 1.22. Once you have put together several visualizations into a story board, infographic or report, you can export this story to PDF and then print or share it with your colleagues.
Exporting to PDF from Lumira Desktop
In Lumira Desktop, there is a new File menu item called “Export to File” which is available when you are in the Compose or Share rooms. In the Compose room, you can export the story you are currently editing. The menu item is context sensitive. In the Share room, this menu item is only enabled when a story containing at least one visualization is selected. Otherwise, you will notice this menu item is greyed out. Also, when a dataset is selected, this same menu item can trigger an export to CSV format. The reason for this workflow design is to anticipate future export formats. (You can also trigger an export to PDF by clicking on the Export to File button at the upper left of the Share room.) Once the Export to File menu item is selected, the following Export as File Option dialogue will appear:

From the option, you can select the PDF format (for the time being, PDF is the only option), a page range, and select whether to include the global and page filters in a separate appendix page. Once the Export button is clicked, you will see the “File Save As” dialogue followed by the Export to PDF progress dialogue (image below is from Lumira1.23 where it indicates the number of pages it is processing):

Once the export process is complete, you will find the PDF file in the designated file location. If you have chosen to display the “Dataset filters”, then you will see an additional page in the end like the following example:
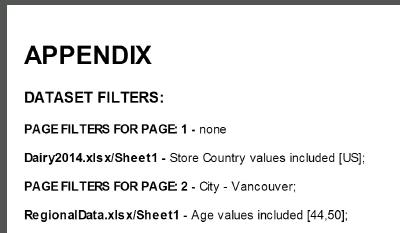
PDF Format
The output of the PDF should be identical to what you see in the Compose room in the sense that the objects sizes and positions are relative to each other. However, one major difference is that PDF has a page size attribute and stories can have dynamic widths and heights depending on the story types and visualizations used. A Table visualization in a Report story can have dynamic heights based on the number of rows in the dataset. Because of this difference, the export process will pre-define the logic to handle page sizes differently depending on story types:

Please take note of the page limit for Report layout and try not to exceed this during design - if you are thinking about exporting to PDF. Here is an example of the PDF output comparing to the actual story viewed in a web browser:

Exporting to PDF from Lumira Server and Cloud
When viewing or editing a story from Lumira Server or Cloud, you will notice a new Export button at the upper right of the browser, in between the Share and Help buttons.

When the Export button is pressed, the same Export to PDF option dialogue box will appear. Clicking on the Export button will result in seeing a downloaded PDF file appearing at the bottom of the web browser (or in your download folder). This feature is supported on both Chrome and Internet Explorer browsers. Tablets and Mobile devices are not supported yet.

Performance-wise, please expect exporting to PDF no quicker than viewing a story. If the story has multiple pages, you should expect the exporting time to be similar to traversing through all the pages of the story. Please expect delay if the story includes large images or needs to process large datasets.
This is the first release of this feature and we are working on other improvements such as efficient handling of table visualizations and images, improved performance, and clearer progress indicator, just to name a few. So expect better exporting in the near future.
If you have any comments, please let me know or submit an idea in IdeaPlace.
- SAP Managed Tags:
- SAP Lumira
You must be a registered user to add a comment. If you've already registered, sign in. Otherwise, register and sign in.
-
ABAP CDS Views - CDC (Change Data Capture)
2 -
AI
1 -
Analyze Workload Data
1 -
BTP
1 -
Business and IT Integration
2 -
Business application stu
1 -
Business Technology Platform
1 -
Business Trends
1,661 -
Business Trends
88 -
CAP
1 -
cf
1 -
Cloud Foundry
1 -
Confluent
1 -
Customer COE Basics and Fundamentals
1 -
Customer COE Latest and Greatest
3 -
Customer Data Browser app
1 -
Data Analysis Tool
1 -
data migration
1 -
data transfer
1 -
Datasphere
2 -
Event Information
1,400 -
Event Information
65 -
Expert
1 -
Expert Insights
178 -
Expert Insights
280 -
General
1 -
Google cloud
1 -
Google Next'24
1 -
Kafka
1 -
Life at SAP
784 -
Life at SAP
11 -
Migrate your Data App
1 -
MTA
1 -
Network Performance Analysis
1 -
NodeJS
1 -
PDF
1 -
POC
1 -
Product Updates
4,577 -
Product Updates
330 -
Replication Flow
1 -
RisewithSAP
1 -
SAP BTP
1 -
SAP BTP Cloud Foundry
1 -
SAP Cloud ALM
1 -
SAP Cloud Application Programming Model
1 -
SAP Datasphere
2 -
SAP S4HANA Cloud
1 -
SAP S4HANA Migration Cockpit
1 -
Technology Updates
6,886 -
Technology Updates
408 -
Workload Fluctuations
1
- Re Generate Co files and data files in Technology Q&A
- SAP BUILD deployment to production in Technology Q&A
- Error getting value from 'ReadTimeout' in Technology Q&A
- How to add dynamically formcell or button table in SectionedTable0 of Current(Main) MDK Page in Technology Q&A
- How can I use Langsmith with SAP AI Core by selecting LLMs through what SAP provides me? in Technology Q&A
| User | Count |
|---|---|
| 13 | |
| 10 | |
| 10 | |
| 7 | |
| 6 | |
| 5 | |
| 5 | |
| 5 | |
| 4 | |
| 4 |