
- SAP Community
- Products and Technology
- Technology
- Technology Blogs by SAP
- How to enable HANA Cloud Platform Mobile Services ...
Technology Blogs by SAP
Learn how to extend and personalize SAP applications. Follow the SAP technology blog for insights into SAP BTP, ABAP, SAP Analytics Cloud, SAP HANA, and more.
Turn on suggestions
Auto-suggest helps you quickly narrow down your search results by suggesting possible matches as you type.
Showing results for
Advisor
Options
- Subscribe to RSS Feed
- Mark as New
- Mark as Read
- Bookmark
- Subscribe
- Printer Friendly Page
- Report Inappropriate Content
12-18-2014
1:53 PM
UPDATE:
We have now fully automated the onboarding process - sorry that it took so long.
The right way to onboard is as follows:
Prerequisite: You are already subscribed to HANA Cloud Platform trial .
- Open your browser and navigate to https://hanatrial.ondemand.com/cockpit
- Click on "Services" in the Content pane on the left.
- You see a list of Services. Look out for SAP HANA Cloud Platform Mobile Services and click on "Enable".
DONE.
Thank you for your patience.
Have Fun,
Martin
Just for historic reasons, I leave it here.
Hi there,
we have finally made the SAP HANA Cloud Platform mobile services trial available for all hanatrial accounts. Activating the mobile services trial is unfortunately not as easy as just to click on "enable". The following describes how to fully enable the mobile services trial.
Prerequisite: You are already subscribed to HANA Cloud Platform trial .
- Open your browser and navigate to https://hanatrial.ondemand.com/cockpit
- Click on "Services" in the Content pane on the left.
- You see a list of Services. Look out for SAP HANA Cloud Platform Mobile Services and click on "Enable".
- After a couple of seconds it should look like this:

- Now we need to subscribe the mobile services Admin Cockpit application to your trial account
- Click on "Subscriptions" in the Content pane
- Click "New Subscriptions"
- Select Provider Account "sapmobile" and Application Name "hcpmsadmin"
- Confirm by clicking "Create"
- The screen should now look like this:
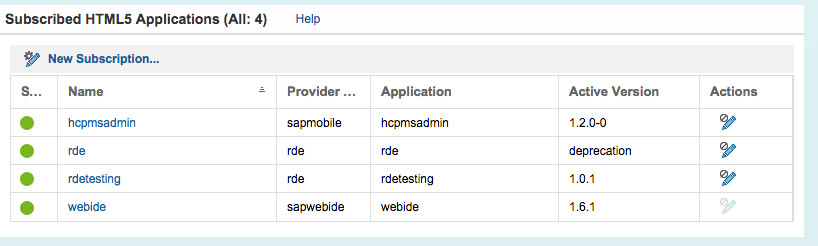
- important is the first row
- Now click on the link "hcpmsadmin" and select "Roles" in the Content pane
- Click "New Role"
- Type in the role name "HanaMobileAdmin" and confirm the dialog.
- Click on "Assign..." in the lower part of the screen and assign your user to the freshly created role by providing your SCN ID in the dialog. Make sure the HanaMobileAdmin role is selected in the role list. If all is done correctly it should look like this:

- In order to allow communication between the Admin Cockpit and the mobile services core you need to setup two destinations manually.
- Navigate back to the start screen by clicking on your account name in the upper left corner (the link is labeled S00XXXXXXtrial).
- Select "Destinations" in the Content pane
- Create the following two destinations
| Option | Description |
|---|---|
| Name | HMAdminJaxrs |
| Type | HTTP |
| URL | https://hcpms-<scn-user-name>trial.hanatrial.ondemand.com/Admin/ |
| Proxy Type | Internet |
| Cloud Connector Version | 2 |
| Authentication | AppToAppSSO |
| Option | Description |
|---|---|
| Name | HMAdminHandlers |
| Type | HTTP |
| URL | https://hcpms-<scn-user-name>trial.hanatrial.ondemand.com/Admin/AdminData |
| Proxy Type | Internet |
| Cloud Connector Version | 2 |
| Authentication | AppToAppSSO |
- It should look like this now:

- The last thing we have to do is to assign another Administrator role to the service.
- Click on "Services" in the Content pane
- In the row of HANA Cloud Platform mobile services, click on the right icon showing a little person. The tooltips says "Configure roles".
- Now select the role "Administrator" row in the list of roles.
- Click "Assign..." in the lower part of the screen. Provide your S-User ID in the dialog and confirm by clicking "Assign".
- it should look like this:

- Now navigate back to the "Services" view using the Content pane and click "Go to Service". You should be redirected to the HANA Cloud Platform mobile services Admin Cockpit.

You can now start playing around with SAP HANA Cloud Platform mobile services.
In order to connect your mobile Application you want to point it to:
https://hcpms-<scn-user-name>trial.hanatrial.ondemand.com/<APPID>
once you have a valid app configuration.
In another blog I will explain how to configure your first Application. Stay tuned.
Have Fun,
Martin
The Blue Screen of Mobile
Some of you may have experienced that after opening up the Mobile Service Cockpit a blue screen appears:

It's neither as disturbing nor it is as cryptic as the Windows blue screen. It welcomes you with a warm, ambient light blue that ...
No seriously, it means that something did happen during the authentication. (It typically happens when SAP employees try to access the system, because their browsers defaults to use a certification based authentication).
So in general, if you open up the Mobile Services Cockpit the first time you'll be prompted to provide your SCN login credentials. It looks like this:

Mobile Services expects your SCN Username (typically S-/D-/I-/C- Users) and your password here. If you don't know your SCN password, please reset it (by deactivating and activating it in your profile settings: https://www.sdn.sap.com/irj/scn/changepassword. Now you can clear you browser cache and try again (I usually use an incognito tab instead).
Update: If you want to get rid of the credential popup, you can choose "Trust" in your HCP Cockpit, then click the "Edit" button. Now you can select "Enable" for the "Principal Propagation" property. Confirm your selection by clicking "Save". Reload the page and you should now be able to access the HCPms cockpit without getting prompted for credentials.

That should solve the issue in most of the cases.
-Martin
- SAP Managed Tags:
- SAP Mobile Services,
- SAP Business Technology Platform
116 Comments
- « Previous
-
- 1
- 2
- 3
- Next »
You must be a registered user to add a comment. If you've already registered, sign in. Otherwise, register and sign in.
Labels in this area
-
ABAP CDS Views - CDC (Change Data Capture)
2 -
AI
1 -
Analyze Workload Data
1 -
BTP
1 -
Business and IT Integration
2 -
Business application stu
1 -
Business Technology Platform
1 -
Business Trends
1,658 -
Business Trends
91 -
CAP
1 -
cf
1 -
Cloud Foundry
1 -
Confluent
1 -
Customer COE Basics and Fundamentals
1 -
Customer COE Latest and Greatest
3 -
Customer Data Browser app
1 -
Data Analysis Tool
1 -
data migration
1 -
data transfer
1 -
Datasphere
2 -
Event Information
1,400 -
Event Information
66 -
Expert
1 -
Expert Insights
177 -
Expert Insights
296 -
General
1 -
Google cloud
1 -
Google Next'24
1 -
Kafka
1 -
Life at SAP
780 -
Life at SAP
13 -
Migrate your Data App
1 -
MTA
1 -
Network Performance Analysis
1 -
NodeJS
1 -
PDF
1 -
POC
1 -
Product Updates
4,577 -
Product Updates
342 -
Replication Flow
1 -
RisewithSAP
1 -
SAP BTP
1 -
SAP BTP Cloud Foundry
1 -
SAP Cloud ALM
1 -
SAP Cloud Application Programming Model
1 -
SAP Datasphere
2 -
SAP S4HANA Cloud
1 -
SAP S4HANA Migration Cockpit
1 -
Technology Updates
6,873 -
Technology Updates
420 -
Workload Fluctuations
1
Related Content
- Deploy failed. Detail: Request failed with status code 500 in Technology Q&A
- Consuming SAP with SAP Build Apps - Mobile Apps for iOS and Android in Technology Blogs by SAP
- Demystifying the Common Super Domain for SAP Mobile Start in Technology Blogs by SAP
- Now available: starter kit for genAI on SAP BTP in Technology Blogs by SAP
- What’s new in Mobile development kit client 24.4 in Technology Blogs by SAP
Top kudoed authors
| User | Count |
|---|---|
| 37 | |
| 25 | |
| 17 | |
| 13 | |
| 7 | |
| 7 | |
| 7 | |
| 6 | |
| 6 | |
| 6 |